ARK: Kelangsungan Hidup Berkembang terus-menerus macet saat startup atau selama bermain game? Anda tentu tidak sendirian! Banyak gamer telah melaporkan masalah yang tepat ini.
Tapi kabar baiknya adalah, Anda bisa memperbaikinya. Berikut beberapa perbaikan yang diketahui untuk para gamer di PC, Xbox One, dan PS4. Baca terus untuk mengetahui apa itu…
Pilih platform game Anda:
- Instal ulang ARK: Survival Evolved
- permainan
- Uap
- Windows 10
- Windows 7
- Windows 8
Sebelum Anda mencoba salah satu solusi ini, melakukan restart di perangkat Anda terlebih dahulu. Restart akan menyegarkan sistem operasi dan memperbaiki hampir semua gangguan terkait perangkat lunak.
Perbaiki ARK yang mogok di PC
Anda mungkin tidak harus mencoba semuanya. Kerjakan saja daftarnya sampai Anda menemukan yang cocok untuk Anda.
Perbaiki 1: Penuhi persyaratan sistem minimum
ARK sangat intensif dibandingkan dengan banyak game. Anda mungkin mengalami masalah saat menjalankan game jika komputer Anda tidak dapat menanganinya. Untungnya, para pengembang membuatnya sangat mudah untuk mengetahui apakah komputer Anda siap untuk tugas itu. Mereka menerbitkan daftar persyaratan minimum (lihat di bawah). Jika komputer Anda setidaknya tidak sebagus ini, mungkin itulah alasan mengapa ARK tidak berfungsi.
Persyaratan Minimum ARK:
| ANDA: | Windows 7/8.1/10 (versi 64-bit) |
| Prosesor: | Intel Core i5-2400/AMD FX-8320 atau lebih baik |
| Penyimpanan: | RAM 8 GB |
| grafis: | NVIDIA GTX 670 2GB/AMD Radeon HD 7870 2GB atau lebih baik |
| Penyimpanan: | 60 GB ruang yang tersedia |
Untuk memeriksa informasi perangkat keras Anda, ikuti langkah-langkah di bawah ini:
satu) Pada keyboard Anda, tekan tombol logo jendela kunci dan R pada saat yang sama untuk menjalankan dialog Run.
dua) Jenis dxdiag dan klik Oke .
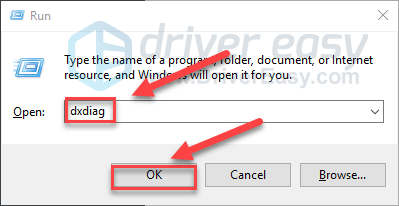
3) Periksa informasi Anda sistem operasi, prosesor, dan memori .
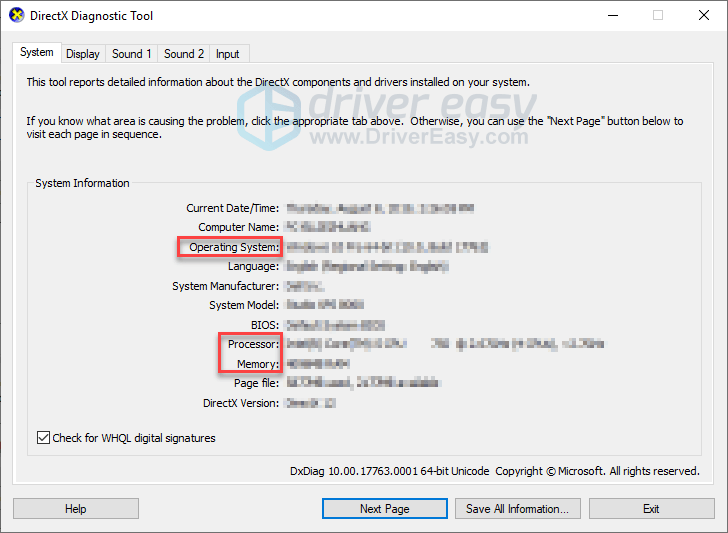
4) Klik Menampilkan tab, lalu periksa informasi kartu grafis Anda.
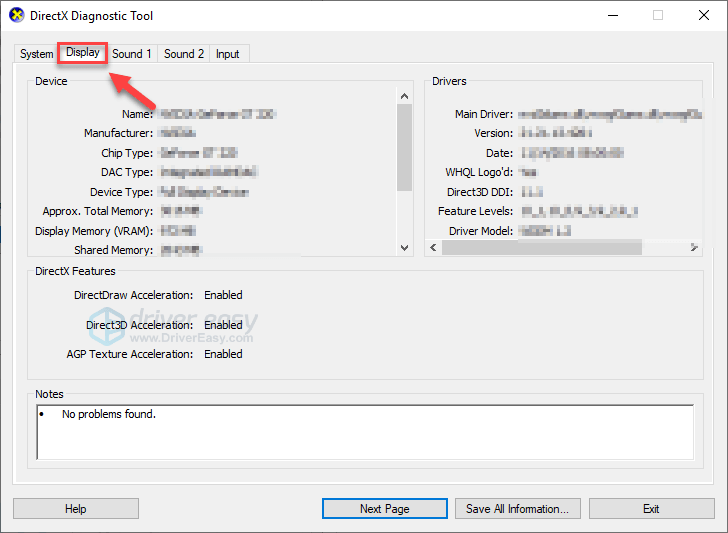
Persyaratan sistem minimum harus dipenuhi agar dapat berjalan ARK: Kelangsungan Hidup Berkembang benar; jika tidak, Anda harus memainkan game di komputer lain.
Perbaiki 2: Perbarui driver grafis Anda
Masalah game, seperti mogok, macet, tertinggal, FPS rendah, dll. kemungkinan besar terjadi jika Anda menggunakan driver grafis yang salah atau ketinggalan jaman. Untuk menjaga TABUT berjalan dengan lancar, Anda harus memiliki driver grafis terbaru setiap saat.
Anda dapat memperbarui driver grafis Anda secara manual dengan mengunjungi situs web produsen untuk produk grafis Anda, dan mencari driver terbaru yang benar. Pastikan untuk memilih hanya driver yang kompatibel dengan versi Windows Anda.
Jika Anda tidak punya waktu, bersabarlah, atau keterampilan komputer untuk memperbarui driver grafis Anda secara manual, Anda dapat melakukannya secara otomatis dengan Pengemudi Mudah .
Driver Easy akan secara otomatis mengenali sistem Anda dan menemukan driver yang tepat untuknya. Anda tidak perlu tahu persis sistem apa yang dijalankan komputer Anda, Anda tidak perlu mengambil risiko mengunduh dan menginstal driver yang salah, dan Anda tidak perlu khawatir membuat kesalahan saat menginstal.
Anda dapat memperbarui driver Anda secara otomatis dengan Driver Easy versi GRATIS atau Pro. Tetapi dengan versi Pro hanya membutuhkan 2 klik:
1) Unduh dan instal Driver Easy.
dua) Jalankan Driver Easy dan klik Memindai sekarang tombol. Driver Easy kemudian akan memindai komputer Anda dan mendeteksi driver yang bermasalah.
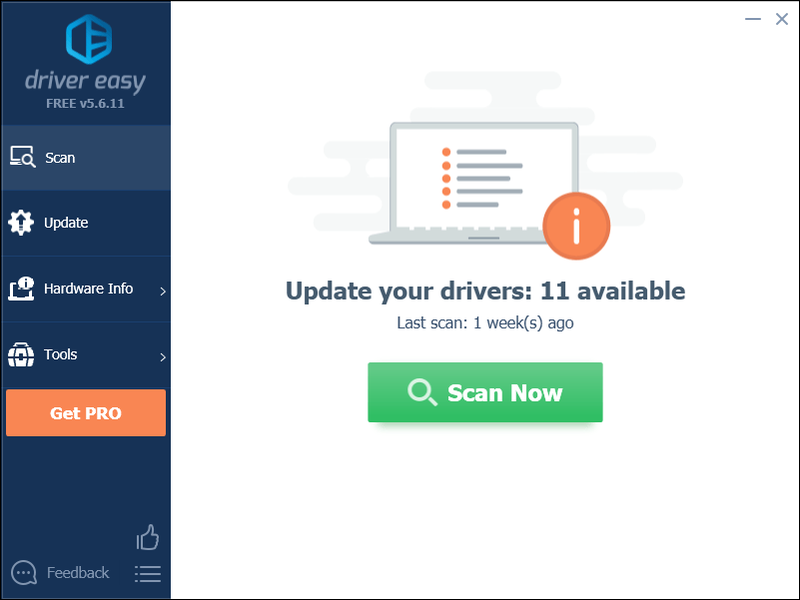
3) Klik Perbarui tombol di sebelah driver grafis untuk secara otomatis mengunduh versi yang benar dari driver itu, kemudian Anda dapat menginstalnya secara manual (Anda dapat melakukannya dengan versi GRATIS).
Atau klik Perbarui Semua untuk secara otomatis mengunduh dan menginstal versi yang benar dari semua driver yang hilang atau kedaluwarsa pada sistem Anda. (Ini membutuhkan Versi pro yang datang dengan dukungan penuh dan jaminan uang kembali 30 hari. Anda akan diminta untuk meningkatkan versi saat mengeklik Perbarui Semua.)
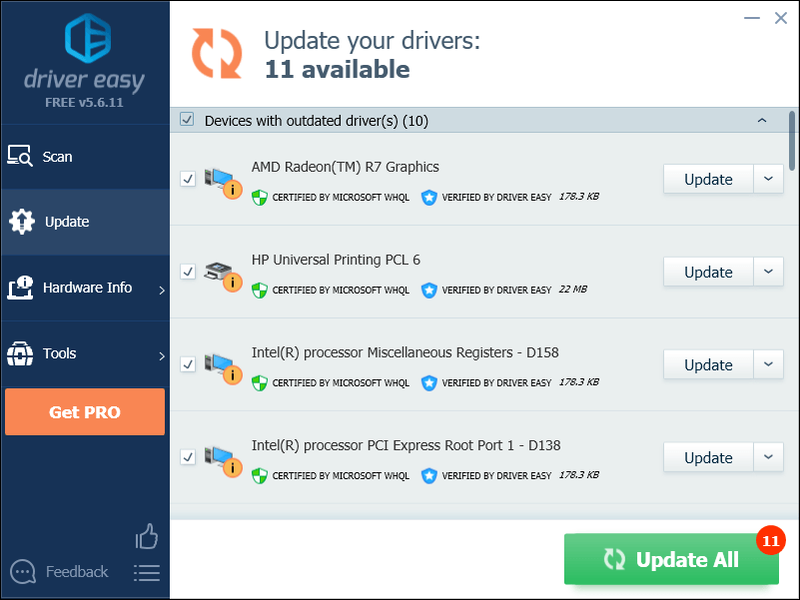
Anda dapat melakukannya secara gratis jika Anda suka, tetapi sebagian manual.
Versi Pro dari Driver Easy dilengkapi dengan dukungan teknis penuh.Jika Anda membutuhkan bantuan, silakan hubungi Tim dukungan Driver Easy pada support@drivereasy.com .
4) Luncurkan kembali game Anda untuk melihat apakah ini memperbaiki masalah Anda.
Jika tidak, lanjutkan dengan perbaikan berikutnya.
Perbaiki 3: Verifikasi integritas file ARK
Salah satu kemungkinan alasan mengapa ARK terus mogok adalah file game yang rusak. Untuk melihat apakah itu masalah inti, Anda dapat memverifikasi file game dari Steam untuk memastikan file yang rusak diperbaiki dan file yang hilang diinstal.
Ikuti petunjuk di bawah ini:
satu) Jalankan Uap.
dua) Klik PERPUSTAKAAN .
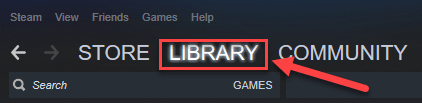
3) Klik kanan ARK: Kelangsungan Hidup Berkembang dan pilih Properti.
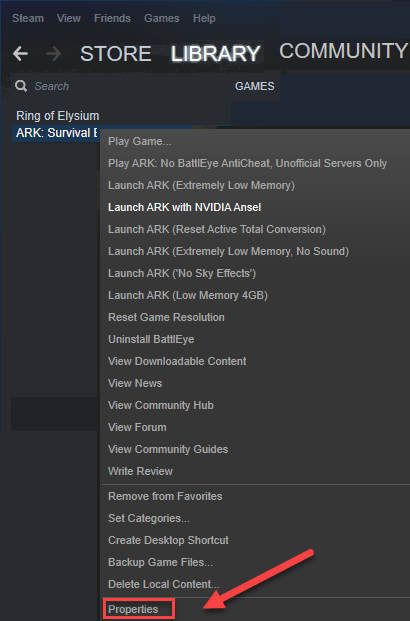
4) Klik FILE LOKAL tab, lalu klik VERIFIKASI INTEGRITAS FILE GAME .
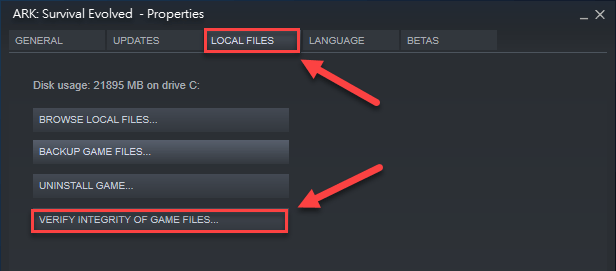
Steam akan memperbaiki file game yang salah secara otomatis jika terdeteksi. Tunggu hingga proses selesai, lalu luncurkan kembali ARK untuk menguji masalah Anda.
Jika masalah Anda masih ada, coba perbaiki, di bawah.
Perbaiki 4: Instal tambalan ARK terbaru
Pengembang ARK merilis patch game reguler untuk memperbaiki bug. Ada kemungkinan bahwa tambalan baru-baru ini telah menghentikan permainan Anda agar tidak berjalan dengan lancar, dan tambalan baru diperlukan untuk memperbaikinya.
Untuk memeriksa apakah ada pembaruan, buka ARK: Situs web Survival Evolved dan cari patch terbaru . Jika patch tersedia, instal, lalu jalankan kembali game Anda untuk memeriksa apakah masalah Anda telah teratasi. Jika belum, atau tidak ada patch game baru yang tersedia, lanjutkan dengan perbaikan 8, di bawah ini.
Perbaiki 5: Atur opsi peluncuran
Itu TABUT masalah mogok dapat disebabkan oleh pengaturan game yang tidak kompatibel. Untuk melihat apakah itu masalah Anda, coba luncurkan dengan opsi peluncuran yang berbeda. Ikuti petunjuk di bawah ini:
satu) Jalankan Uap.
dua) Klik PERPUSTAKAAN .
3) Klik kanan ARK: Kelangsungan Hidup Berkembang dan pilih Properti .
4) Klik SET OPSI PELUNCURAN.
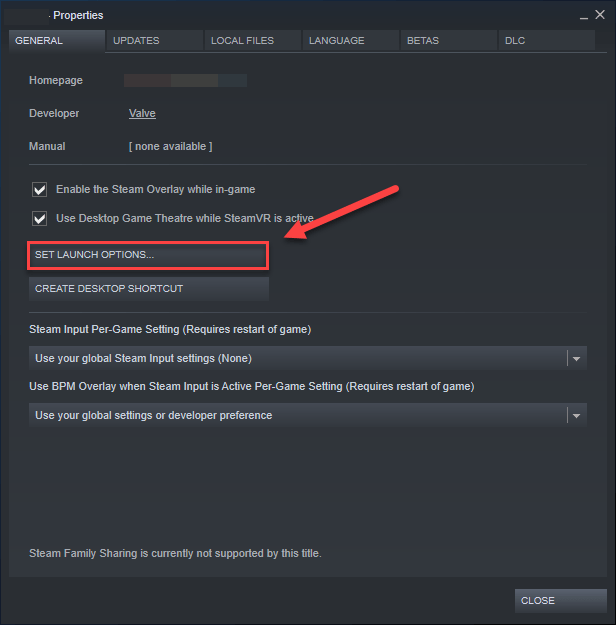
5) Hapus semua opsi peluncuran yang saat ini ditampilkan.
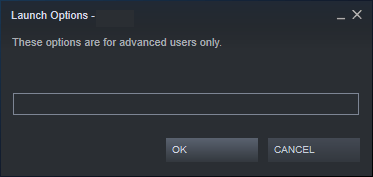
6) Jenis -GUNAKANALLAVAILABLECORES -sm4 -d3d10 , lalu klik Oke .
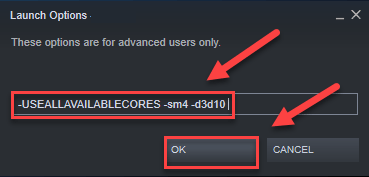
7) Luncurkan kembali game Anda untuk melihat apakah ini berhasil untuk Anda.
Jika tidak, Anda harus buka kembali kotak Opsi Peluncuran dan kosongkan opsi peluncuran. Kemudian, coba perbaiki, di bawah ini.
Perbaiki 6: Instal ulang ARK: Survival Evolved
Menginstal ulang gim besar bisa membuat frustrasi, tetapi beberapa pemain merasa itu memecahkan masalah crash ARK. Jadi itu pasti pantas untuk dicoba.
satu) Copot pemasangan ARK dari Steam.
2) Keluar Uap.
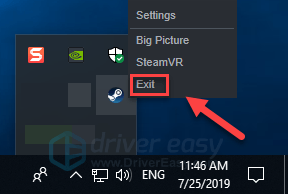
3) Pada keyboard Anda, tekan tombol logo jendela kunci dan DAN pada waktu bersamaan.
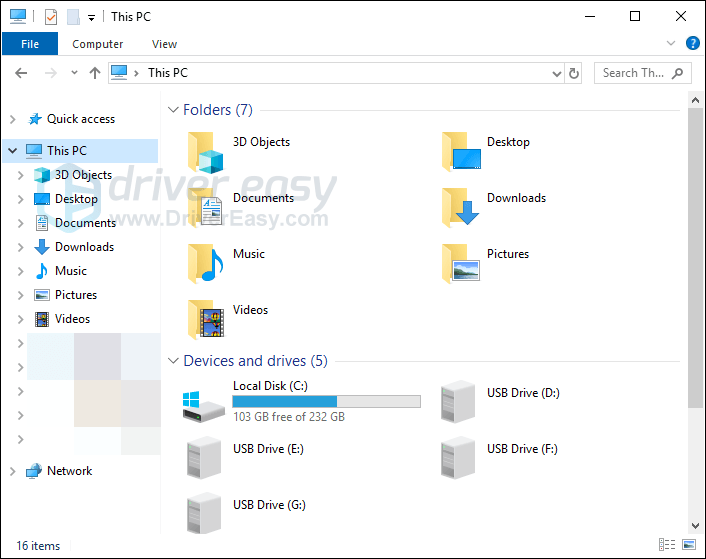
4) Tempel C:Program Files (x86)Steamsteamappscommon pada bilah alamat.
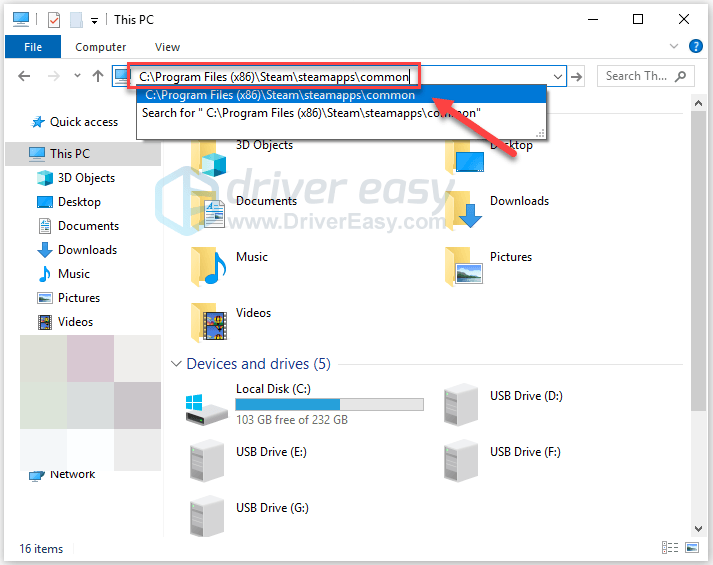
5) Soroti folder ARK , lalu tekan tombol Dari pada keyboard Anda untuk menghapus folder.
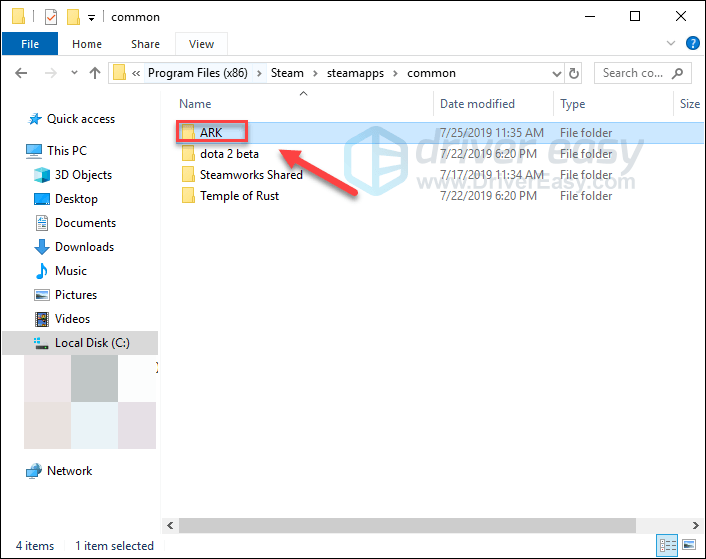
6) Luncurkan kembali Steam untuk mengunduh dan menginstal ulang ARK. Kemudian, coba luncurkan game lagi.
Semoga bisa lari TABUT tanpa menabrak sekarang! Jika Anda memiliki pertanyaan atau saran, jangan ragu untuk meninggalkan komentar di bawah.
Perbaiki ARK yang mogok di Xbox One
Anda mungkin tidak harus mencoba semuanya. Kerjakan saja daftar Anda sampai Anda menemukan yang cocok untuk Anda.
Perbaiki 1: Mulai ulang konsol Anda
Dalam banyak kasus, restart sederhana dapat membantu mengatasi TABUT masalah macet. Ikuti petunjuk di bawah ini:
satu) Tekan dan tahan tombol tombol power di bagian depan konsol selama 10 detik untuk mematikan Xbox One Anda.

dua) Tunggu satu menit, lalu nyalakan kembali konsol Anda.
3) Mulai ulang Xbox One dan game Anda untuk menguji masalah Anda.
Jika TABUT masih crash setelah reboot, jangan khawatir. Coba perbaikannya, di bawah ini.
Perbaiki 2: Perbarui konsol Anda
ARK: Survival Evolved mungkin macet karena sistem Xbox One Anda kedaluwarsa. Untuk mencegah masalah game terjadi atau untuk memperbaikinya, penting untuk selalu memperbarui sistem Xbox One Anda. Berikut adalah cara melakukannya:
satu) Di layar beranda, tekan tombol Xbox tombol untuk membuka panduan.

dua) Pilih Pengaturan .
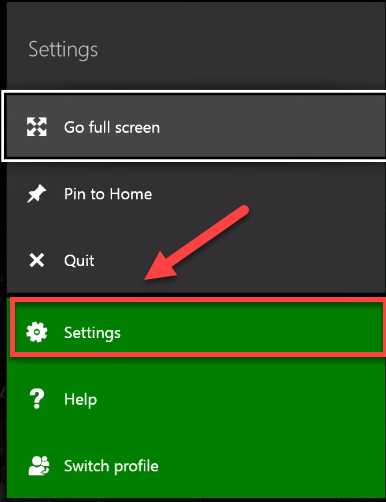
3) Pilih Sistem .
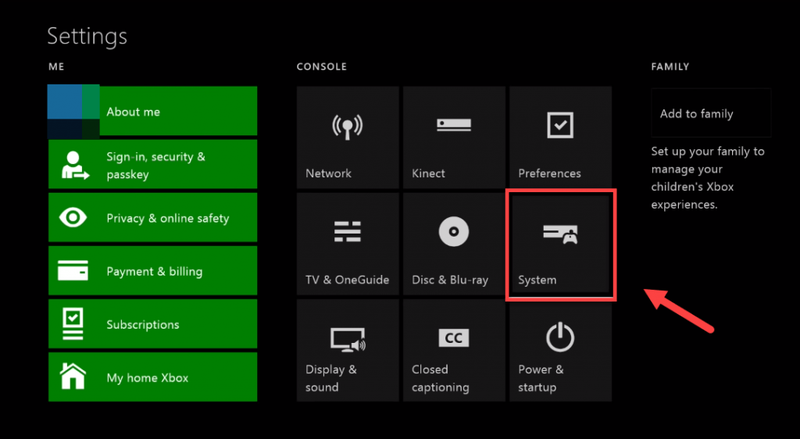
4) Pilih Perbarui konsol.
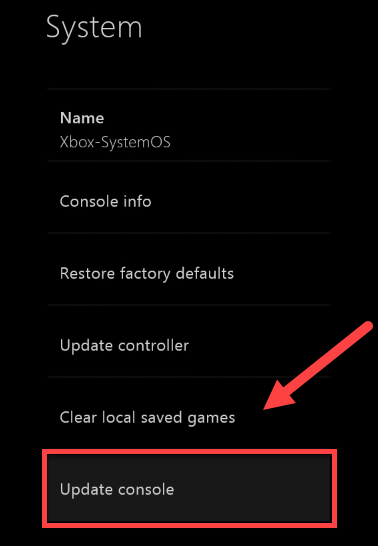
Setelah pembaruan, mulai ulang TABUT untuk melihat apakah itu berfungsi dengan benar sekarang. Jika masalah Anda masih ada, lanjutkan dengan perbaikan berikutnya.
Perbaiki 3: Setel ulang konsol Anda
Pengaturan konsol yang tidak tepat juga dapat menyebabkan TABUT untuk mogok di Xbox One Anda. Jika Anda telah mengubah pengaturan game apa pun baru-baru ini, mengatur ulang Xbox One Anda ke pengaturan default pabrik kemungkinan besar merupakan solusi untuk masalah Anda.
Ikuti petunjuk di bawah ini:
satu) Di layar beranda, tekan tombol Xbox tombol untuk membuka panduan.

dua) Pilih Pengaturan .
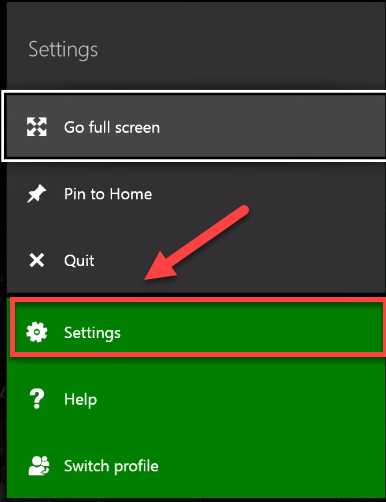
3) Pilih Sistem .
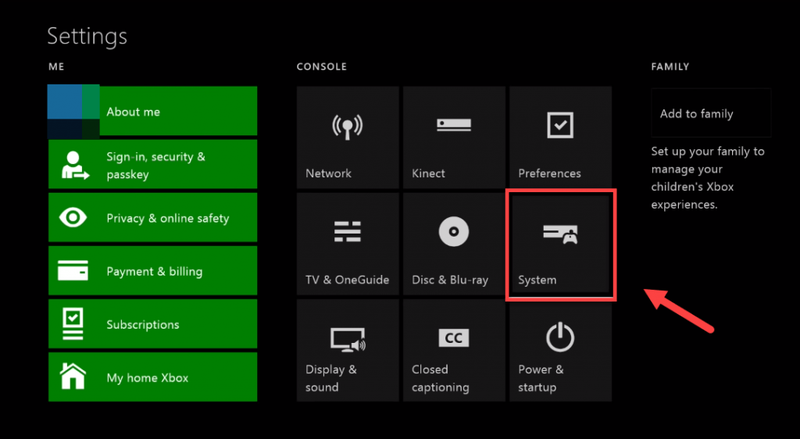
4) Pilih Konsol informasi.
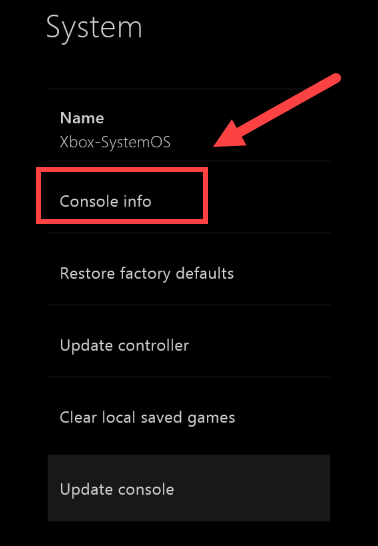
5) Pilih Setel ulang konsol .
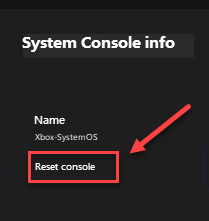
6) Pilih Setel ulang dan simpan game & aplikasi saya .
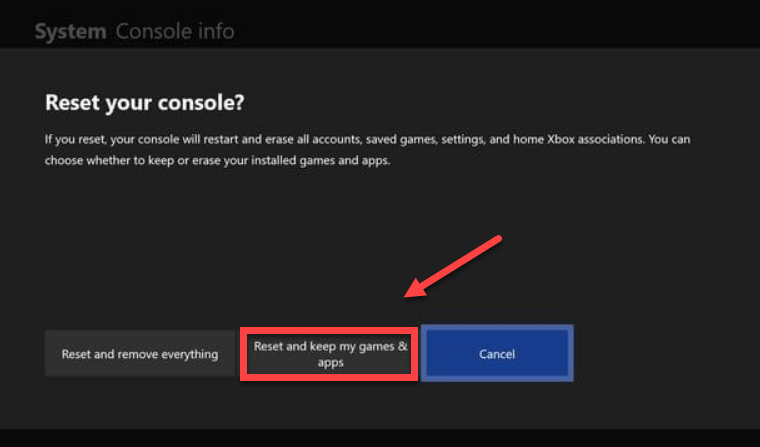
Mulai ulang game Anda untuk melihat apakah ini berhasil untuk Anda. Jika tidak, periksa perbaikan di bawah ini.
Perbaiki 4: Instal ulang game Anda
Anda kemungkinan akan bertemu TABUT error crashing ketika file game tertentu rusak atau rusak. Untuk memperbaikinya, coba instal ulang game Anda di Xbox One. Berikut adalah cara melakukannya:
satu) Di layar beranda, tekan tombol tombol Xbox untuk membuka panduan.

dua) Pilih Game & aplikasi saya .
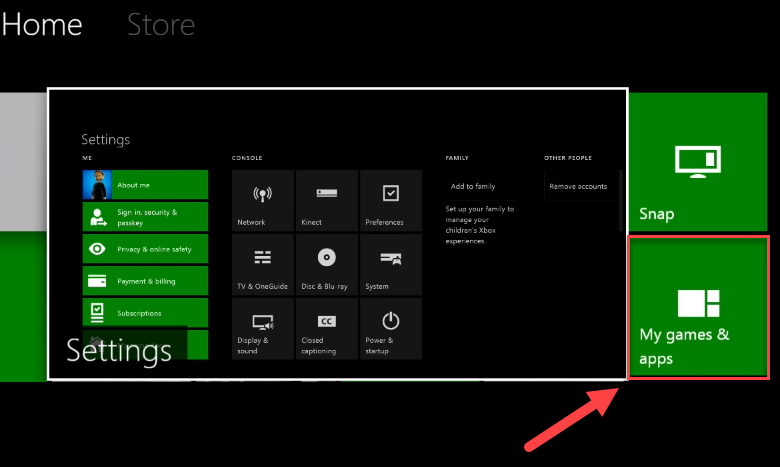
3) tekan Sebuah tombol pada pengontrol Anda.

4) Sorot game Anda, lalu tekan tombol pada pengontrol Anda.
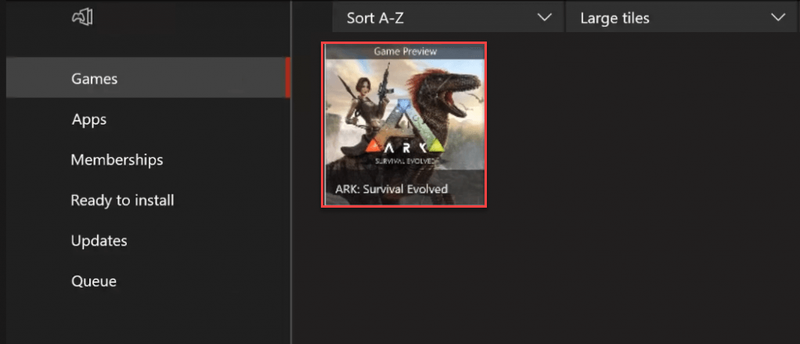
5) Pilih Copot pemasangan .
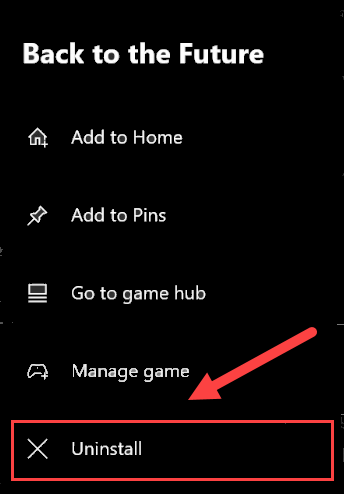
6) Setelah game Anda dihapus, masukkan disk permainan ke dalam drive untuk mengunduh dan menginstal ARK: Kelangsungan Hidup Berkembang .
Semoga, Anda dapat menikmati permainan sekarang! Jika Anda memiliki pertanyaan atau saran, silakan tinggalkan komentar di bawah.
Perbaiki ARK yang mogok di PlayStation 4
Anda mungkin tidak harus mencoba semuanya. Kerjakan saja daftar Anda sampai Anda menemukan yang cocok untuk Anda.
Perbaiki 1: Mulai ulang PS4 Anda
Satu perbaikan cepat untuk masalah game umum di PS4 adalah memulai ulang perangkat Anda. Jika TABUT crash terus-menerus di PS4 Anda, coba reboot perangkat Anda, lalu luncurkan kembali game Anda. Berikut adalah cara melakukannya:
satu) Di panel depan PS4 Anda, tekan tombol kekuatan tombol untuk mematikannya.
dua) Setelah PS4 Anda dimatikan sepenuhnya , cabut kabel daya dari bagian belakang konsol.
3) Tunggu 3 menit , lalu sambungkan kembali kabel daya ke PS4 Anda.
4) Tekan dan tahan tombol tombol power lagi untuk me-restart PS4 Anda.
Mulai ulang gim Anda untuk memeriksa apakah ini memperbaiki masalah Anda. Jika game Anda masih crash, jangan khawatir! Masih ada 2 perbaikan lagi untuk dicoba.
Perbaiki 2: Perbarui perangkat lunak sistem PS4 Anda
Perangkat lunak sistem yang kedaluwarsa juga dapat menyebabkan ARK: Kelangsungan Hidup Berkembang menabrak. Dalam hal ini, memperbarui perangkat lunak sistem PlayStation 4 Anda kemungkinan besar merupakan solusi untuk masalah tersebut. Berikut cara membuatnya:
satu) Di layar beranda sistem PS4 Anda, tekan tombol ke atas tombol pada pengontrol Anda untuk pergi ke area fungsi.
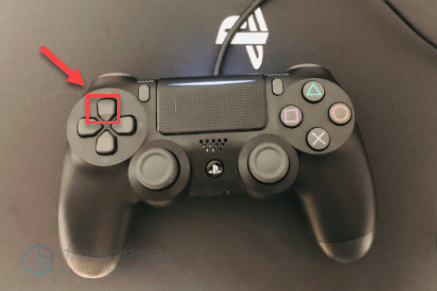
dua) Pilih Pengaturan .
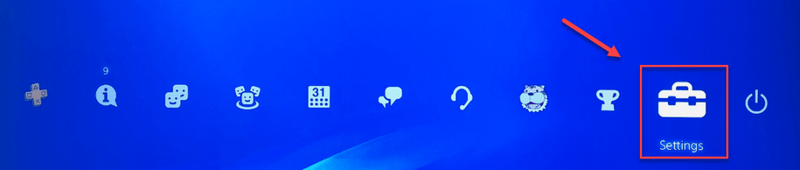
3) Pilih Pembaruan Perangkat Lunak Sistem, dan kemudian ikuti petunjuk di layar untuk memperbarui perangkat lunak sistem untuk PS4 Anda.
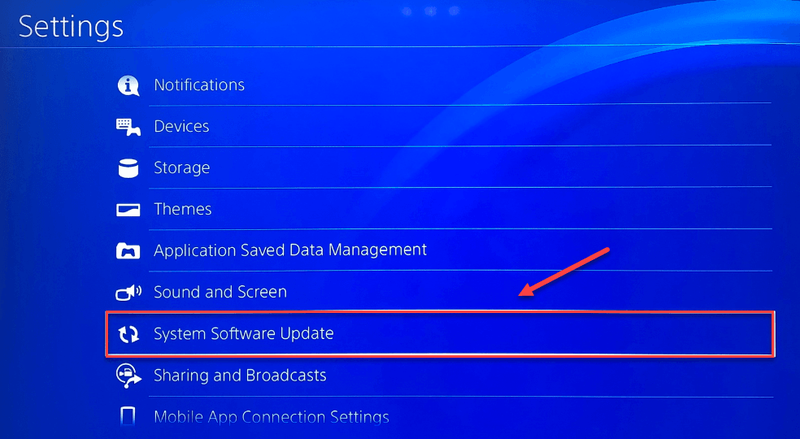
4) Mulai ulang game Anda untuk melihat apakah ini menyelesaikan masalah Anda.
Jika masalah Anda berlanjut, lanjutkan ke perbaikan di bawah ini.
Perbaiki 3: Instal ulang game Anda
Anda kemungkinan akan bertemu TABUT error crashing ketika file game tertentu rusak atau rusak. Untuk memperbaikinya, coba instal ulang game Anda. Berikut adalah cara melakukannya:
satu) Di layar beranda, pilih ARK: Kelangsungan Hidup Berkembang .
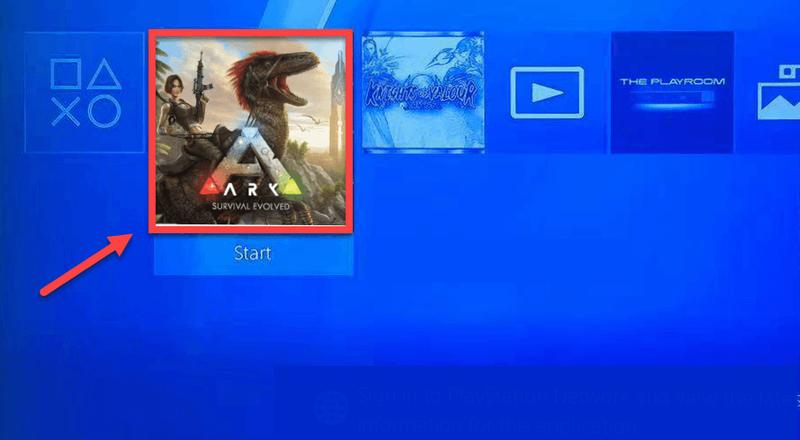
dua) tekan tombol opsi pada pengontrol Anda.

3) Pilih Menghapus menggunakan pengontrol Anda.
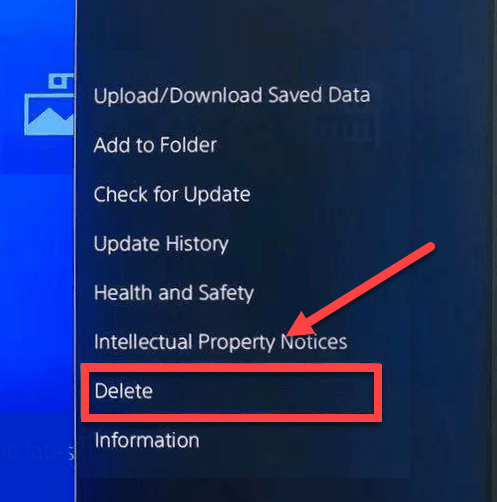
4) Unduh dan pasang TABUT lagi untuk menguji masalah Anda.
Jika game Anda masih macet, coba perbaiki di bawah ini.
Perbaiki 4: Kembalikan pengaturan PS4 Anda ke default
Dalam beberapa kasus, ARK: Kelangsungan Hidup Berkembang masalah mogok dipicu oleh pengaturan PS4 yang tidak tepat. Coba pulihkan PS4 Anda ke pengaturan pabrik default untuk melihat apakah itu masalah Anda. Ikuti petunjuk di bawah ini:
satu) Di panel depan PS4 Anda, tekan tombol kekuatan tombol untuk mematikannya.
dua) Setelah PS4 Anda dimatikan sepenuhnya , tekan dan tahan kekuatan tombol.
3) Setelah Anda mendengar dua bip dari PS4 Anda , melepaskan tombol.
4) Hubungkan pengontrol Anda ke PS4 Anda dengan kabel USB.

5) tekan tombol PS pada pengontrol Anda.

6) Pilih Kembalikan ke Pengaturan Default .
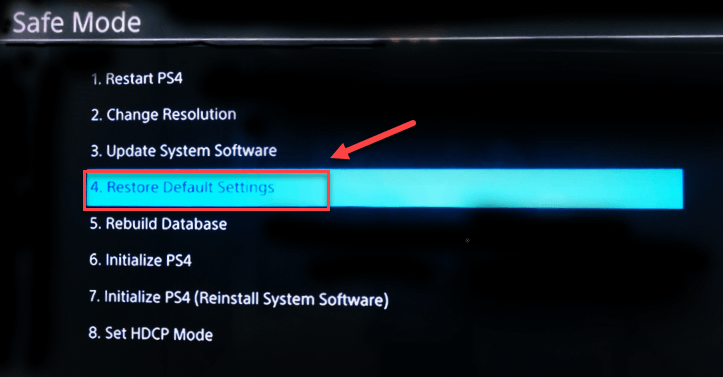
7) Pilih Ya dan tunggu hingga proses selesai.
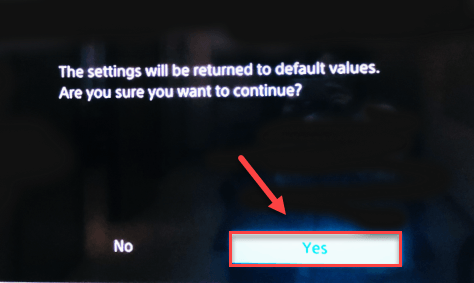
8) Mulai ulang game Anda untuk melihat apakah ini telah menyelesaikan masalah Anda.
Semoga sekarang kamu bisa memainkan ARK tanpa crash! Jika Anda memiliki pertanyaan, jangan ragu untuk meninggalkan komentar di bawah dan kami akan melihat apa lagi yang bisa kami lakukan.



![[ASK] Kode Kesalahan 48 di Pengelola Perangkat](https://letmeknow.ch/img/driver-error/16/error-code-48-device-manager.jpg)


