'>

Tombol spasi mundur pada keyboard Anda sekarang berhenti bekerja. Anda tidak dapat membuat backspace apa pun sekarang. Saya sangat mengerti betapa frustrasinya Anda karena saya juga mengalami masalah ini sebelumnya. Tapi jangan khawatir, kamu BISA perbaiki masalah ini.
Berikut 3 solusi mudah dan cepat yang dapat Anda coba untuk memperbaiki masalah ini. Anda mungkin tidak harus mencoba semuanya; lanjutkan saja ke bawah daftar sampai Anda memperbaiki masalah Anda.
Solusi 1: Matikan fitur Sticky Keys dan Filter Keys
Solusi 2: Pasang kembali keyboard Anda
Solusi 3: Perbarui driver keyboard Anda (Disarankan)
Catatan: Tangkapan layar yang ditunjukkan di bawah ini berasal dari Windows 10, tetapi solusi berlaku untuk versi Windows lainnya.
Solusi 1: Matikan Sticky Keys dan fitur Filter Keys
Tombol Sticky dan tombol Filter adalah dua fungsi aksesibilitas dalam sistem operasi Windows. Sticky Keys memungkinkan Anda menekan satu tombol pada satu waktu untuk pintasan keyboard; Tombol Filter memberi tahu keyboard untuk mengabaikan penekanan tombol singkat atau berulang Anda. Jika kedua fungsi keyboard ini diaktifkan, terkadang tombol spasi mundur Anda tidak dapat berfungsi dengan baik.
Ikuti ini untuk mematikan kedua fitur ini agar backspace Anda berfungsi kembali:
1) Ketik meredakan di kotak pencarian dari Start. Lalu klik Kemudahan akses pengaturan keyboard .
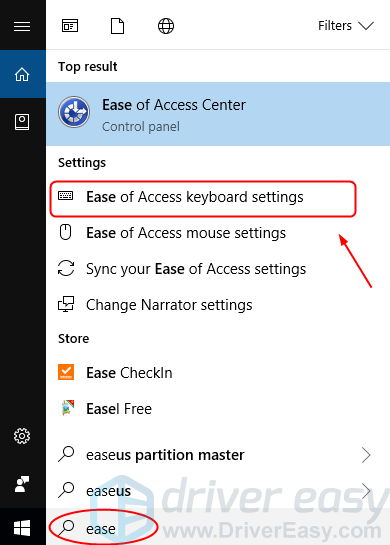
2) Pastikan status Sticky Keys dan Filter Keys sudah diatur ke Mati . Jika kamu melihat Di , beralih ke Mati .
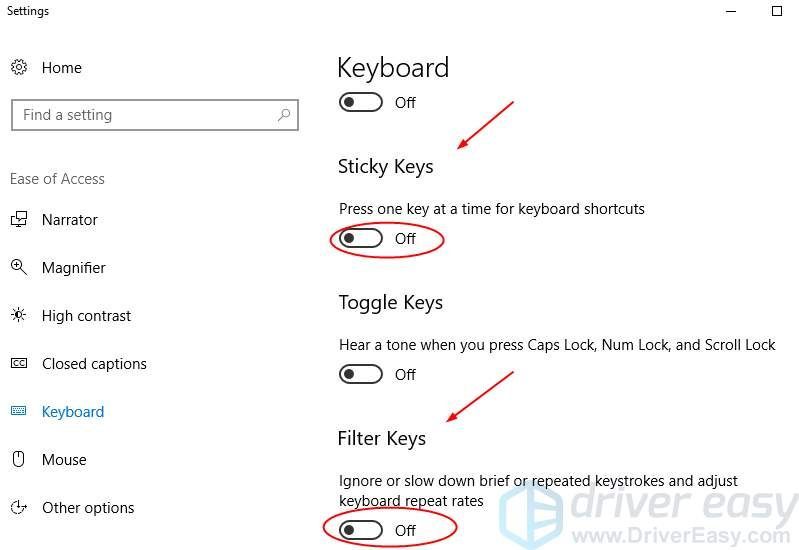
3) Tombol backspace Anda seharusnya berfungsi sekarang. Periksa untuk melihat apakah berhasil. Jika sayangnya tidak, coba solusi berikutnya.
Solusi 2: Pasang kembali keyboard Anda
Sambungan yang rusak antara keyboard dan sistem operasi Windows Anda juga dapat membuat tombol spasi mundur berhenti bekerja. Anda dapat menginstal ulang keyboard Anda untuk menyelesaikannya.
Ikuti ini:
1) Di keyboard Anda, tekan Tombol logo Windows  dan R pada saat yang sama untuk mengaktifkan kotak Jalankan.
dan R pada saat yang sama untuk mengaktifkan kotak Jalankan.
2) Ketik devmgmt.msc dan tekan Memasukkan .
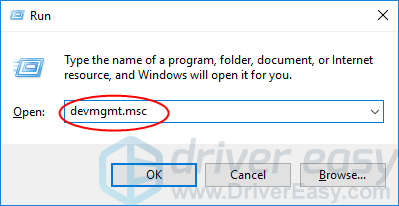
3) Klik kanan perangkat lunak keyboard Anda di bagian Keyboard. Lalu klik Copot pemasangan perangkat .
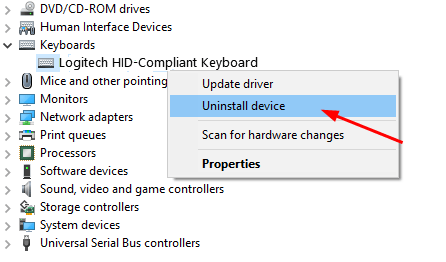
4) Mulai ulang komputer Anda; Windows kemudian harus menginstal ulang keyboard Anda secara otomatis. Kemudian periksa untuk melihat apakah tombol spasi mundur Anda berfungsi.
Solusi 3: Perbarui driver keyboard Anda
Solusi di atas dapat menyelesaikan masalah Anda, tetapi jika tidak, harap perbarui driver keyboard Anda. Karena driver keyboard yang rusak, salah atau hilang dapat membuat tombol backspace Anda tidak berfungsi.
Kamu bisaunduh driver keyboard terbaru dari situs web produsen keyboard Anda atau dari situs web produsen komputer Anda. Jika Anda tidak punya waktu, tidak sabar, atau jika Anda tidak paham komputer, biarkan Sopir Mudah membantu Anda. Dengan bantuannya, Anda dapat mengucapkan selamat tinggal pada sakit kepala pengemudi dan penundaan selamanya.
Driver Easy akan secara otomatis mengenali sistem Anda dan mencari driver yang tepat untuk itu. Anda tidak perlu tahu persis sistem apa yang dijalankan komputer Anda, Anda tidak perlu mengambil risiko mendownload dan menginstal driver yang salah, dan Anda tidak perlu khawatir tentang membuat kesalahan saat menginstal.
1) Unduh dan instal Driver Easy. Kemudian jalankan di Windows Anda.
2) Klik Memindai sekarang . Semua masalah driver komputer Anda akan terdeteksi dalam waktu kurang dari 1 menit. Driver keyboard Anda tidak terkecuali.
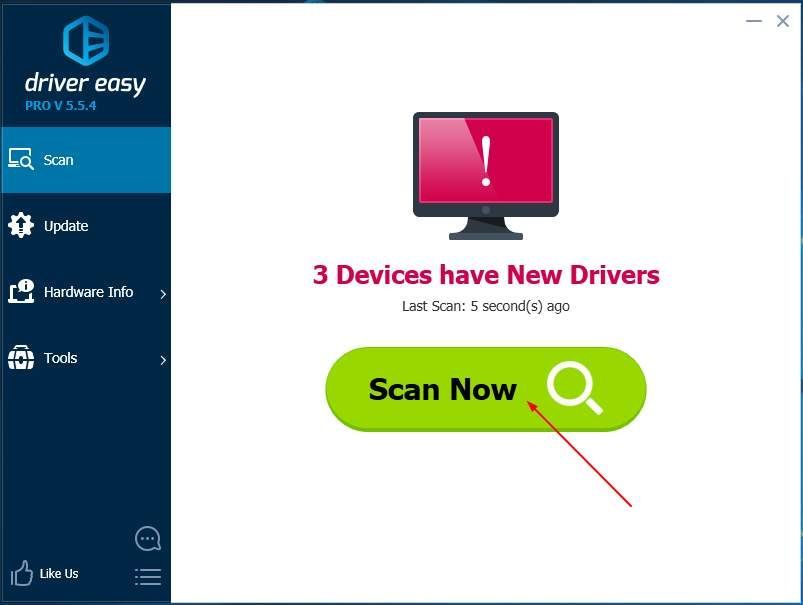
3) Jika Anda mencoba versi Gratis, klik Memperbarui di samping driver keyboard Anda yang ditandai untuk mengunduh dan menginstal versi yang benar dari driver ini secara otomatis.
Atau jika Anda menggunakan versi Pro, klik Perbarui Semua untuk mengunduh dan memasang versi yang benar dari semua driver yang hilang atau ketinggalan zaman di sistem Anda.
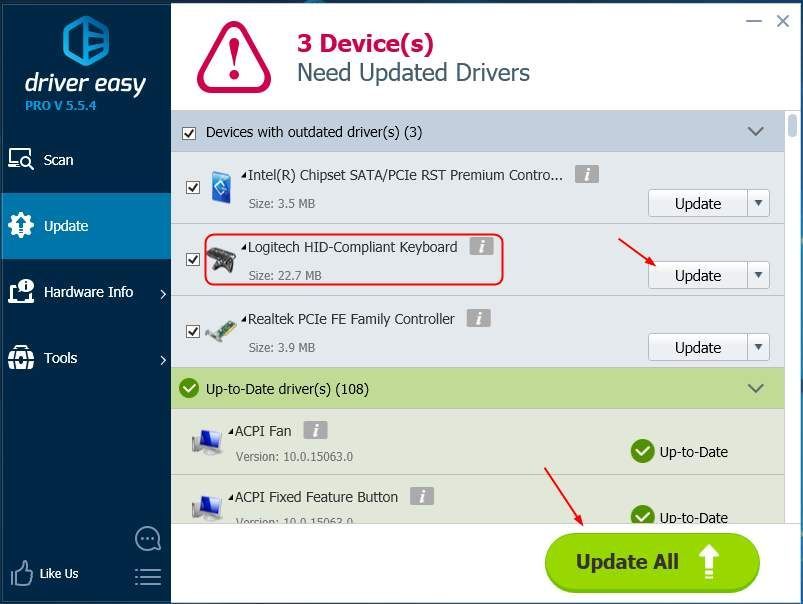
4) Reboot komputer Anda dan periksa untuk melihat apakah tombol backspace Anda berfungsi.
![[Memperbaiki] Maplestory Tidak Dapat Diluncurkan](https://letmeknow.ch/img/knowledge/14/maplestory-can-t-launch.jpg)


![[ASK] Cyberpunk 2077 mogok di PC](https://letmeknow.ch/img/other/22/cyberpunk-2077-crash-sur-pc.jpg)


