'>
Battlefield 5 terus menerjang secara acak? Perbaikan terakhir ada di sini bagi Anda untuk menghidupkan kembali Battlefield 5 Anda. Anda mungkin telah mencari jauh-jauh solusi tetapi gagal menyelesaikan masalah yang mengganggu ini. Di bawah ini adalah semua kemungkinan perbaikan yang telah membantu banyak pemain lain. Coba perbaikan ini dan nikmati Perang Dunia II Anda tanpa crash.
Coba perbaikan ini:
Masalah crash Battlefield 5 Anda dapat disebabkan oleh kesalahan Windows, driver yang ketinggalan zaman, aplikasi lain yang bentrok atau file game yang rusak, dll. Berikut adalah 9 perbaikan bagi Anda untuk memecahkan masalah dan memperbaiki masalah crash pada Battlefield 5.
Bagaimanapun, harap pastikan Anda telah menginstal pembaruan Windows terbaru. Jika tidak, Anda dapat menjalankan pembaruan Windows, lalu mulai ulang game Anda dan periksa apakah masalah crash game Anda masih berlanjut.
- Ubah Memori Virtual / Pagefile Windows 10
- Matikan overlay dalam game
- Perbarui driver perangkat Anda
- Hapus pengaturan dan perbaiki Battlefield V Anda
- Hentikan overclocking
- Matikan DX12
- Jalankan Origin dan BFV sebagai admin
- Pemeriksa Berkas Sistem
- Lakukan boot bersih
Perbaiki 1: Ubah Memori Virtual / Pagefile Windows 10
Jika memori virtual Windows 10 tidak disetel dengan benar, ada kemungkinan masalah mogok dan macet dengan Battlefield V. Windows biasanya mengelola memori Virtual secara otomatis, tetapi Anda dapat mengubah ukuran memori virtual secara manual jika ukuran defaultnya tidak cukup besar untuk kebutuhan Anda.
1) Tekan Tombol logo Windows dan Jeda istirahat kunci sekaligus untuk membuka Sistem . (Atau Anda bisa klik kanan PC ini dan pilih Properti .)
2) Catat file Memori terpasang (RAM) . Lalu klik Pengaturan sistem lanjutan .

2) Di bawah tab Advanced, klik Pengaturan s.
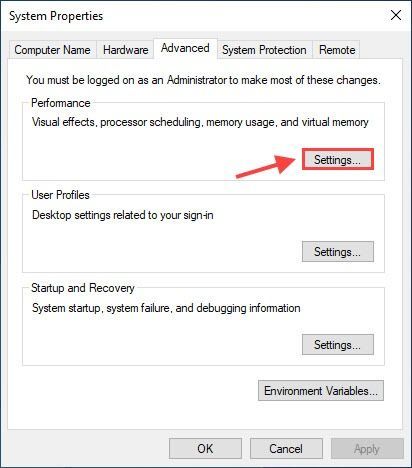
3) Klik Maju tab dan klik Perubahan .
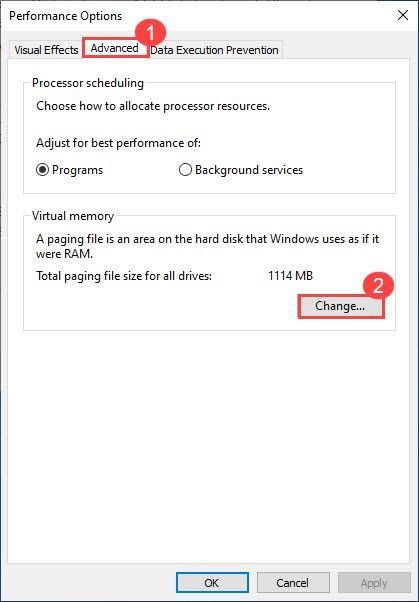
4) Hapus centang Secara otomatis mengelola ukuran file paging untuk semua drive . Pilih Ukuran khusus dan masukkan Ukuran inisial dan Ukuran maksimum .
- Ukuran awal: 1,5 kali jumlah total memori sistem.
- Ukuran maksimal: 3 kali ukuran awal.
- Ambil 16GB (1 GB = 1.024 MB) misalnya:
- Ukuran awal = 16 * 1024 * 1,5 = 24576
- Ukuran maksimum = 24576 * 3 = 73728 (atau Anda dapat memasukkan angka yang lebih besar dari ukuran awal saja.)
5) Klik Set > baik , lalu restart komputer Anda agar perubahan diterapkan.
6) Luncurkan Battlefield V Anda lagi dan mainkan selama beberapa jam untuk memeriksa apakah masalah mogok masih berlanjut.
Perbaikan 2: Matikan overlay dalam game
1) Buka Asal Anda.
2) Klik Menu asal tombol dan klik Pengaturan aplikasi .
3) Klik Lebih dan pilih ASAL DALAM GAME , lalu nonaktifkan Aktifkan Origin In Game .
4) Coba luncurkan Battlefield V lagi untuk menguji masalah.
Perbaiki 3: Perbarui driver perangkat Anda
Battlefield V adalah permainan yang sangat menuntut, jadi Anda harus menginstal driver terbaru, terutama driver grafis Anda. Produsen seperti NVIDIA, AMD bekerja sama dengan pengembang game untuk terus merilis driver baru guna meningkatkan performa game dan memperbaiki bug.
Ada dua cara untuk memperbarui driver perangkat Anda: secara manual dan secara otomatis .
Opsi 1 - Secara manual
Buka situs web resmi pabrikan dari kartu grafis dan kartu audio Anda, unduh driver yang sesuai dengan rasa spesifik versi Windows Anda (misalnya, Windows 64 bit), dan instal driver secara manual. Kami merekomendasikan opsi ini jika Anda yakin dengan keterampilan komputer Anda.
Opsi 2 - Secara Otomatis (Direkomendasikan)
Jika Anda tidak punya waktu atau kesabaran, Anda dapat melakukannya secara otomatis dengan Sopir Mudah .
Driver Easy akan secara otomatis mengenali sistem Anda dan mencari driver yang tepat untuk itu. Anda tidak perlu tahu persis sistem apa yang dijalankan komputer Anda, Anda tidak perlu mengambil risiko mengunduh dan memasang driver yang salah, dan Anda tidak perlu khawatir membuat kesalahan saat memasang.
Semua driver di Driver Easy berasal langsung dari pabrikannya. Mereka semua berwenang dan aman.Anda dapat memperbarui driver Anda secara otomatis dengan Driver Easy versi GRATIS atau Pro. Tapi dengan Versi Pro hanya perlu 2 klik.
1) Unduh dan instal Driver Easy.
2) Jalankan Driver Easy dan klik Memindai sekarang tombol. Driver Easy kemudian akan memindai komputer Anda dan mendeteksi driver yang bermasalah.
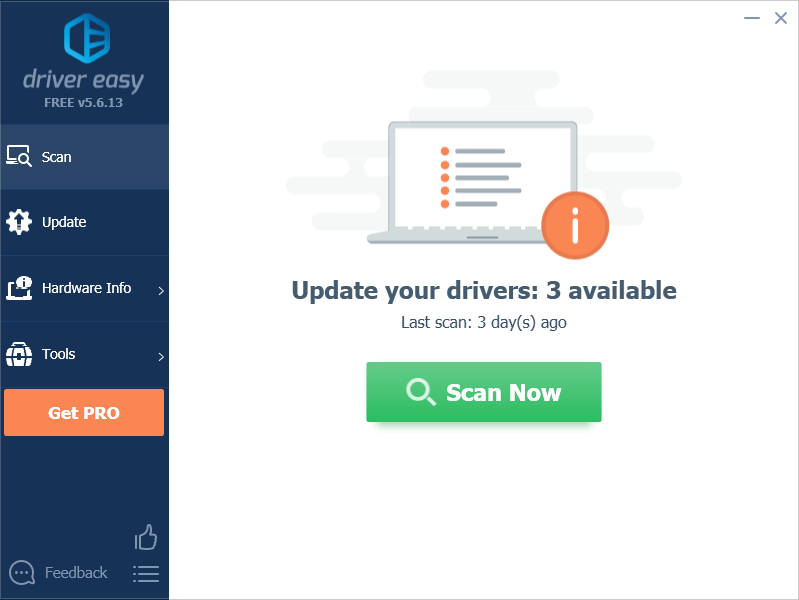
3) Klik Memperbarui di sebelah kartu grafis yang ditandai dan semua perangkat lain untuk mengunduh driver yang benar (Anda dapat melakukannya dengan versi GRATIS), lalu instal secara manual.
ATAU
Klik Perbarui Semua untuk secara otomatis mengunduh dan menginstal versi yang benar dari semua driver yang hilang atau ketinggalan zaman di sistem Anda (ini memerlukan ekstensi Versi Pro - Anda akan diminta untuk meningkatkan saat mengeklik Perbarui Semua. Anda akan mendapatkan dukungan penuh dan a Jaminan uang kembali 30 hari .)
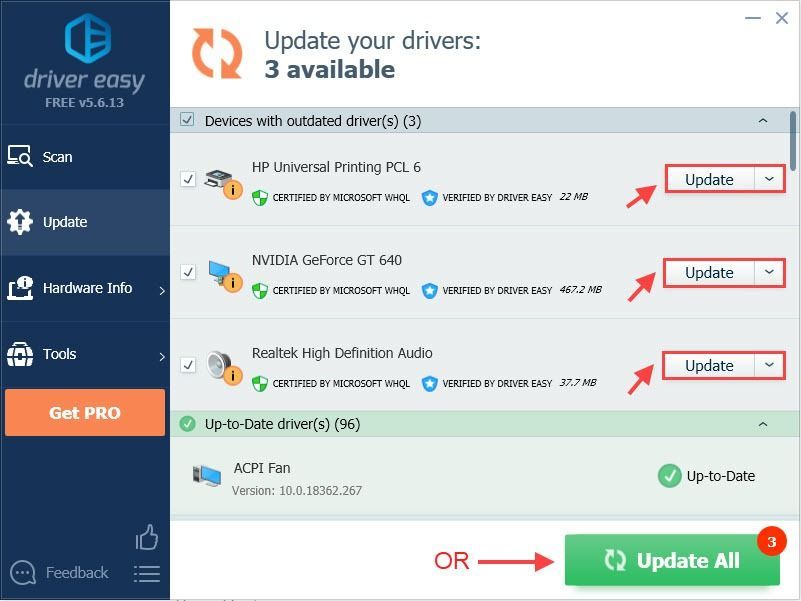 Jika Anda membutuhkan bantuan, silakan hubungi tim dukungan Driver Easy di support@drivereasy.com .
Jika Anda membutuhkan bantuan, silakan hubungi tim dukungan Driver Easy di support@drivereasy.com . 4) Restart komputer Anda agar perubahan diterapkan.
Perbaiki 4: Hapus pengaturan dan perbaiki Battlefield V Anda
Menghapus file pengaturan akan mengatur ulang konfigurasi grafis Anda ke default, dan kemudian Anda dapat memperbaiki Battlefield V di Origin untuk melihat apakah ini berfungsi untuk Anda.
1) Pergi ke C: Users USERNAME ANDA DI SINI Documents Battlefield V pengaturan dan hapus semua yang ada di folder ini.
2) Buka Origin dan klik Perpustakaan Game Saya , lalu klik kanan Battlefield V dan klik Perbaikan .
3) Mulai ulang PC Anda setelah perbaikan selesai.
4) Luncurkan Battlefield V Anda lagi untuk melihat apakah masalah mogok masih berlanjut.
Perbaiki 5: Hentikan Overclocking
Battlefield V sangat sensitif terhadap overclocking, jadi JANGAN overclock GPU dan CPU Anda. Overclocking dapat menyebabkan Battlefield V Anda mogok atau macet. Dalam hal ini, kami sarankan untuk mengatur ulang prosesor atau GPU ke spesifikasi pabrikan.
Jika Anda sama sekali tidak ingin melakukan overclock CPU, Anda juga harus mengaktifkannya XMP (Profil Memori Ekstrem) mati. Untuk melakukannya, Anda perlu masuk ke BIOS dan menonaktifkan Profil Memori Ekstrim.Fix 6: Matikan DX12
Bagi banyak pemain Battlefield V, DX12 berjalan seperti mimpi buruk. Meskipun DICE telah menghabiskan banyak waktu untuk mengoptimalkan game untuk DX12, BFV sangat tidak stabil di DX12. Pembaruan Windows terbaru tampaknya telah menghilangkan banyak kepingan DX12 (jadi pastikan Windows Anda mutakhir). Namun, jika Battlefield 5 Anda terus mogok, Anda dapat beralih ke DX11 untuk melihat apakah itu menyelesaikan masalah.
1) Buka Asal. Di Battlefield V, masuk ke file Pengaturan video lanjutan dan matikan DirectX 12. Coba mainkan Battlefield 5 Anda lagi untuk menguji masalahnya.
 catatan: Jika Anda gagal melihat file DX12 DIAKTIFKAN pilihan di Advanced Video Settings, Anda dapat mengembalikannya ke DX11 secara manual.
catatan: Jika Anda gagal melihat file DX12 DIAKTIFKAN pilihan di Advanced Video Settings, Anda dapat mengembalikannya ke DX11 secara manual. 1. Pergi ke Battlefield 5 folder lalu pengaturan folder, klik kanan PROFSAVE_profile dan pilih Edit dengan Notepad .
2. Tekan Ctrl + F mencari DX12Enabled , dan ubah nilainya dari 1 menjadi 0.
2) Jika Battlefield V Anda masih terus mogok, nonaktifkan DLSS, RTX. Jika Anda telah mengaktifkan DXR, masuk ke pengaturan Video dalam game dan turunkan Kualitas Refleksi DXR Raytrace lalu mulai ulang game Anda.
3) Jika masalah mogok masih berlanjut, coba turunkan resolusi dalam game Anda (sesuaikan monitor dan resolusi yang sesuai) dan mulai ulang game lagi.
4) Jika tidak satu pun dari solusi tersebut yang berhasil, Anda mungkin perlu menonaktifkan DXR untuk pengalaman bermain yang lebih lancar.
Perbaiki 7: Jalankan Origin dan BFV sebagai admin
Jika Anda mengalami masalah kerusakan game, Anda selalu dapat mencoba menjalankan peluncur game dan file yang dapat dieksekusi game sebagai administrator. Masalah crash Battlefield 5 Anda dapat disebabkan oleh akses terbatas ke file game Anda.
Untuk memastikan Anda selalu memiliki akses penuh ke semua file game, Anda dapat menjalankan Origin dan Battlefield V sebagai admin secara permanen.
1) Pergi ke C: / Program Files (x86) / Origin Games / Battlefield V. , klik kanan file yang dapat dieksekusi Battlefield V Anda dan pilih Properti .
2) Klik Kesesuaian tab dan centang kotak di sebelah Jalankan program ini sebagai administrator .
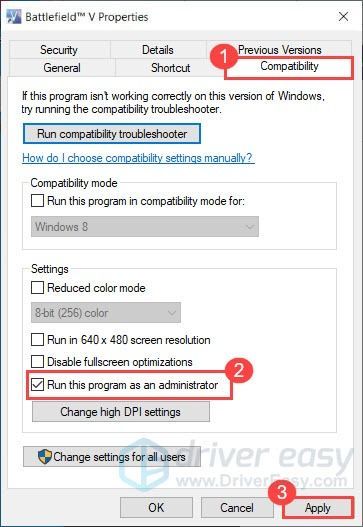
3) Jalankan Origin sebagai administrator juga.
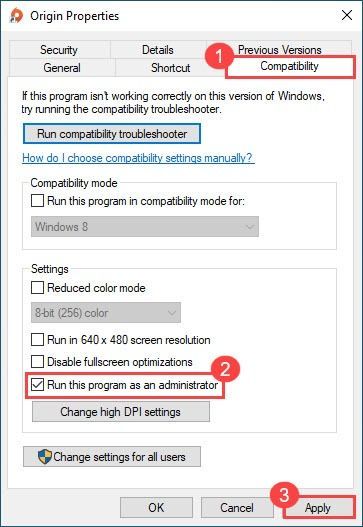
4) Coba luncurkan game Anda lagi untuk melihat apakah masalah crash Battlefield V masih berlanjut.
Perbaiki 8: Pemeriksa Berkas Sistem
Masalah crash Battlefield V Anda dapat disebabkan oleh file sistem yang rusak. Coba jalankan Pemeriksa Berkas Sistem untuk memindai file yang hilang atau rusak.
1) Pada keyboard Anda, tekan tombol logo Windows dan R secara bersamaan untuk membuka kotak Run. Tipe cmd dan tekan Ctrl + Shift + Enter untuk menjalankan Command Prompt sebagai admin.
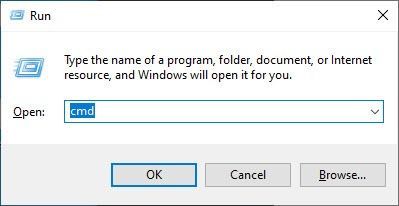
2) Ketik perintah: sfc / scannow dan pukul Memasukkan . Perhatikan bahwa ada spasi di antara sfc dan / .
sfc / scannow
3) Tunggu hingga proses verifikasi selesai. Ini mungkin membutuhkan waktu 3-5 menit.
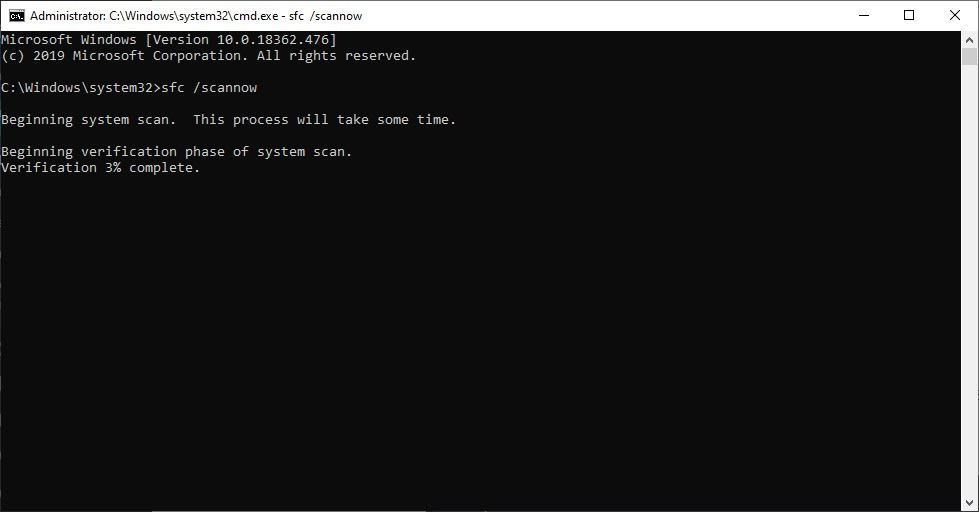
4) Saat verifikasi selesai, Anda mungkin menerima salah satu pesan berikut:
- Perlindungan Sumber Daya Windows tidak menemukan pelanggaran integritas apa pun .
Artinya Anda tidak memiliki file sistem yang hilang atau rusak. Anda dapat melanjutkan dengan perbaikan berikutnya untuk menyelesaikan masalah Anda. - Perlindungan Sumber Daya Windows menemukan file yang rusak dan berhasil memperbaikinya
Anda dapat melakukan restart dan mencoba meluncurkan kembali game untuk melihat apakah crahses Battlefield 5 hilang.
Perbaiki 9: Lakukan boot bersih
Kerusakan Battlefield V dapat disebabkan oleh aplikasi lain yang bentrok. Untuk melihat apakah itu masalah Anda, coba lakukan boot bersih.
1) Tekan Tombol logo Windows dan R pada saat yang sama untuk membuka kotak Jalankan. Tipe msconfig dan tekan Enter ke Konfigurasi Sistem.
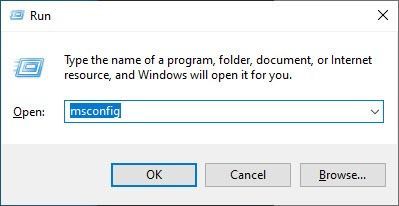
2) Klik Jasa tab dan periksa Sembunyikan semua layanan Microsoft kotak, lalu klik Menonaktifkan semua . Lalu klik baik untuk diterapkan.
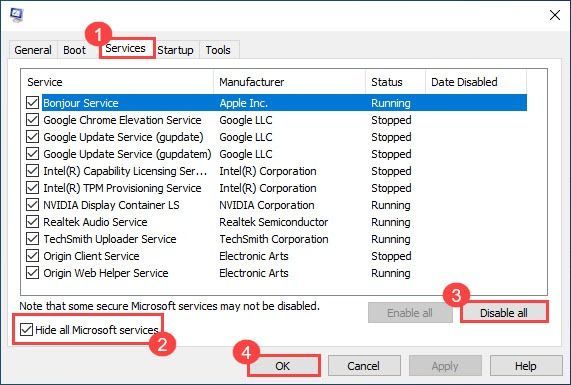
3) Klik Memulai tab dan klik Buka Task Manager .
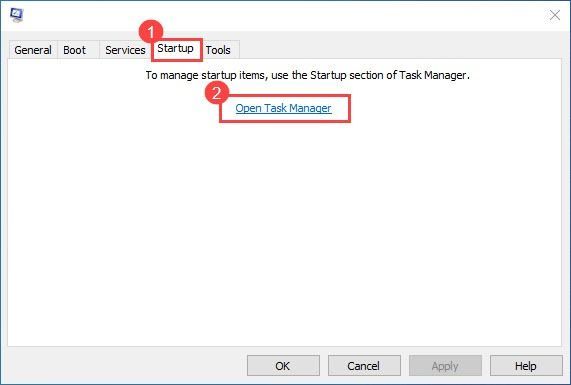
3) Pilih setiap item startup dan klik Nonaktifkan .
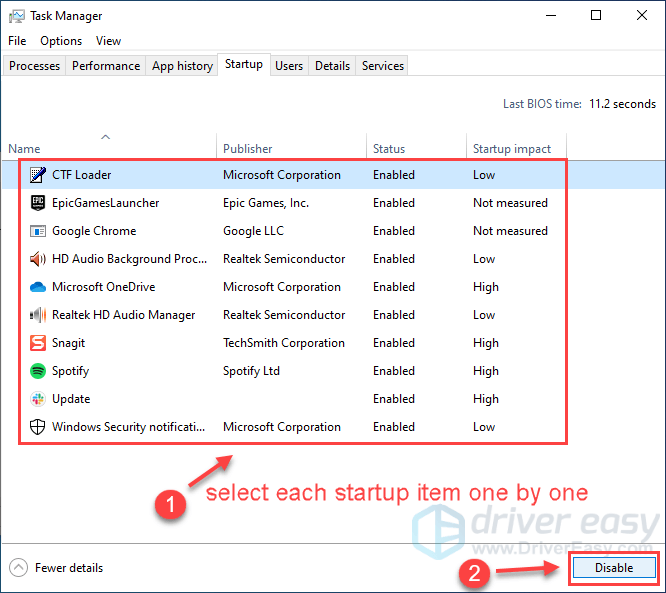
4) Mulai ulang PC Anda dan luncurkan Battlefield V Anda lagi untuk menguji masalahnya.
Jika Anda bisa memainkan Battlefield V tanpa crash sekarang, selamat! Untuk mengetahui aplikasi atau layanan yang bermasalah, Anda dapat mengaktifkannya satu per satu di Konfigurasi Sistem lagi.
Jika tidak ada perbaikan di atas yang berhasil, masalahnya mungkin BIOS Anda yang sudah ketinggalan zaman. Banyak pemain Battlefield V akhirnya memperbaiki masalah crash dengan memperbarui BIOS.
Jangan ragu untuk memberi kami komentar jika Anda memiliki pertanyaan atau saran lebih lanjut.
![[SOVLED] Marvel's Guardians of the Galaxy terus mogok](https://letmeknow.ch/img/knowledge/48/marvel-s-guardians-galaxy-keeps-crashing.png)




![[Memperbaiki] PELANGGARAN IOMANAGER VERIFIER DRIVER](https://letmeknow.ch/img/knowledge/41/driver-verifier-iomanager-violation.jpg)
