Terus-menerus mendapatkan pesan kesalahan ini ' Koneksi ke server game Battle.net telah terputus. Harap keluar dan coba lagi. ' ? Anda tidak sendirian di sana. Banyak pemain Call of Duty menganggap pemutusan acak ini cukup mengganggu dan kesulitan menemukan solusi nyata. Tapi di sini, di posting ini, Anda akan mempelajari setiap cara yang mungkin terbukti bermanfaat bagi gamer lain.
Mengapa saya mendapatkan pesan kesalahan ini?
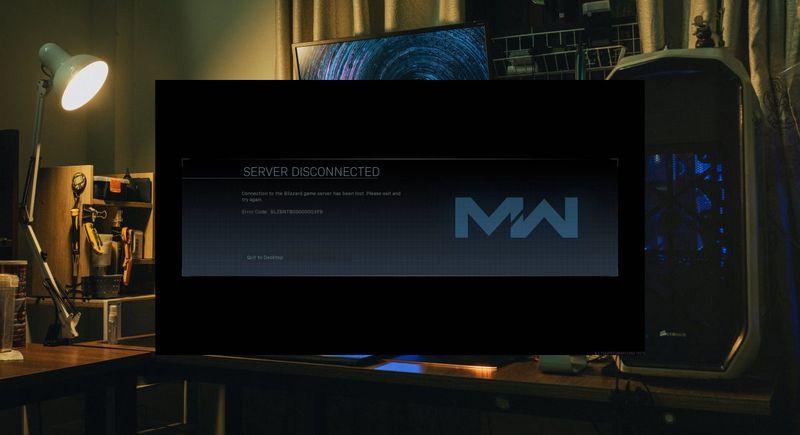
Kesalahan ini terjadi ketika Anda memiliki masalah dengan koneksi Anda ke server Call of Duty. Entah server sedang down atau ada yang salah dengan koneksi Internet atau pengaturan jaringan Anda.
Penyebab paling mungkin dari ' Koneksi ke server game Battle.net telah terputus ' adalah sebagai berikut:
- Server sedang down
- Gangguan firewall/antivirus
- Bandwidth tidak mencukupi
- Koneksi internet tidak stabil
- Driver perangkat usang
- Konflik perangkat lunak
- dll.
Bagaimana cara memperbaiki ' Koneksi ke server game Battle.net telah terputus '?
Sebelum Anda mencoba salah satu perbaikan di bawah ini, pastikan untuk periksa status server game dan restart modem dan router Anda untuk menyingkirkan kemungkinan masalah koneksi.
Jika server game berfungsi dengan baik tetapi ' Koneksi ke server game Battle.net telah terputus ' kesalahan tetap ada setelah memulai ulang jaringan Anda, Anda mungkin ingin mencoba perbaikan berikut.
- Izinkan game Anda berjalan melalui Windows Firewall
- Lakukan reset jaringan
- Ubah server DNS Anda
- Perbarui driver perangkat Anda
- Gunakan VPN
Perbaiki 1. Izinkan game Anda berjalan melalui Windows Firewall
Periksa batasan firewall dan antivirus yang dapat menghalangi koneksi Anda. Seperti yang dilaporkan oleh beberapa gamer, mematikan pembatasan firewall dan menghapus instalan perangkat lunak antivirus langsung bekerja untuk mereka.
Pertama, hapus instalan perangkat lunak antivirus Anda jika menonaktifkannya mungkin tidak berfungsi. Setelah selesai, coba mulai ulang game Anda untuk memeriksa apakah kesalahan ' Koneksi ke server game Battle.net telah terputus ' menghilang.
Jika metode ini tidak berhasil untuk Anda, mungkin pengaturan Windows Firewall Anda yang menghentikan permainan Anda agar tidak berfungsi dengan baik. Berikut cara mengizinkan game Anda berjalan melalui Windows Firewall:
- Pada keyboard Anda, tekan tombol Windows + R untuk membuka kotak dialog Jalankan.
- Ketik firewall.cpl dan tekan Memasuki .

- Dari panel kiri, klik Izinkan aplikasi atau fitur melalui Windows Defender Firewall .

- Cari permainan Anda mis. Call of Duty: Black Ops Cold War , dan pastikan kotak di sebelah kirinya dicentang, serta dua kotak di sebelah kanannya yaitu. Pribadi & Publik .
Jika game Anda tidak ada dalam daftar, ikuti langkah-langkah berikut:
- Klik Ubah pengaturan > Izinkan aplikasi lain…

- Klik Jelajahi untuk menemukan permainan Anda ( BlackOpsColdWar.exe ) dan klik Menambahkan sekali dipilih.
- Setelah ditambahkan, centang keduanya Pribadi dan Publik kotak untuk aplikasi.
- Mulai ulang Battle.net Anda dan mainkan game lagi untuk menguji masalahnya.
Perbaiki 2. Lakukan reset jaringan
Jika perbaikan di atas tidak memperbaiki masalah Anda, masalahnya bukan disebabkan oleh perangkat lunak antivirus atau gangguan firewall Anda. Anda mungkin ingin mengikuti langkah-langkah ini untuk mengatur ulang jaringan Anda dengan cepat:
- Di kotak pencarian Windows, ketik cmd . Di bawah Prompt Perintah , Pilih Jalankan sebagai administrator .

- Klik Oke untuk mengkonfirmasi tindakan Anda.
- Setelah jendela Command Prompt terbuka, ketik 5 baris perintah berikut (tekan Memasuki setelah memasuki setiap baris perintah):
|_+_|
|_+_|
|_+_|
|_+_|
|_+_|

- Restart komputer Anda agar perubahan diterapkan.
Perbaiki 3. Ubah server DNS Anda
- Pada keyboard Anda, tekan tombol Windows + R tombol pada saat yang sama untuk membuka kotak dialog Run.
- Ketik ncpa.cpl dan tekan Memasuki .

- Klik kanan koneksi jaringan Anda saat ini, dan pilih Properti .

- Klik dua kali Protokol Internet Versi 4 (TCP/IPv4) .

- Pilih Gunakan alamat server DNS berikut dan isi server DNS Google:
Server DNS pilihan: 8.8.8.8
Server DNS alternatif: 8.8.4.4

- Klik Oke untuk melamar.
Perbaiki 4. Perbarui driver perangkat Anda
Ini juga direkomendasikan oleh Aktivasi bahwa Anda harus memperbarui driver perangkat Anda (termasuk driver adaptor Jaringan Anda) untuk memeriksa apakah: ' Koneksi ke server game Battle.net telah terputus ' masalah ini disebabkan oleh driver yang rusak / ketinggalan zaman.
Jika Anda tidak memiliki waktu, kesabaran, atau keterampilan komputer untuk memperbarui driver Anda secara manual, Anda dapat melakukannya secara otomatis dengan Driver Eas dan .
Driver Easy akan secara otomatis mengenali sistem Anda dan menemukan driver yang tepat untuknya. Anda tidak perlu tahu persis sistem apa yang dijalankan komputer Anda, Anda tidak perlu mengambil risiko mengunduh dan menginstal driver yang salah, dan Anda tidak perlu khawatir membuat kesalahan saat menginstal. Driver Easy menangani semuanya.
Anda dapat memperbarui driver Anda secara otomatis dengan salah satu dari Bebas atau Versi pro dari Driver Mudah. Tetapi dengan versi Pro hanya membutuhkan 2 klik (dan Anda mendapatkan dukungan penuh dan jaminan uang kembali 30 hari):
- Jalankan Driver Easy dan klik Memindai sekarang tombol. Driver Easy kemudian akan memindai komputer Anda dan mendeteksi driver yang bermasalah.

- Klik Memperbarui tombol di sebelah driver adaptor jaringan yang ditandai untuk mengunduh versi driver yang benar secara otomatis, kemudian Anda dapat menginstalnya secara manual (Anda dapat melakukannya dengan versi GRATIS).

Atau klik Perbarui Semua untuk mengunduh dan menginstal versi yang benar dari semua driver yang hilang atau kedaluwarsa secara otomatis di sistem Anda. (Ini membutuhkan Versi pro yang datang dengan dukungan penuh dan jaminan uang kembali 30 hari. Anda akan diminta untuk memutakhirkan saat Anda mengeklik Perbarui Semua.) - Setelah driver Anda diperbarui, mulai ulang komputer Anda agar perubahan diterapkan sepenuhnya.
- Nord VPN (5.000+ server; berbayar) Kupon Diskon 85%
- Perisai Hotspot (3.200 server; 500MB data gratis per hari)
- VPN hiu selancar (3.200 server; berbayar)
- Badai salju
- kesalahan permainan
- permainan
- jendela
Perbaiki 5. Gunakan VPN
Sekarang telah dikonfirmasi bahwa beberapa ISP mengalami masalah perutean ke server Blizzard dan Battle.net. Sangat kecil kemungkinannya Anda akan beralih ke ISP lain, tetapi masih ada cara untuk mengubah perutean – menggunakan VPN.
Setiap VPN menghasilkan latensi yang jauh lebih tinggi dan kecepatan yang lebih lambat (baik mengunggah maupun mengunduh). Latensi yang lebih tinggi adalah masalah utama untuk sebagian besar game online, karena akan ada penundaan yang nyata dari input Anda hingga saat server mengenalinya.
Jelas, semakin jauh server VPN dari Anda dan server game, semakin tinggi latensinya. Jadi, ketika Anda mencari VPN hebat dengan latensi lebih sedikit, Anda menggunakan ini dengan lebih banyak server di negara Anda.
Jika Anda mencari beberapa VPN hebat yang berfungsi sempurna dengan gim Anda, kami merekomendasikan VPN berbayar karena memiliki server yang lebih stabil, dan banyak VPN gratis datang dengan batas data, jadi pilihlah VPN tergantung pada penggunaan pribadi Anda:
Mudah-mudahan, Anda telah memperbaiki masalah 'Connection to Blizzard Game Server Lost' Anda sekarang. Tetapi jika kesalahan koneksi berlanjut, Anda dapat menghubungi Aktivasi untuk bantuan lebih lanjut.












![[Terpecahkan] Masalah Suara Cahaya Sekarat](https://letmeknow.ch/img/knowledge/89/dying-light-sound-issue.jpg)




