Sejak diluncurkan, para pemain menikmati Cyberpunk 2077 sangat. Tapi mereka punya beberapa keluhan. Mereka melihat sejumlah besar keburaman, yang pasti mempengaruhi gameplay. Jika Anda salah satunya, jangan khawatir. Berikut adalah beberapa perbaikan cepat untuk Anda.
Coba perbaikan ini
Anda mungkin tidak perlu mencoba semuanya; cukup kerjakan daftar Anda sampai Anda menemukan yang cocok untuk Anda.
- Ubah pengaturan dalam game
- Perbarui driver grafis
- Aktifkan Penajaman Gambar NVIDIA
- Nonaktifkan pengoptimalan layar penuh

Perbaiki 1: Ubah pengaturan dalam game
Beberapa pengaturan secara default mungkin tidak memberi Anda kinerja terbaik. Dengan beberapa penyesuaian, Anda dapat mengurangi buram dan meningkatkan kualitas gambar di Cyberpunk 2077. Berikut adalah pengaturan yang harus Anda ubah:
1) Di menu permainan Anda, klik PENGATURAN .
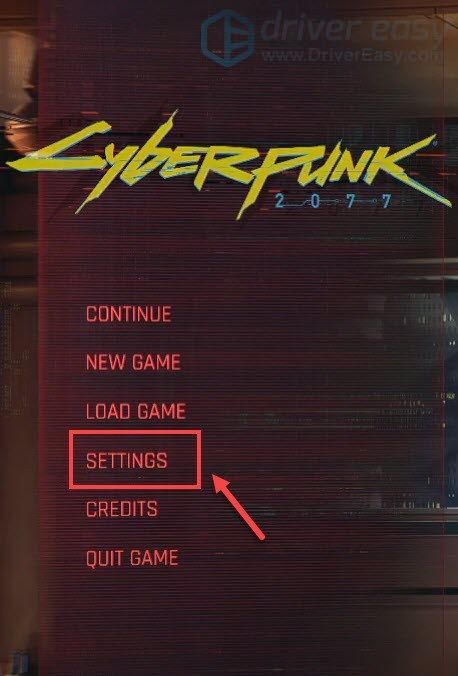
2) Dalam GRAFIS tab, atur Kualitas tekstur ke Medium atau Tinggi tergantung pada spesifikasi sistem Anda.
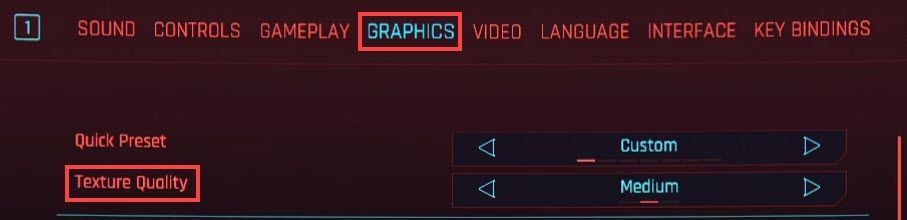
Kemudian gulir ke bawah dan matikan tiga opsi ini:
Film Butir : itu membuat gambar terlihat kabur.
Aberasi Kromatik : mengaburkan sisi layar dan membuatnya tampak aneh.
Gerakan Buram : dapat menyebabkan kelambatan dan bahkan mengurangi kualitas render beberapa tekstur.
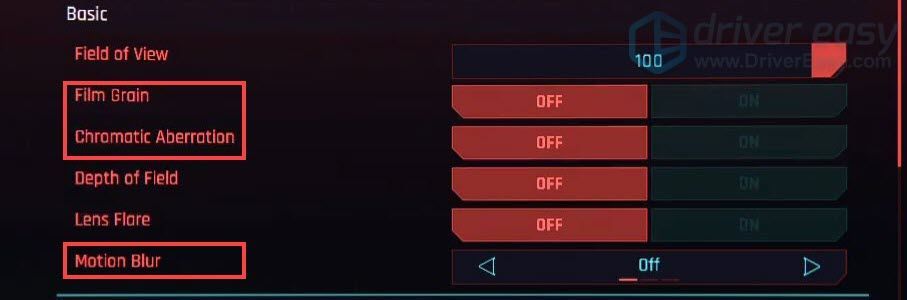 Disarankan juga untuk mematikan Kedalaman lapangan dan Lensa suar .
Disarankan juga untuk mematikan Kedalaman lapangan dan Lensa suar . Jika Anda menggunakan GPU kelas atas, Anda dapat memanfaatkan Pelacakan Ray . Itu membuat perbedaan besar dalam permainan.
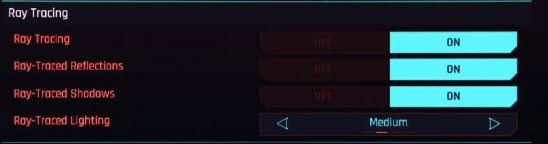
Perbaiki 2: Perbarui driver grafis
Driver perangkat Anda, khususnya driver grafis, adalah komponen penting yang sangat memengaruhi kinerja komputer Anda. Jika permainan Anda terlihat buram, salah satu langkah pemecahan masalah yang disarankan yang harus Anda ambil adalah memperbarui driver grafis Anda terutama Anda tidak dapat mengingat kapan terakhir kali Anda memperbaruinya.
Keduanya NVIDIA dan AMD baru saja merilis driver baru untuk Cyberpunk 2077 untuk memastikan para gamer mendapatkan pengalaman yang pasti. Untuk mendapatkannya, silakan baca terus.Ada dua cara utama Anda dapat memperbarui driver grafis Anda: secara manual dan secara otomatis .
Opsi 1: Perbarui driver grafis Anda secara manual
Untuk memperbarui driver grafis Anda secara manual, Anda dapat mengunjungi situs web resmi:
NVIDIA
AMD
Kemudian temukan driver yang sesuai dengan versi Windows Anda dan unduh secara manual. Setelah Anda mengunduh driver yang benar untuk sistem Anda, klik dua kali pada file yang diunduh dan ikuti petunjuk di layar untuk menginstalnya.
Opsi 2: Perbarui driver grafis Anda secara otomatis (disarankan)
Jika Anda tidak terbiasa dengan perangkat keras komputer, dan jika tidak punya waktu untuk memperbarui driver grafis Anda secara manual, Anda dapat melakukannya secara otomatis dengan Pengemudi Mudah . Ini adalah alat yang berguna yang secara otomatis mengenali sistem Anda dan menemukan driver yang tepat untuk itu. Anda tidak perlu tahu persis sistem apa yang dijalankan komputer Anda atau berisiko mengunduh dan menginstal driver yang salah.
Berikut cara kerjanya:
1) Unduh dan instal Driver Easy.
2) Jalankan Driver Easy dan klik Memindai sekarang tombol. Driver Easy kemudian akan memindai komputer Anda dan mendeteksi driver masalah .
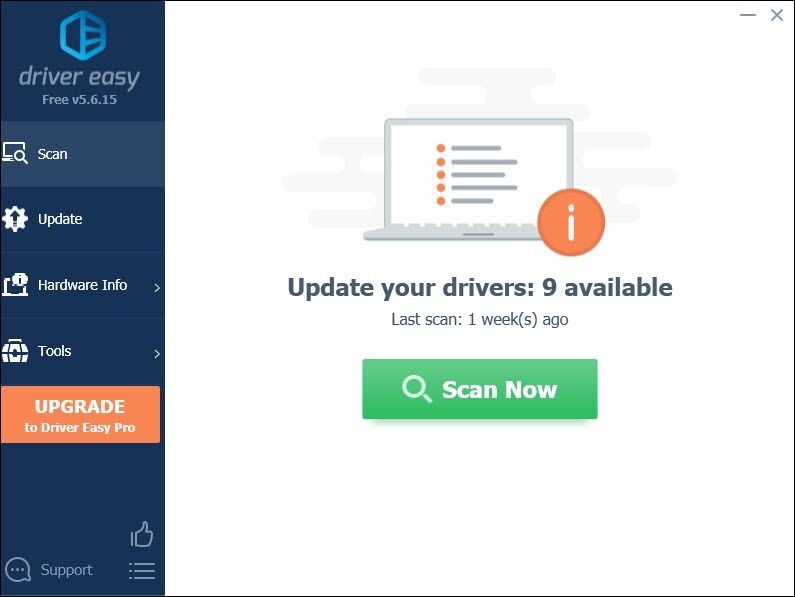
3) Klik Perbarui Semua untuk secara otomatis mengunduh dan menginstal versi yang benar dari semua driver yang hilang atau kedaluwarsa pada sistem Anda.
(Ini membutuhkan Versi pro yang datang dengan dukungan penuh dan Uang kembali 30 hari menjamin. Anda akan diminta untuk memutakhirkan saat mengeklik Perbarui Semua. Jika Anda tidak ingin meningkatkan ke versi Pro, Anda juga dapat memperbarui driver Anda dengan versi GRATIS. Yang perlu Anda lakukan adalah mengunduhnya satu per satu dan menginstalnya secara manual.)
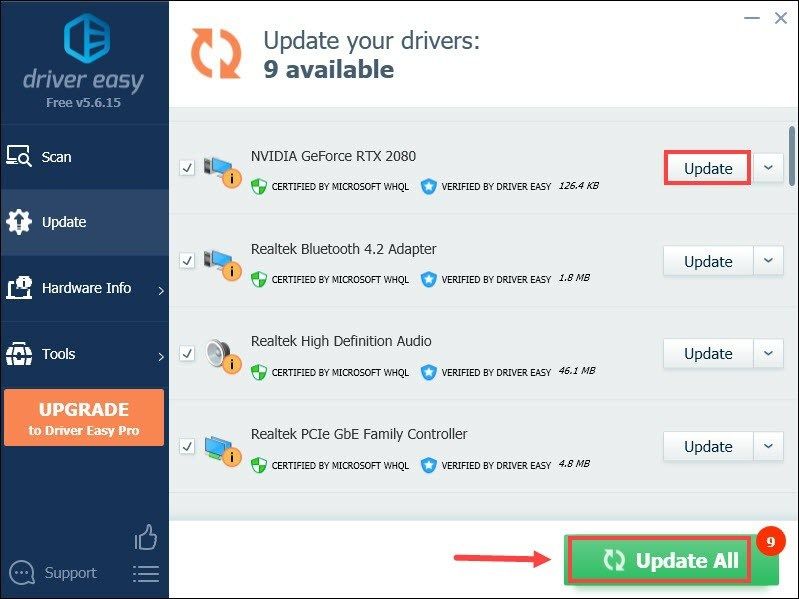 Versi Pro dari Driver Easy datang dengan dukungan teknis penuh . Jika Anda membutuhkan bantuan, silakan hubungi Tim dukungan Driver Easy pada support@letmeknow.ch .
Versi Pro dari Driver Easy datang dengan dukungan teknis penuh . Jika Anda membutuhkan bantuan, silakan hubungi Tim dukungan Driver Easy pada support@letmeknow.ch . Setelah memperbarui driver Anda, restart komputer Anda dan mainkan game Anda untuk melihat apakah itu terlihat jauh lebih baik.
Perbaiki 3: Aktifkan Penajaman Gambar NVIDIA
Jika Anda memiliki kartu NVIDIA, ada cara lain untuk lebih meningkatkan kualitas gambar. Yaitu untuk mengaktifkan penajaman gambar.
1) Dari desktop Anda, klik kanan pada ruang kosong dan pilih Panel Kontrol NVIDIA .
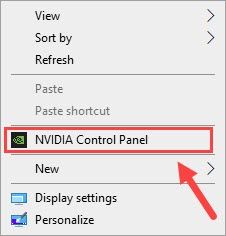
2) Pilih Kelola Pengaturan 3D dari menu sebelah kiri. Kemudian pilih Pengaturan global . Dari daftar, klik Penajaman Gambar . Di menu tarik-turun, centang Pada . Untuk nilainya, biarkan default. Setelah ini, cukup klik oke untuk menerapkan perubahan.
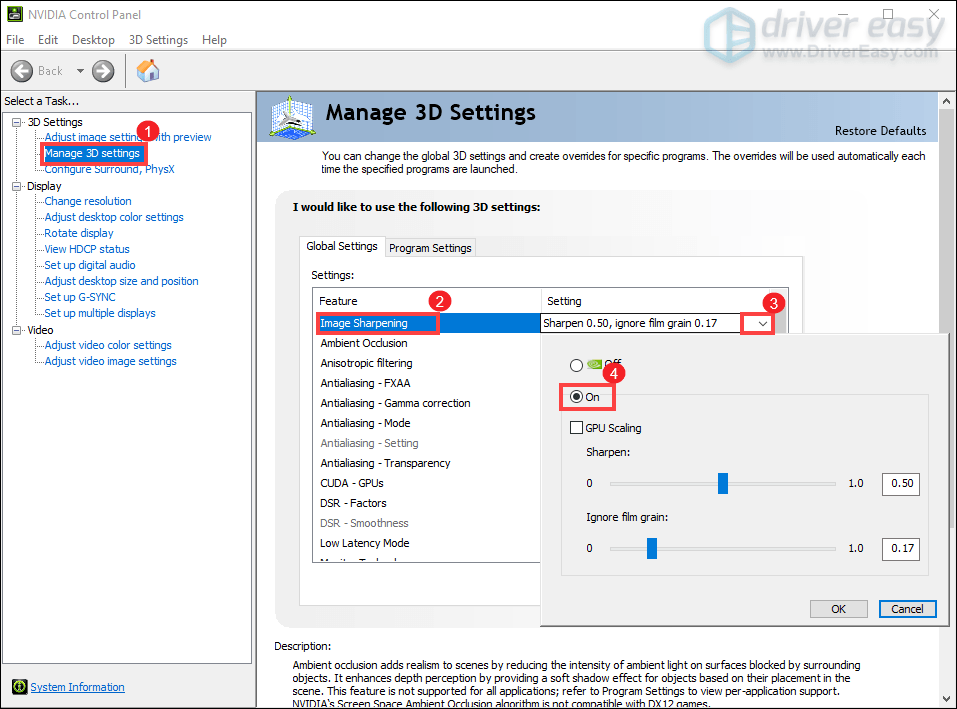
Perhatikan bahwa tindakan ini adalah untuk mengatur penajaman gambar secara global untuk semua game. Untuk mengaktifkan penajaman gambar hanya untuk game Cyberpunk 2077 Anda, Anda dapat memilih Pengaturan Program tab. Kemudian pilih game Anda dari menu drop dan terapkan pengaturan yang diinginkan.
(Jika Anda tidak dapat menemukan programnya, klik Menambahkan dan pilih permainan Anda.)
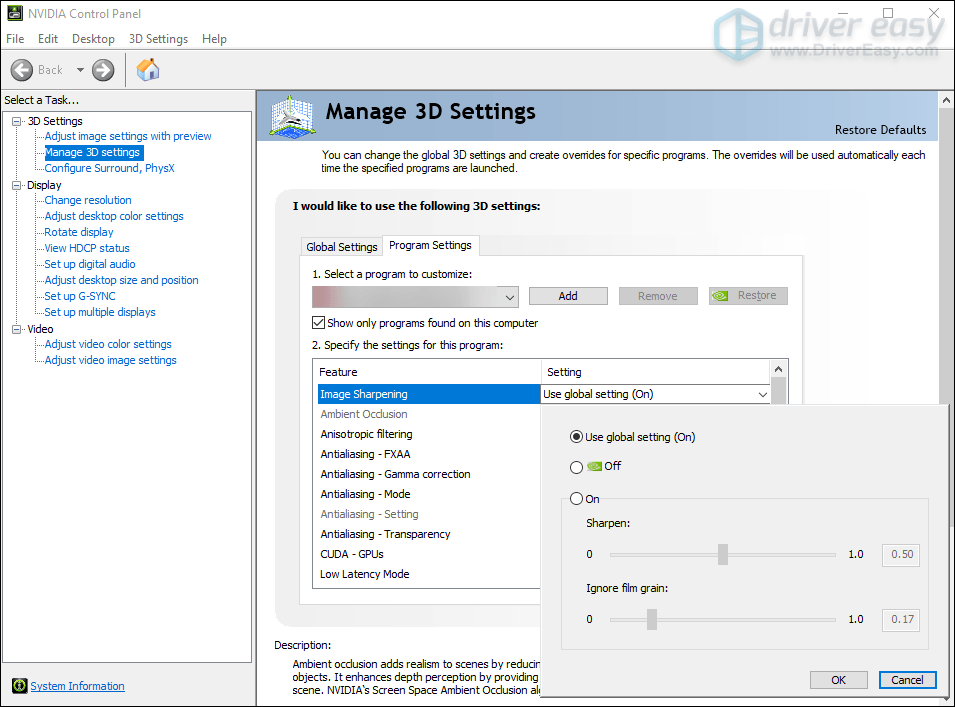
Setelah selesai, harus ada peningkatan nyata dalam kualitas gambar.
Perbaiki 4: Nonaktifkan pengoptimalan layar penuh
Untuk lebih mencegah sistem Anda mengubah kualitas visual game, Anda dapat membuat sedikit perubahan pada opsi kompatibilitas game.
1) Keluar dari permainan Anda.
2) Tekan tombol Tombol logo Windows dan DAN sekaligus untuk membuka File Explorer.
3) Buka drive Anda (tempat Anda menginstal game, bisa jadi drive C:). Kemudian buka foldernya
4) Buka foldernya Program Files (x86) > Steam > steamapps > common > Cyberpunk 2077 > bin > x64 . Maka Anda akan menemukan Cyberpunk2077.exe . Klik kanan dan pilih Properti .
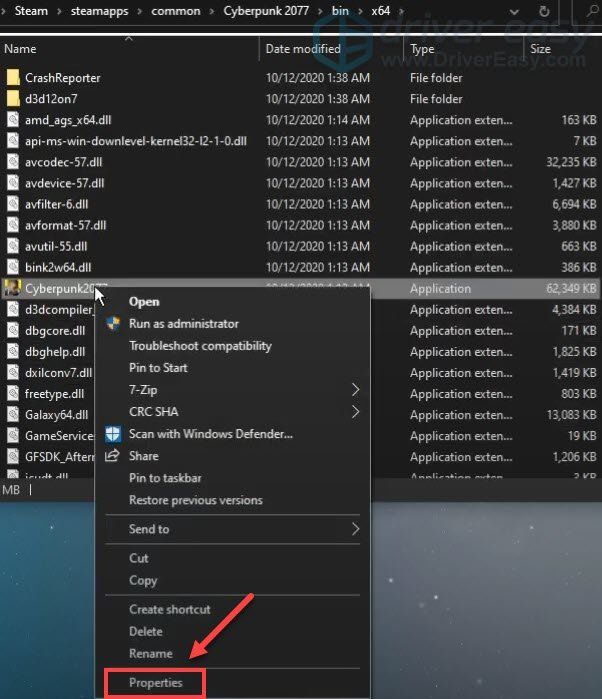
5) Di jendela Properties, pilih tab Kesesuaian . Memeriksa Nonaktifkan pengoptimalan layar penuh . Lalu klik Terapkan > Oke .
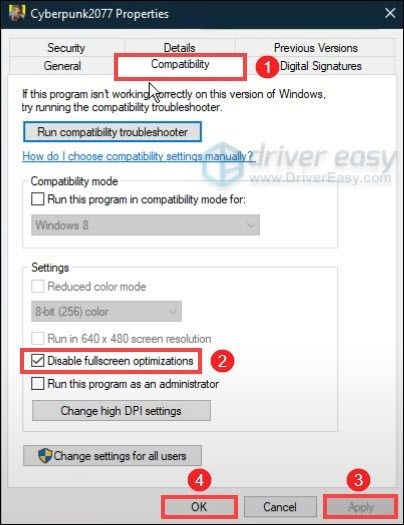
Setelah menerapkan perubahan, game Anda akan terlihat jauh lebih baik dari sebelumnya.
Jadi ini adalah perbaikan untuk mengurangi blur di Cyberpunk 2077 di PC Anda. Mudah-mudahan, mereka membantu Anda menyelesaikan masalah. Jika Anda memiliki ide atau pertanyaan, silakan tinggalkan kami komentar di bawah.
![[ASK] Vanguard Tidak Diinisialisasi di Valorant](https://letmeknow.ch/img/knowledge/87/vanguard-not-initialized-valorant.png)



![[ASK] Valheim Terus Membeku dan Gagap di PC](https://letmeknow.ch/img/knowledge/41/valheim-keeps-freezing.png)

