'>

Jika Anda Hamparan perselisihan tidak berfungsi saat Anda bermain game, Anda tidak sendirian! Banyak pemain melaporkan masalah ini. Tapi jangan khawatir! Kabar baiknya adalah Anda dapat memperbaikinya dengan mudah menggunakan perbaikan yang kami cantumkan di bawah.
Perbaikan untuk dicoba:
Anda tidak harus mencoba semuanya; lanjutkan saja ke bawah daftar sampai Anda menemukan yang sesuai untuk Anda.
- Periksa apakah Anda mengaktifkan overlay dalam game di Discord
- Jalankan Discord sebagai administrator
- Tambahkan Discord ke daftar putih aplikasi antivirus pihak ketiga Anda
- Periksa gangguan perangkat lunak
- Nonaktifkan akselerasi perangkat keras di Discord
- Instal ulang Discord
- Tip bonus: Bagaimana cara memperbaiki kesalahan koneksi Discord?
Fix 1: Periksa apakah Anda mengaktifkan overlay dalam game di Discord
Sebelum mencoba perbaikan lainnya, buka Perselisihan untuk memeriksa apakah Anda mengaktifkan overlay dalam game. Berikut cara melakukannya:
1) Klik tombol roda gigi membuka Pengaturan pengguna .

2) Di panel kiri, klik Hamparan . Pastikan Anda mengaktifkan sakelar di sebelah Aktifkan overlay dalam game .

3) Di panel kiri, klik permainan . Pastikan Anda menyalakan fitur overlay dalam game untuk game yang Anda mainkan. Jika dimatikan, dalam daftar permainan yang ditambahkan, klik tombol monitor di samping game untuk menyalakannya.

Jika game Anda tidak ada dalam daftar, jalankan game Anda lalu klik Tambahkan itu! untuk menambahkan game Anda ke Perselisihan .

Jalankan game Anda untuk melihat apakah Hamparan perselisihan muncul. Jika tidak, coba perbaikan berikutnya.
Perbaiki 2: Jalankan Discord sebagai administrator
Jika Anda tidak lari Perselisihan sebagai administrator, Anda mungkin menemukan Hamparan perselisihan tidak masalah bekerja. Coba jalankan Perselisihan sebagai administrator untuk melihat apakah masalah ini terus berlanjut. Berikut cara melakukannya:
1) Di desktop Anda, klik kanan pintasan dari Perselisihan lalu pilih Properti .

2) Di jendela pop-up, navigasikan ke Kesesuaian tab. Centang kotak di sebelah Jalankan program ini sebagai administrator lalu klik baik .

3) Di desktop Anda, klik dua kali pintasan Perselisihan untuk membukanya.
4) Jalankan game Anda lagi.
Lihat apakah masalah ini muncul kembali. Jika tidak, Anda telah memperbaiki masalah ini.
Fix 3: Tambahkan Discord ke daftar putih aplikasi antivirus pihak ketiga Anda
Jika Anda menggunakan aplikasi antivirus pihak ketiga di PC Anda, Anda mungkin menemukan Hamparan perselisihan tidak masalah bekerja. Aplikasi antivirus pihak ketiga Anda dapat mengganggu Perselisihan , jadi milikmu Hamparan perselisihan mungkin tidak berjalan seperti yang diharapkan.Anda dapat mencoba menambahkan Discord Anda ke daftar putih aplikasi antivirus pihak ketiga Anda .
Silakan lihat dokumentasi antivirus Anda untuk petunjuk jika Anda tidak tahu bagaimana melakukannya.Perbaiki 4: Periksa gangguan perangkat lunak
Mungkin Hamparan perselisihan Masalah tidak berfungsi juga dipicu oleh gangguan dari aplikasi lain yang berjalan di PC Anda. Mencoba menonaktifkannya untuk sementara untuk melihat apakah Anda Hamparan perselisihan bekerja atau tidak. Jika Anda sedang berlari program yang memiliki fitur overlay , atau Anda sedang berlari program yang dapat mengakses mikrofon Anda , mereka dapat mengganggu Anda Hamparan perselisihan .
Program seperti perekam layar kemungkinan besar akan mengganggu file Hamparan perselisihan .Perbaiki 5: Nonaktifkan akselerasi perangkat keras di Discord
Akselerasi perangkat keras adalah fitur dalam Perselisihan yang menggunakan GPU Anda untuk membuatnya Perselisihan lebih halus. Namun, banyak pengguna telah melaporkan bahwa terkadang, fitur ini dapat menyebabkan Hamparan perselisihan tidak masalah bekerja.
Jika Anda mengaktifkan fitur akselerasi perangkat keras di Perselisihan dan Hamparan perselisihan tidak bekerja masalah terjadi, coba menonaktifkan akselerasi perangkat keras di Discord . Ikuti petunjuk di bawah ini untuk memeriksa apakah Anda mengaktifkan fitur akselerasi perangkat keras atau tidak:
1) Buka file Perselisihan , Klik tombol roda gigi membuka Pengaturan pengguna .

2) Di panel kiri, klik Penampilan lalu matikan tombol di sebelah Akselerasi perangkat keras jika Anda menyalakannya.

Jalankan game Anda lagi untuk melihat apakah masalah ini terus berlanjut. Jika tidak, Anda telah menyelesaikan masalah ini!
Fix 6: Instal ulang Discord
Jika Anda telah mencoba semua perbaikan di atas tetapi masalah ini terus berlanjut, coba menginstal ulang Discord . Berikut cara melakukannya:
1) Copot pemasangan Perselisihan pertama:
saya. Di keyboard Anda, tekan tombol logo Windows dan R pada saat yang sama untuk membuka dialog Jalankan. Tipe kontrol dan tekan Memasukkan untuk membuka Panel Kontrol.

ii. Lihat Panel Kontrol dengan Kategori . Klik Copot pemasangan program .

aku aku aku. Klik dua kali Perselisihan untuk menghapusnya.

iv. Mulai ulang PC Anda.
2) Unduh Perselisihan dari itu situs resmi lalu instal di PC Anda.
3) Terbuka Perselisihan . Jalankan game Anda dan tambahkan ke Perselisihan .
4) Aktifkan fitur overlay dalam game untuk permainan Anda. Jika Anda tidak tahu bagaimana melakukannya, lihat Perbaiki 1 .
Lihat apakah masalah ini muncul kembali. Jika tidak, Anda telah memperbaiki masalah ini!
Tip bonus: Bagaimana cara memperbaiki kesalahan koneksi Discord?
Sangat menjengkelkan untuk mengalami masalah koneksi suara saat bermain game. Namun jangan khawatir, sebagian besar kesalahan koneksi suara dapat diperbaiki dengan mengonfigurasi koneksi VPN.
Harap dicatat bahwa Discord hanya berfungsi pada VPN yang memiliki UDP (User Datagram Protocol) . Jika Anda tidak yakin layanan VPN mana yang harus Anda pilih, berikut kami rekomendasikan NordVPN kepadamu.
NordVPN membantu Anda menyiapkan koneksi Internet yang cepat, stabil, dan aman ke mana saja. Dan ini membantu Anda melakukan ini hanya dengan beberapa klik atau ketukan! Terlebih lagi, dengan satu akun NordVPN, Anda dapat mengatur koneksi VPN di semua perangkat. NordVPN memungkinkan Anda untuk menghubungkan hingga 6 perangkat pada saat yang bersamaan!
Untuk mengatur koneksi VPN di PC Windows Anda:
1) Sebelum mengunjungi situs web resmi NordVPN, mendapatkan Kode kupon NordVPN pertama! Lalu pergi ke situs web resmi NordVPN . Ikuti langkah-langkah di halaman webnya untuk pilih rencana Anda dan buat akun NordVPN Anda .
2) Di PC Windows Anda, kunjungi halaman unduh NordVPN untuk mengunduh dan menginstalnya.
3) Luncurkan NordVPN. Masukkan akun NordVPN dan kata sandi Anda, lalu klik Masuk .
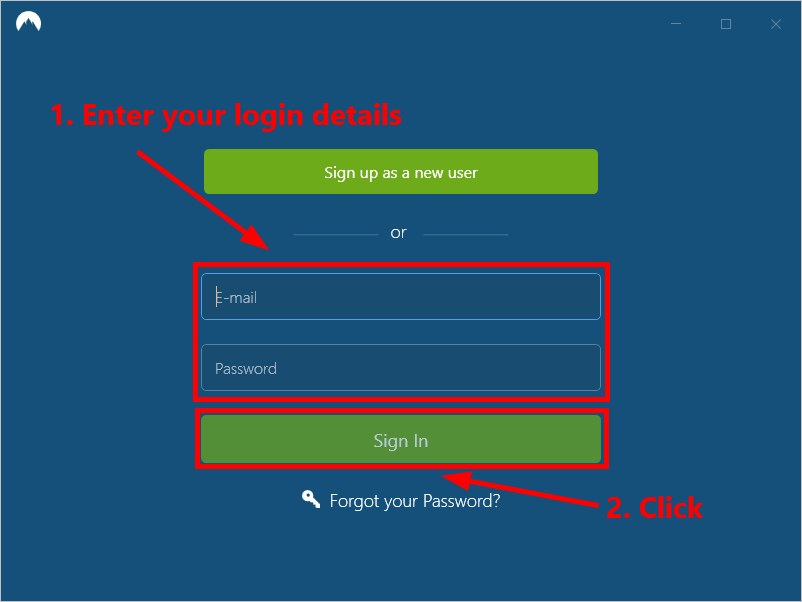
4) Klik Koneksi cepat untuk secara otomatis terhubung ke server yang direkomendasikan untuk Anda. Jika Anda ingin terhubung ke server VPN lain di negara tertentu, cukup pilih server yang ingin Anda sambungkan di panel kiri, atau klik pin negara di peta.
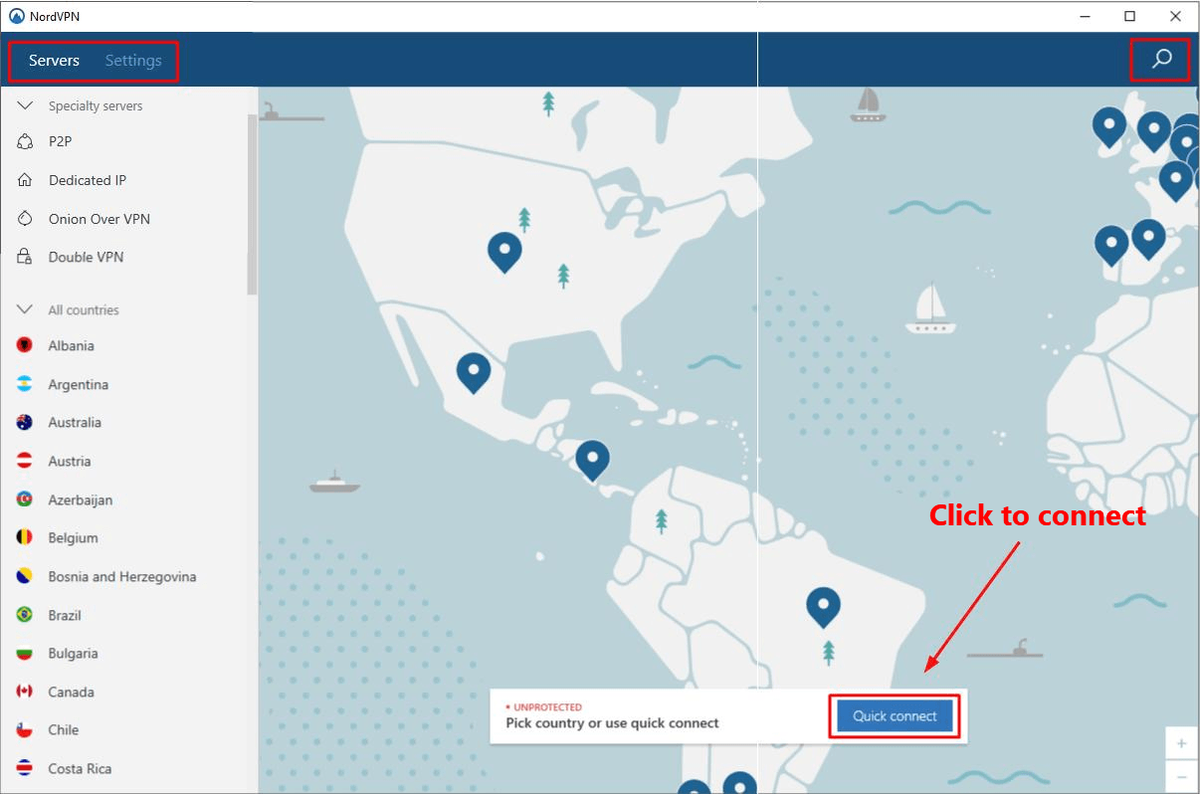
Biasanya, setelah mengkonfigurasi VPN, masalah koneksi suara harus diperbaiki.
Semoga salah satu perbaikan di atas dapat membantu Anda mengatasi masalah ini. Silakan tinggalkan komentar Anda di bawah ini jika Anda memiliki pertanyaan.


![Cara Memperbaiki Logitech Keyboard Lag [Langkah Mudah]](https://letmeknow.ch/img/technical-tips/62/how-fix-logitech-keyboard-lag.jpg)



