'>
Anda akan merasa sangat aneh ketika printer Epson Anda tiba-tiba mencetak kosong. Anda dapat berkata: Ini telah bekerja dengan baik sejak Anda mendapatkannya. Jangan khawatir, ini mudah diperbaiki.
Periksa Perangkat Anda
- Pastikan printer Anda ditempatkan di atas permukaan datar yang stabil.
- Periksa kartrid tinta Anda.
- Pastikan Anda menggunakan kertas yang didukung.
Catatan : Transparansi dan kertas vellum tidak didukung. - Pastikan dokumen Anda tidak memiliki halaman kosong.
- Pastikan ukuran kertas, orientasi, dan pengaturan tata letak di perangkat lunak Anda sudah benar.
Perbaikan untuk Printer Epson Mencetak Halaman Kosong
Anda mungkin tidak perlu mencoba semuanya; lanjutkan saja sampai Anda menemukan yang cocok untuk Anda.
Solusi 1: Periksa kartrid tinta Anda
Ada tiga situasi dalam memeriksa kartrid tinta Anda.
Kondisi pertama dan paling umum adalah level tinta Anda rendah . Anda cukup menggantinya untuk menyelesaikan masalah.
Situasi kedua adalah itu salah satu kartrid tinta Anda kehabisan tinta . Ada kalimat di manual Epson yang mungkin diabaikan oleh sebagian besar orang: Anda tidak dapat mencetak atau menyalin saat kartrij tinta habis meskipun kartrij lain tidak habis. Jika salah satu kartrid Anda habis, Anda harus menggantinya dengan yang baru. Jika tidak, Anda mungkin mengalami masalah pencetakan halaman kosong.
Kondisi ketiga adalah Anda telah mengganti kartrid tinta baru, tapi Anda lupa melepas pita pelindung . Kartrid baru memiliki pita pelindung. Tidak hanya mencegah kebocoran tinta, tetapi juga melindungi nosel cetak dari kartrid tinta sensitif. Tetapi Anda harus berhati-hati dengan plastik transparan tambahan atau mekanisme runcing, jangan keluarkan atau kartrid Anda akan bocor atau malfungsi.
Perbaiki 2: Bersihkan Nozel yang tersumbat
Jika Anda sudah lama tidak menggunakan printer atau mengabaikan peringatan tinta tinggal sedikit tetapi tetap menggunakan printer, nosel Anda mungkin tersumbat dan menyebabkan masalah pencetakan kosong. Printer Epson memiliki fitur built-in untuk membersihkan nozel dalam satu atau dua siklus, Anda dapat menggunakannya untuk mengatasi masalah tersebut.
Sebelum Anda mulai, pastikan layar LCD printer tidak menunjukkan kesalahan apa pun, lalu ikuti langkah-langkah di bawah ini:
- tekan Rumah tombol pada printer dan pilih Mendirikan , lalu pindah ke Pemeliharaan .
- Pilih Pemeriksaan Nozel Kepala Cetak .
- Printer Anda akan mulai memeriksa dengan menghasilkan halaman dengan empat kisi berwarna yang dirancang untuk menggambarkan nozel mana yang tersumbat.
- Jika ada celah atau beberapa garis pudar, pilih Bersihkan kepala cetak dan lanjutkan.
Catatan : Jangan matikan printer Anda saat sedang melakukan siklus pembersihan. Jika tidak, printer Anda akan rusak.
Jika printer Anda dalam garansi dan Anda tidak melihat perbaikan apapun setelah dibersihkan, Anda dapat menghubungi Epson untuk instruksi lebih lanjut. Tetapi jika Anda tidak lagi dalam garansi, Anda dapat membersihkan nosel secara manual.
Catatan : Siklus Pembersihan Kepala Cetak ini tidak dapat digunakan terlalu sering. Biarkan printer Anda beristirahat setidaknya 6 jam setelah satu siklus (direkomendasikan oleh Epson), kemudian lakukan siklus pembersihan lagi. Melakukan program ini berulang kali akan membuat penyumbatan Anda semakin parah dan menggunakan banyak tinta.Perbarui driver printer Anda
Printer Epson membutuhkan driver untuk bekerja dengan baik. Jika driver sudah ketinggalan zaman atau salah, itu dapat menyebabkan masalah. Ada dua cara untuk mendapatkan driver yang benar: secara manual dan otomatis.
Opsi 1 – Secara manual
Untuk mendapatkan driver yang benar driver printer Epson, Anda harus pergi ke Halaman web dukungan Epson , cari printer Anda dan temukan driver yang sesuai dengan varian Windows versi Windows Anda (misalnya, Windows 32 bit) dan unduh driver secara manual.

Setelah Anda mengunduh driver yang benar untuk sistem Anda, klik dua kali pada file yang diunduh dan ikuti petunjuk di layar untuk memasang driver.
Opsi 2 – Secara Otomatis
Jika Anda tidak punya waktu, kesabaran, atau keterampilan komputer untuk memperbarui driver printer Anda secara manual, Anda dapat melakukannya secara otomatis dengan Driver Easy.
Sopir Mudah secara otomatis akan mengenali sistem Anda dan mencari driver yang tepat untuk itu. Anda tidak perlu tahu persis sistem apa yang dijalankan komputer Anda, Anda tidak perlu mengambil risiko mengunduh dan memasang driver yang salah, dan Anda tidak perlu khawatir tentang membuat kesalahan saat memasang.
Anda dapat memperbarui driver Anda secara otomatis dengan GRATIS atau Versi Pro dari Driver Easy. Tapi dengan Versi Pro hanya perlu 2 klik (dan Anda mendapatkan dukungan penuh dan jaminan uang kembali 30 hari):
1) Unduh dan instal Driver Easy.
2) Jalankan Driver Easy dan klik Memindai sekarang tombol. Driver Easy kemudian akan memindai komputer Anda dan mendeteksi driver yang bermasalah.
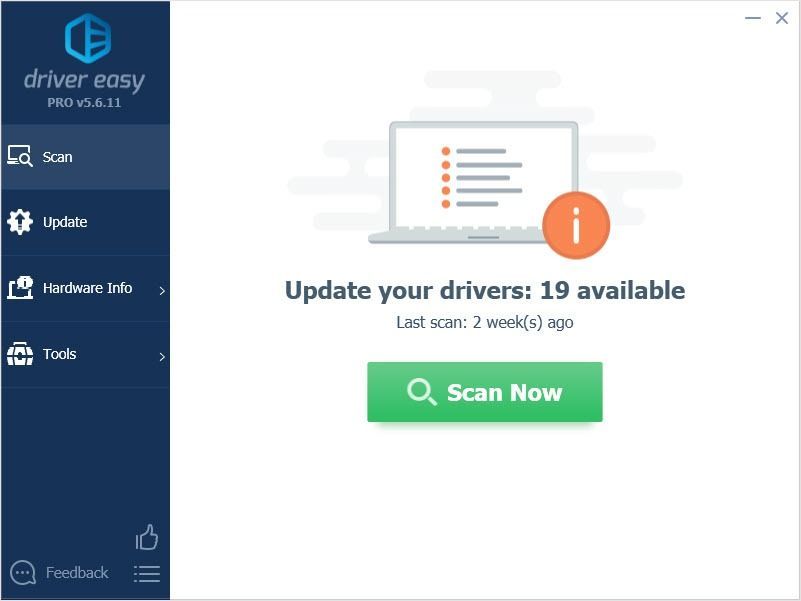
3) Klik Memperbarui di sebelah driver audio untuk secara otomatis mengunduh versi yang benar dari driver itu, lalu Anda dapat menginstalnya secara manual (Anda dapat melakukannya dengan versi GRATIS).
Atau klik Perbarui Semua untuk secara otomatis mengunduh dan menginstal versi yang benar dari semua driver yang hilang atau kedaluwarsa di sistem Anda. (Ini membutuhkan Versi Pro yang hadir dengan dukungan penuh dan jaminan uang kembali 30 hari. Anda akan diminta untuk meningkatkan saat mengklik Perbarui Semua.)
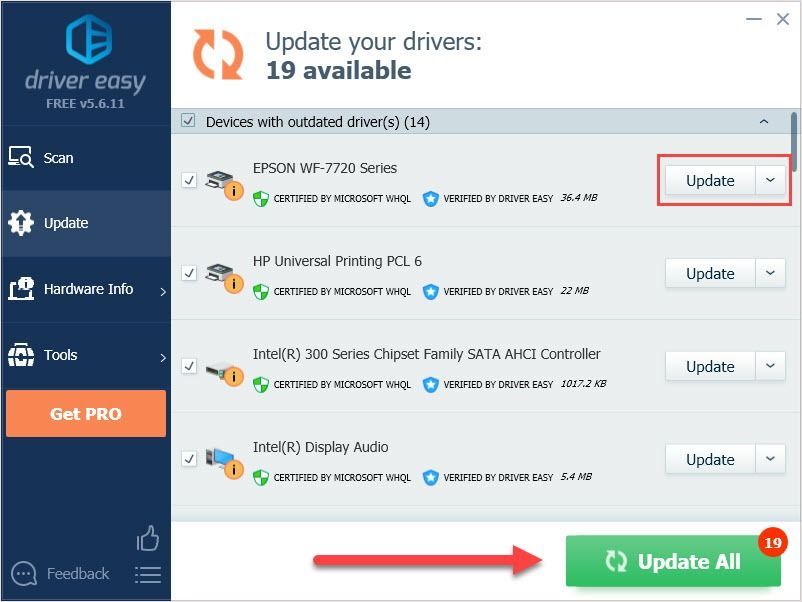 Jika Anda mengalami masalah saat menggunakan Driver Easy, silakan kirim email ke support@drivereasy.com .
Jika Anda mengalami masalah saat menggunakan Driver Easy, silakan kirim email ke support@drivereasy.com . Semoga artikel ini memenuhi kebutuhan Anda. Jika Anda memiliki pertanyaan, silakan tinggalkan komentar di bawah, kami akan mencoba yang terbaik untuk membantu.



![[ASK] Cyberpunk 2077 mogok di PC](https://letmeknow.ch/img/other/22/cyberpunk-2077-crash-sur-pc.jpg)


