'>

Akhirnya, waktu untuk video game hebat! Tapi, game Anda tidak dimulai dengan semestinya seperti biasanya. Sebaliknya, Anda melihat kesalahan ini mengatakan:
Gagal menginisialisasi DirectX.
Atau, Anda mungkin melihat pesan kesalahan serupa lainnya, seperti:
Gagal menginisialisasi DirectX Audio.
Gagal memulai perangkat video
Ini benar-benar masalah yang menjengkelkan, tidak terlalu sulit untuk dipecahkan. Jika Anda terjebak dengan masalah ini, setel ulang terjamin. Kami telah menemukan jawabannya untuk Anda.
Bagaimana cara memperbaiki kesalahan Gagal menginisialisasi DirectX?
Sebelum kita mulai, mari kita bahas tentang DirectX. Menurut Microsoft, DirectX adalah 'sekumpulan komponen di Windows yang memungkinkan perangkat lunak, terutama dan terutama game, untuk bekerja secara langsung dengan perangkat keras video dan audio Anda.' Jadi jika ada kesalahan dengan DirectX di Windows Anda, game Anda tidak dapat berjalan dengan semestinya.
Dalam panduan kecil ini, kami akan menunjukkan kepada Anda dua solusi mudah namun bermanfaat untuk memperbaiki kesalahan Gagal menginisialisasi DirectX. Ikuti panduan langkah demi langkah untuk menyimpan game Anda.
- Perbarui DirectX di Windows Anda
- Lakukan penginstalan baru untuk kartu video dan driver kartu suara Anda
Solusi 1: Perbarui DirectX di Windows Anda
Jika ada yang salah dengan perangkat lunak DirectX, kesalahan itu akan terjadi. Anda dapat mengatasinya dengan memperbarui DirectX.
Tidak ada paket yang berdiri sendiri untuk DirectX karena ini disertakan sebagai bagian dari sistem Windows. Anda dapat memperbaruinya dengan menginstal Pembaruan Windows.
1) Ketik u tanggal di kotak pencarian dari Start. Lalu klik Periksa pembaruan (Windows 10) atau pembaruan Windows (Windows 7) dari hasilnya.
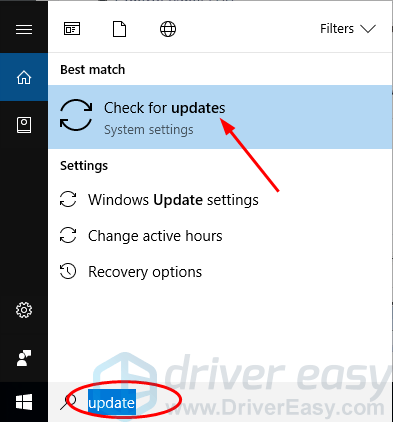
2) Klik Periksa pembaruan .
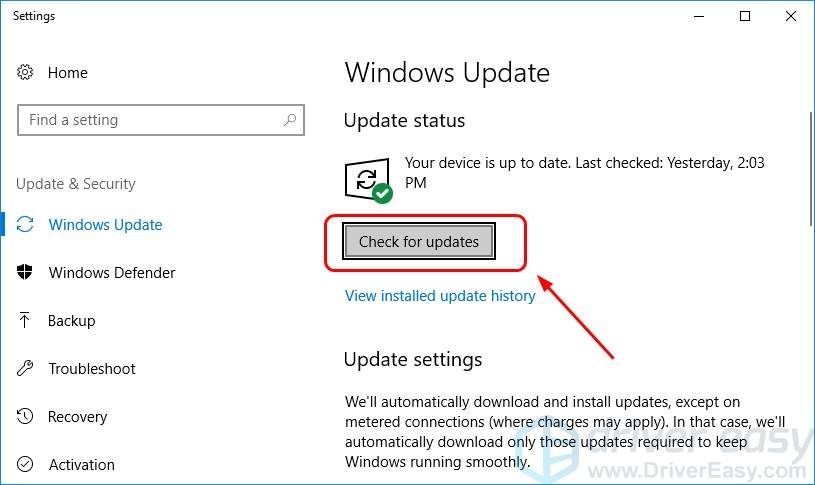
Windows kemudian harus memeriksa pembaruan secara otomatis.
3) Jika Anda menggunakan Windows 10, Microsoft akan menginstal pembaruan yang terdeteksi secara otomatis;
Jika Anda menggunakan Windows 7, cmenjilat Instal Pembaruan .
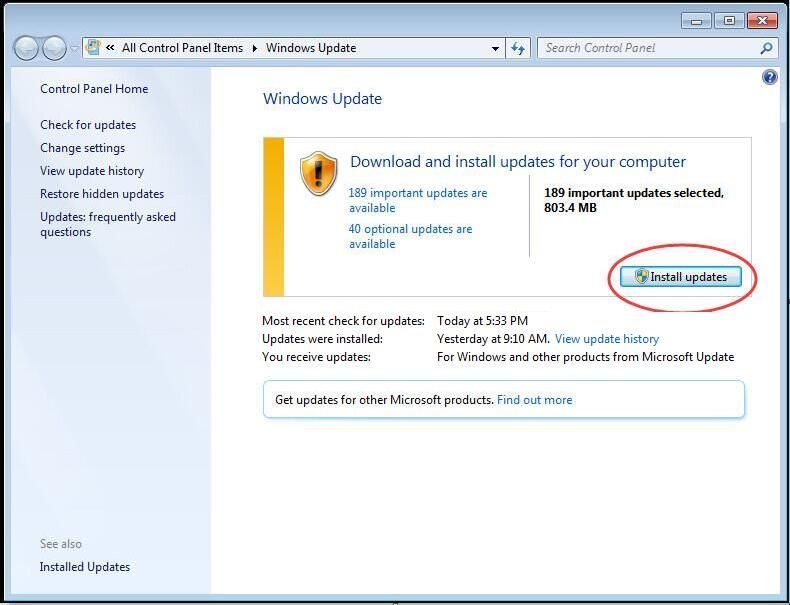
4) Mulai ulang Windows Anda dan jalankan kembali game Anda untuk melihat apakah berfungsi dengan baik.
Solusi 2: Lakukan pemasangan baru kartu video dan driver kartu suara Anda
Jika kartu video dan / atau driver kartu suara Anda kedaluwarsa, hilang atau rusak, kesalahan DirectX Gagal ini juga dapat terjadi. Jadi kami menyarankan Anda untuk menginstal baru kartu video dan driver kartu suara Anda. Terlebih lagi, untuk menjaga agar driver perangkat Anda, terutama driver kartu video dan kartu suara, up-to-date, dapat sangat meningkatkan kinerja permainan Anda.
Pertama, hapus instalan kartu video dan driver kartu suara Anda melalui Device Manager:
1) Di keyboard Anda, tekan Tombol logo Windows
 dan R pada saat yang sama untuk mengaktifkan kotak Jalankan.
dan R pada saat yang sama untuk mengaktifkan kotak Jalankan.
2) Ketik devmgmt.msc dan klik baik
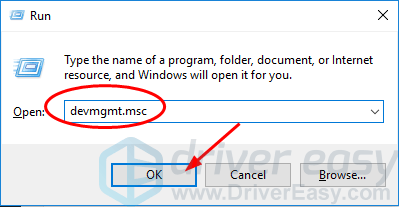
3) Klik dua kali Display adapter dan klik kanan pada kartu video Anda untuk memilih Copot pemasangan perangkat .
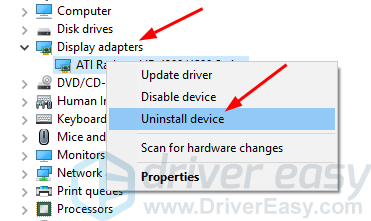
4) Klik dua kali Pengontrol suara, video, dan game dan klik kanan pada kartu suara Anda untuk memilih Copot pemasangan perangkat .
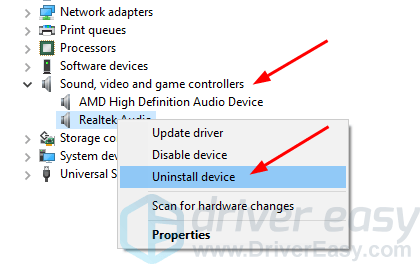
Kemudian, instal driver terbaru untuk kartu video dan kartu suara Anda.
Ada dua cara untuk menemukan dan memasang driver terbaru untuk kartu video dan kartu suara Anda - secara manual atau otomatis.
Instal driver manual - Anda dapat memperbarui driver kartu video dan suara Anda secara manual dengan membuka situs web produsen untuk kartu video dan kartu suara Anda, dan mencari driver terbaru yang benar untuk masing-masing. Pastikan untuk memilih hanya driver yang kompatibel dengan varian versi Windows Anda.
Penginstalan driver otomatis - Jika Anda tidak punya waktu, kesabaran, atau keterampilan komputer untuk memperbarui video dan driver kartu suara secara manual, Anda dapat melakukannya secara otomatis dengan Sopir Mudah . Driver Easy akan secara otomatis mengenali sistem Anda dan menemukan driver yang tepat untuk kartu video dan kartu suara Anda, dan varian versi Windows Anda, dan akan mengunduh serta menginstalnya dengan benar:
1) Unduh dan instal Driver Easy.
2) Jalankan Driver Easy dan klik tombol Scan Now. Driver Easy kemudian akan memindai komputer Anda dan mendeteksi driver yang bermasalah.
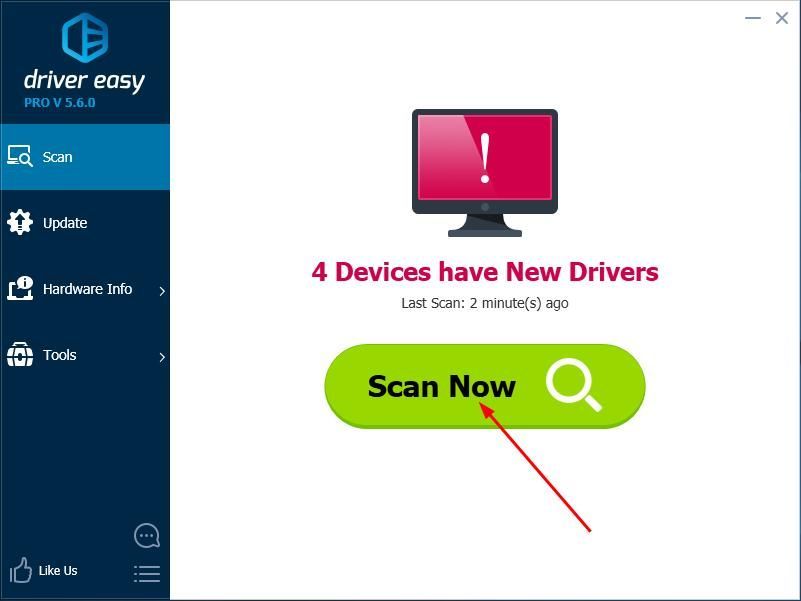
3) Klik Memperbarui di sebelah driver video yang ditandai dan driver kartu suara untuk secara otomatis mengunduh dan menginstal versi yang benar dari driver tersebut (Anda dapat melakukannya dengan versi GRATIS).
Atau klik Perbarui Semua untuk secara otomatis mengunduh dan menginstal versi yang benar dari semua driver yang hilang atau kedaluwarsa di sistem Anda. (Ini memerlukan versi Pro yang dilengkapi dengan dukungan penuh dan jaminan uang kembali 30 hari. Anda akan diminta untuk meningkatkan saat mengklik Perbarui Semua.)
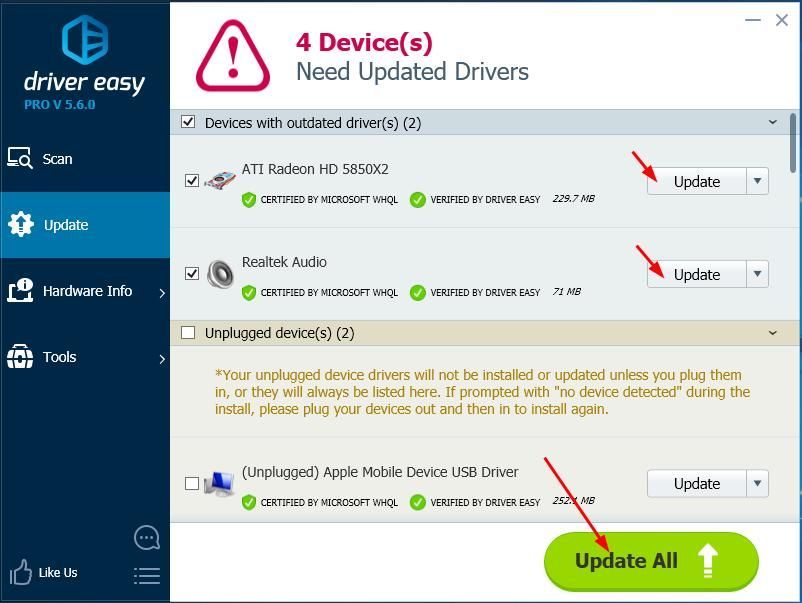
4) Mulai ulang Windows Anda dan jalankan kembali game Anda untuk melihat apakah berfungsi dengan baik.




![[ASK] Pendakian Tidak Diluncurkan](https://letmeknow.ch/img/knowledge/82/ascent-not-launching.jpg)

