'>

Gagal menginisialisasi grafik kesatuan ? Jika Anda mendapatkan pesan kesalahan ini di komputer Anda, jangan panik! Ini adalah kesalahan umum di Windows dan Anda dapat memperbaiki Gagal menginisialisasi grafik kesatuan kesalahan dengan cepat dan mudah.
Bagaimana Cara Memperbaiki Gagal menginisialisasi kesalahan grafik kesatuan?
Berikut solusi untuk dicoba. Anda tidak perlu mencoba semuanya. Coba saja masing-masing secara bergantian sampai semuanya berfungsi kembali.
Catatan : tangkapan layar di bawah ini berasal dari Windows 10, dan perbaikan juga berfungsi pada Windows 8 dan Windows 7.Perbaikan 1: Pastikan fitur DirectX diaktifkan
Untuk memperbaiki kesalahan tersebut Gagal menginisialisasi grafik kesatuan , Anda harus terlebih dahulu memastikan bahwa fitur DirectX di komputer Anda diaktifkan dan berfungsi dengan benar. Untuk melakukannya, ikuti langkah-langkah di bawah ini:

1) Di keyboard Anda, tekan Tombol logo Windows dan R pada saat yang sama untuk mengaktifkan kotak Jalankan.
2) Ketik dxdiag.dll dan klik baik .
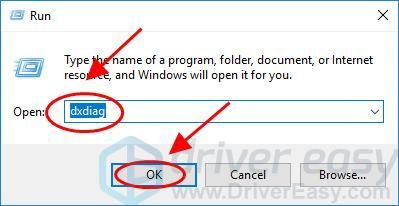
3) Di Alat Diagnostik DirectX panel, klik Layar tab.
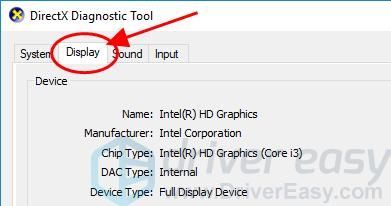
4) Di Directx fitur bagian, pastikan Akselerasi DirectDraw , Akselerasi Direct3D dan Akselerasi Tekstur AGP adalah diaktifkan .
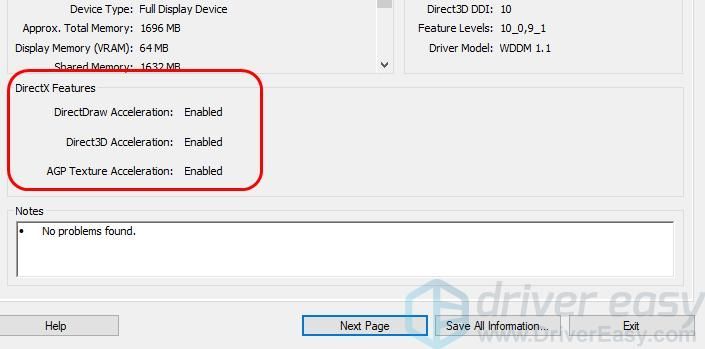
5) Jika salah satunya dinonaktifkan, aktifkan dan mulai ulang komputer Anda.
6) Mulai ulang program Unity untuk melihat apakah kesalahan sudah dihapus.
Perbaiki 2: Perbarui driver kartu grafis
Driver kartu grafis yang hilang atau ketinggalan zaman dapat menyebabkan Gagal menginisialisasi grafik kesatuan kesalahan, jadi Anda harus memperbarui driver kartu grafis Anda ke versi terbaru untuk memperbaiki masalah.
Ada dua cara untuk memperbarui driver video di komputer Anda: secara manual dan otomatis.
Anda dapat secara manual mencari versi terbaru untuk driver kartu grafis Anda dari pabrikan, kemudian mengunduh dan menginstal driver tersebut di komputer Anda. Ini membutuhkan waktu dan keterampilan komputer.
Jika Anda tidak punya waktu atau kesabaran, Anda dapat melakukannya secara otomatis dengan Sopir Mudah .
Driver Easy akan secara otomatis mengenali sistem Anda dan menemukan driver yang tepat untuk itu. Anda tidak perlu tahu persis sistem apa yang dijalankan komputer Anda, Anda tidak perlu mengambil risiko mengunduh dan menginstal driver yang salah, dan Anda tidak perlu khawatir membuat kesalahan saat memasang.
Anda dapat memperbarui driver Anda secara otomatis dengan file GRATIS atau Untuk versi Driver Easy. Tetapi dengan versi Pro, hanya perlu 2 klik (dan Anda akan mendapatkan dukungan penuh dan file Jaminan uang kembali 30 hari ).
1) Unduh dan instal Driver Easy.
2) Jalankan Driver Easy dan klik Memindai sekarang tombol. Driver Easy kemudian akan memindai komputer Anda dan mendeteksi driver yang bermasalah.

3) Klik Memperbarui di sebelah perangkat grafis yang ditandai untuk secara otomatis mengunduh versi driver yang benar (Anda dapat melakukannya dengan GRATIS versi), lalu instal driver di komputer Anda.
Atau klik Perbarui Semua untuk secara otomatis mengunduh dan menginstal versi yang benar dari semua driver yang hilang atau kedaluwarsa di sistem Anda (ini memerlukan file Versi Pro - Anda akan diminta untuk meningkatkan saat Anda mengeklik Perbarui Semua ).
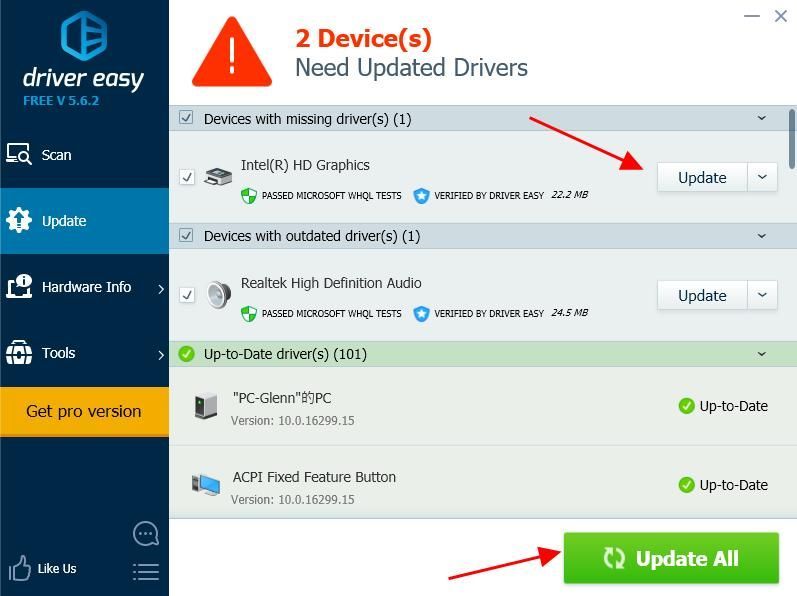
4) Mulai ulang komputer Anda agar berfungsi.
Perbaiki 3:Kembalikan driver kartu grafis
Anda juga dapat mencoba memutar kembali driver kartu grafis Anda untuk mengatasi kesalahan tersebut.
Anda dapat secara manual mengembalikan driver kartu grafis Anda di Device Manager. Anda disarankan untuk membuat cadangan data penting di komputer Anda sebelum memproses pengembalian driver.
Proses manual memakan waktu, teknis dan berisiko, jadi kami tidak akan membahasnya di sini. Kami juga tidak merekomendasikannya kecuali Anda memiliki pengetahuan komputer yang sangat baik.
Di sisi lain, memulihkan driver Anda secara otomatis sangat mudah.Berikut cara menggunakannya.
1) Unduh dan instal Driver Easy.
2) Jalankan Driver Easy dan klik Memindai sekarang tombol. Driver Easy kemudian akan memindai komputer Anda dan mendeteksi driver yang bermasalah.

3) Pergi ke Alat > Pemulihan Driver , dan ikuti petunjuk di layar untuk menyelesaikan.
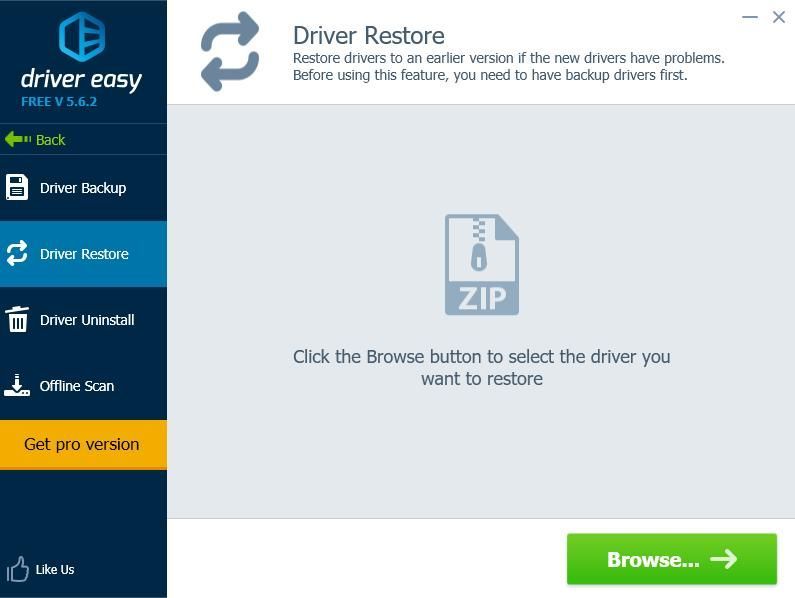 Versi Pro dari Driver Easy dilengkapi dengan dukungan teknis penuh.
Versi Pro dari Driver Easy dilengkapi dengan dukungan teknis penuh. Jika Anda membutuhkan bantuan, silakan hubungi Tim dukungan Driver Easy di support@drivereasy.com .
4) Setelah Pemulihan Driver selesai, mulai ulang komputer Anda agar berfungsi.
Itu dia. Semoga posting ini membantu dalam mengatasi kesalahan tersebut Gagal menginisialisasi grafik kesatuan di komputer Anda.
![[Download] Driver HP DeskJet 2755e di Windows](https://letmeknow.ch/img/knowledge-base/28/download-hp-deskjet-2755e-driver-on-windows-1.png)





