'>

Tidak tahu cara memeriksa versi sistem operasi Windows Anda? Anda datang ke tempat yang tepat! Sangat, sangat mudah! Simak artikel ini!
Metode yang bisa Anda coba
- Periksa versi Windows Anda dari Tentang kotak Windows
- Periksa versi Windows Anda dari Jendela System Properties
- Periksa versi Windows Anda dari Jendela Informasi Sistem
- Periksa versi versinya dalam Prompt Perintah
Metode 1: Periksa versi Windows Anda dari kotak Tentang Windows
Tentang Windows kotak memberitahu Anda informasi singkat tentang sistem Windows Anda. Dari kotak Tentang Windows, Anda dapat memeriksa versi Windows Anda. Ikuti saja langkah-langkah di bawah ini untuk memeriksanya:
- Di keyboard Anda, tekan tombol logo Windows dan R pada saat yang sama untuk membuka dialog Jalankan. Tipe winver dan tekan Memasukkan .
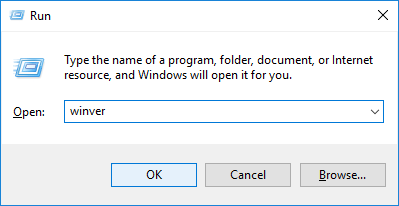
- Kotak kecil seperti berikut akan muncul. Di kotak Tentang Windows, baris kedua memberitahumu versi dan Bangun OS dari Windows Anda. Dari baris keempat , kamu bisa tahu edisi dari sistem Windows Anda.
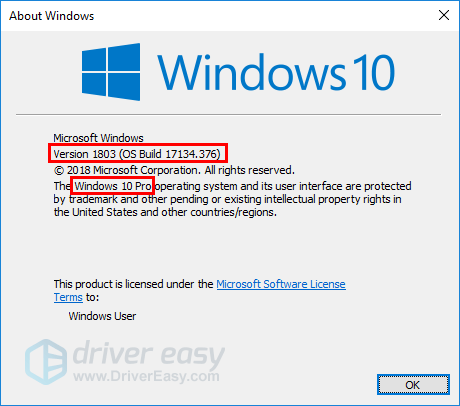
Dalam contoh ini, versi Windows saya adalah Versi 1803 , dan edisi Windows saya adalah Windows Pro .
Metode 2: Periksa versi Windows Anda dari jendela System Properties
Anda juga dapat memeriksa versi Windows Anda dari Properti sistem jendela. Ikuti langkah-langkah di bawah ini untuk pergi ke Properti sistem jendela:
- Di keyboard Anda, tekan tombol logo Windows untuk menjalankan menu Start / layar Start. Menu Start / layar Start dapat membantu Anda mengetahui OS Windows yang sedang Anda gunakan.
- Inilah yang mungkin terlihat seperti di Windows 10 :
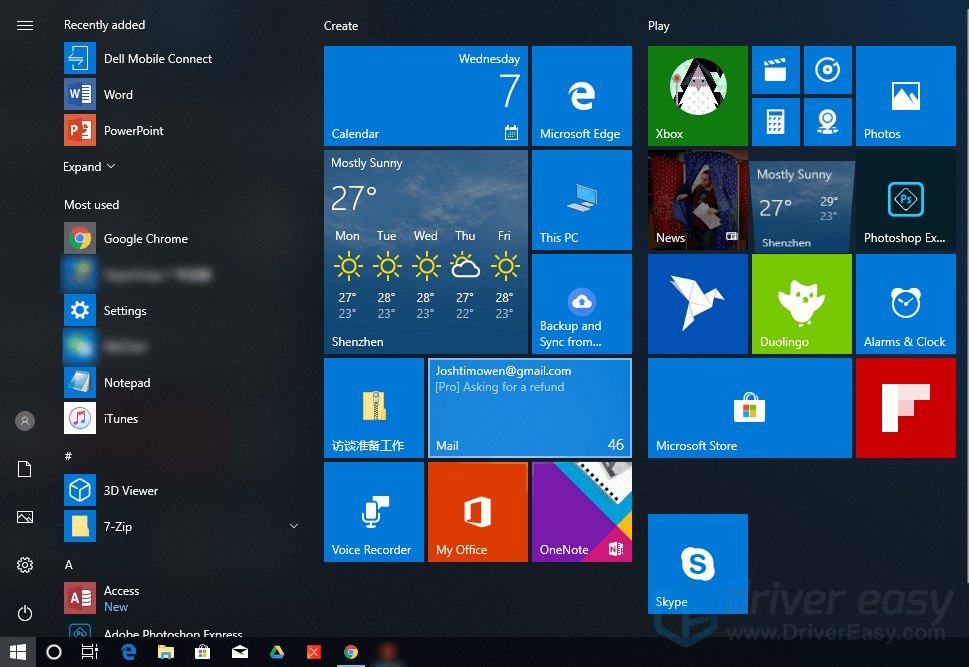
- Inilah yang mungkin terlihat seperti di Windows 8.1 :
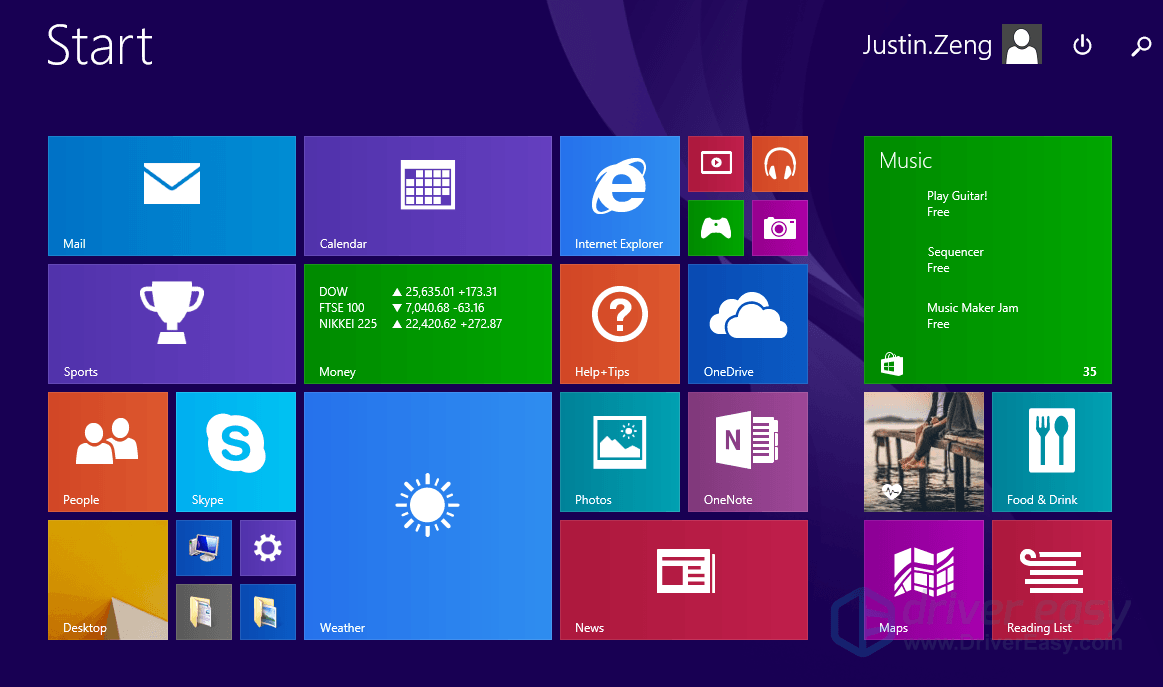
- Inilah yang mungkin terlihat seperti di Windows 7 :
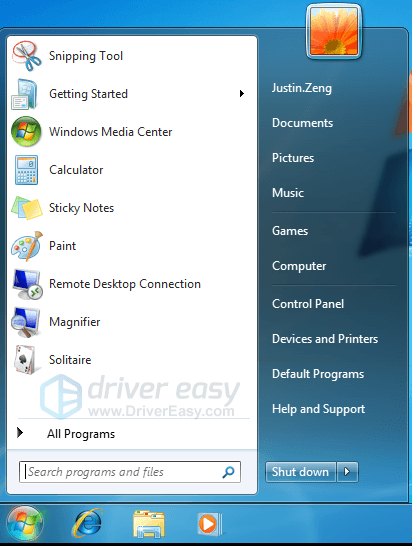
- Inilah yang mungkin terlihat seperti di Windows 10 :
- Pergi ke Properti sistem jendela.
Jika Anda menggunakan Windows 10
Ikuti langkah-langkah di bawah ini untuk pergi ke jendela System Properties:
- Di keyboard Anda, tekan tombol logo Windows dan ketik PC ini . Dalam daftar hasil pencarian, klik kanan PC ini dan pilih Properti .
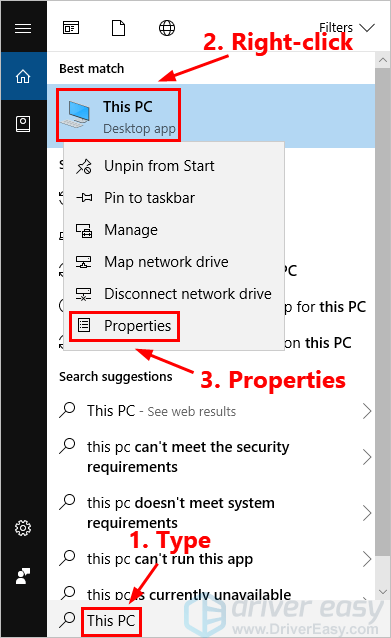
- Di jendela pop-up, Anda dapat melihat informasi dasar tentang PC Anda, termasuk Edisi Windows dan tipe sistem .
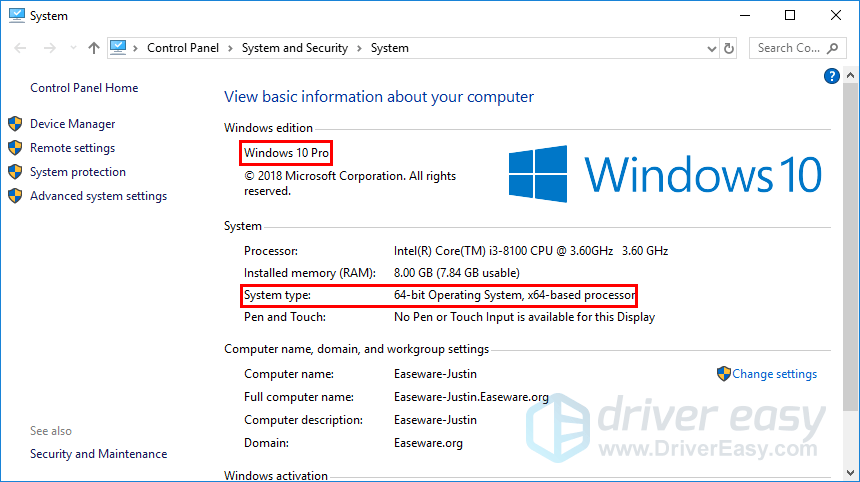
- Jika Anda ingin melihat informasi lebih lanjut tentang sistem Windows 10 Anda, Anda dapat memeriksanya Pengaturan Windows . Berikut cara melakukannya:
- Di keyboard Anda, tekan tombol logo Windows dan saya pada saat yang sama untuk membuka Pengaturan Windows . Lalu klik Sistem .
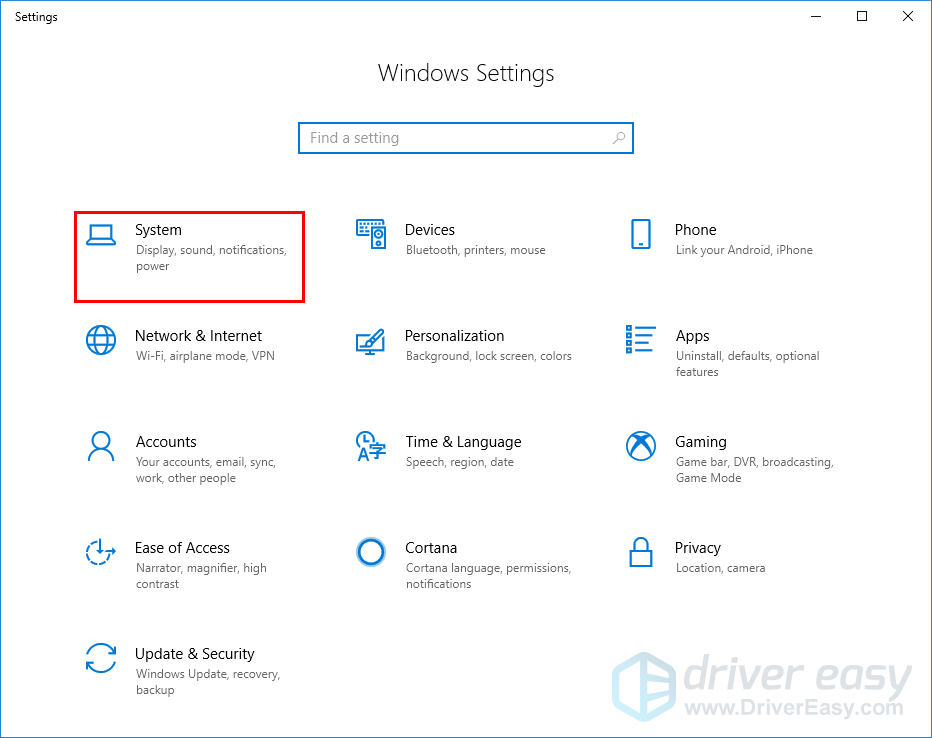
- Di panel kiri, klik Tentang untuk melihat Spesifikasi Windows . Dari sana Anda dapat melihat file edisi , Versi: kapan , tanggal instalasi dan Bangun OS dari sistem operasi Windows 10 Anda.
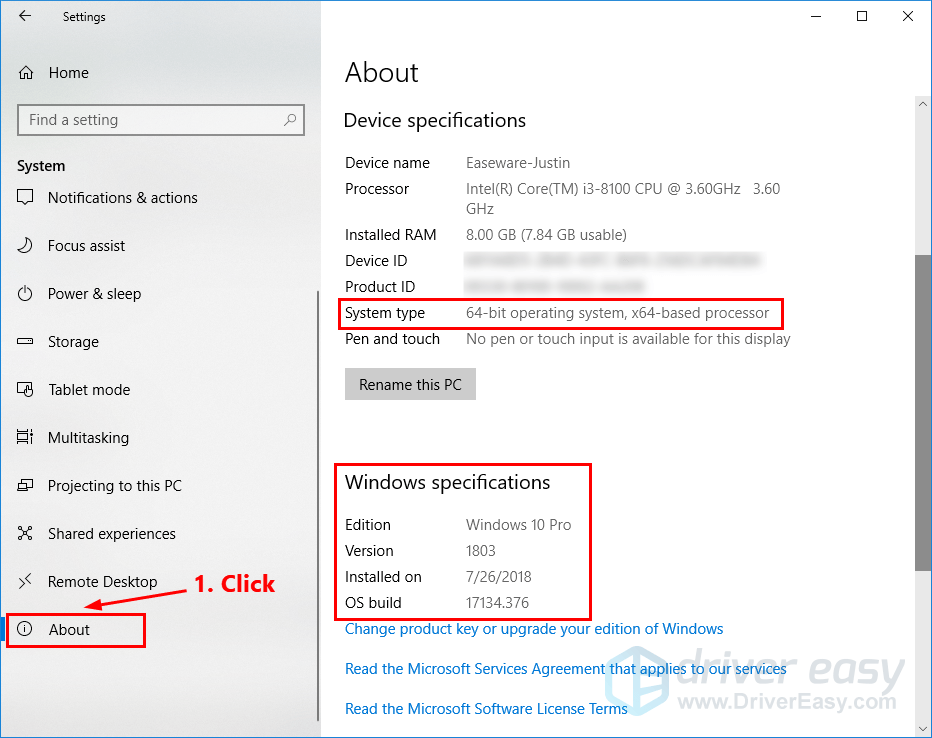
- Di keyboard Anda, tekan tombol logo Windows dan saya pada saat yang sama untuk membuka Pengaturan Windows . Lalu klik Sistem .
Jika Anda menggunakan Windows 8.1
Ikuti langkah-langkah di bawah ini untuk pergi ke jendela System Properties:
- Di keyboard Anda, tekan tombol logo Windows dan ketik PC ini . Dalam daftar hasil pencarian, klik kanan PC ini dan pilih Properti .
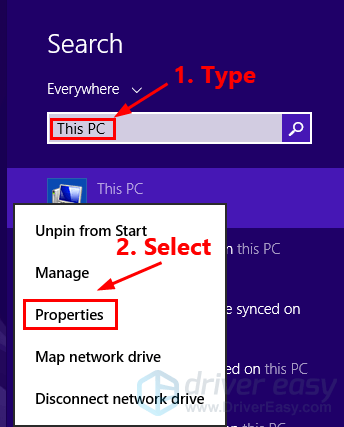
- Di jendela pop-up, Anda dapat melihat informasi dasar tentang PC Anda, termasuk Edisi Windows dan tipe sistem .
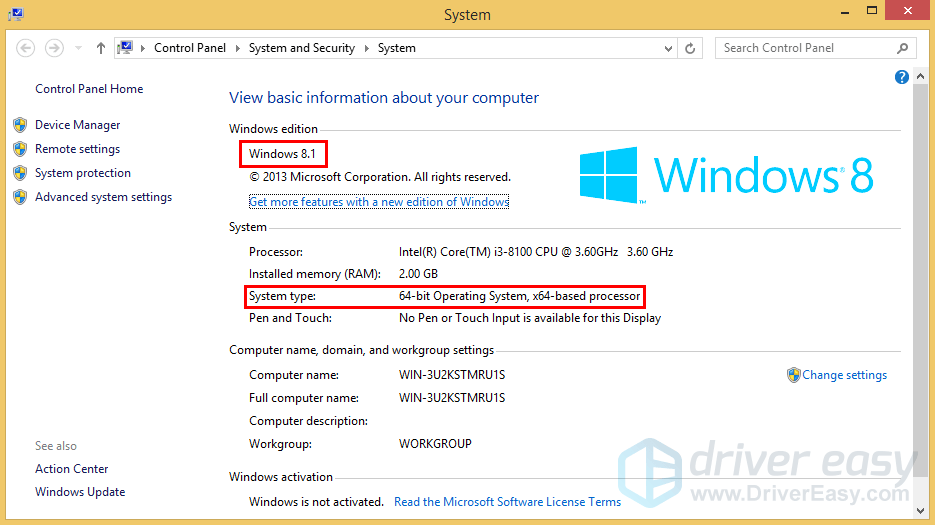
- Jika Anda ingin melihat informasi lebih lanjut tentang sistem Windows Anda, Anda dapat memeriksanya PC info . Berikut cara melakukannya:
- Di keyboard Anda, tekan tombol logo Windows dan ketik PC info . Di daftar hasil pencarian, klik PC info .
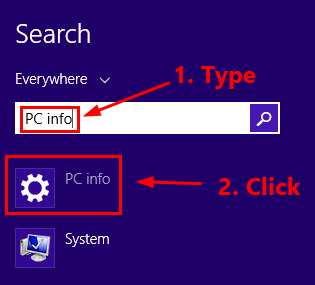
- Di jendela pop-up, Anda dapat info PC Anda, termasuk edisi dan a status pengaktifan dari sistem operasi Windows 8 Anda.
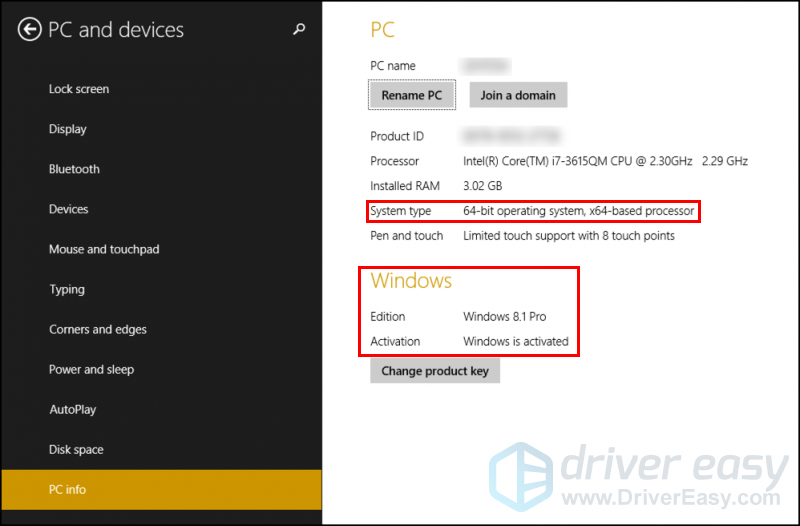
- Di keyboard Anda, tekan tombol logo Windows dan ketik PC info . Di daftar hasil pencarian, klik PC info .
Jika Anda menggunakan Windows 7
Ikuti langkah-langkah di bawah ini untuk pergi ke jendela System Properties:
- Di keyboard Anda, tekan tombol logo Windows dan klik kanan Komputer . Lalu pilih Properti .
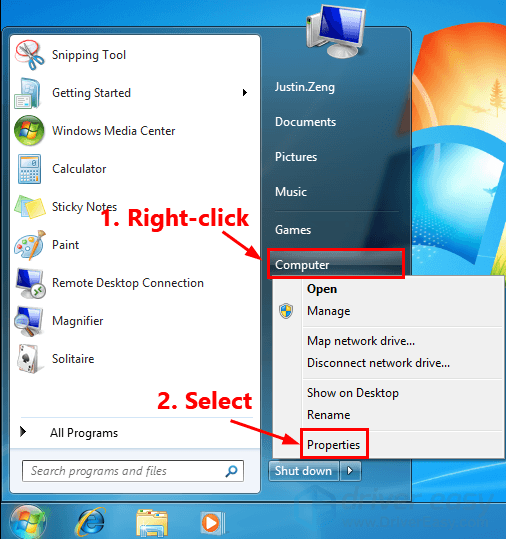
- Di jendela pop-up, Anda dapat melihat edisi , paket layanan dan tipe sistem OS Windows 7 Anda.
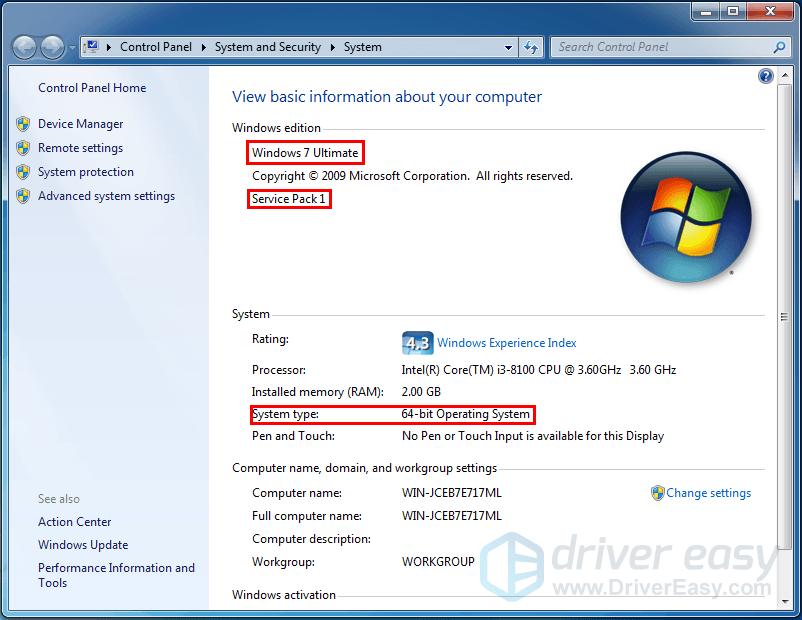
Metode 3: Periksa versi Windows Anda dari Informasi Sistem
Ini adalah cara lain untuk memeriksa versi Windows Anda. Berikut cara melakukannya:
- Di keyboard Anda, tekan tombol logo Windows dan R pada saat yang sama untuk membuka dialog Jalankan. Tipe msinfo32.exe dan tekan Memasukkan untuk membuka Sistem Informasi jendela.
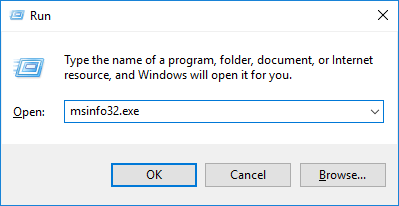
- Di jendela pop-up, Anda dapat melihat informasi rinci tentang PC Anda, termasuk file Versi: kapan dari sistem operasi Windows Anda.
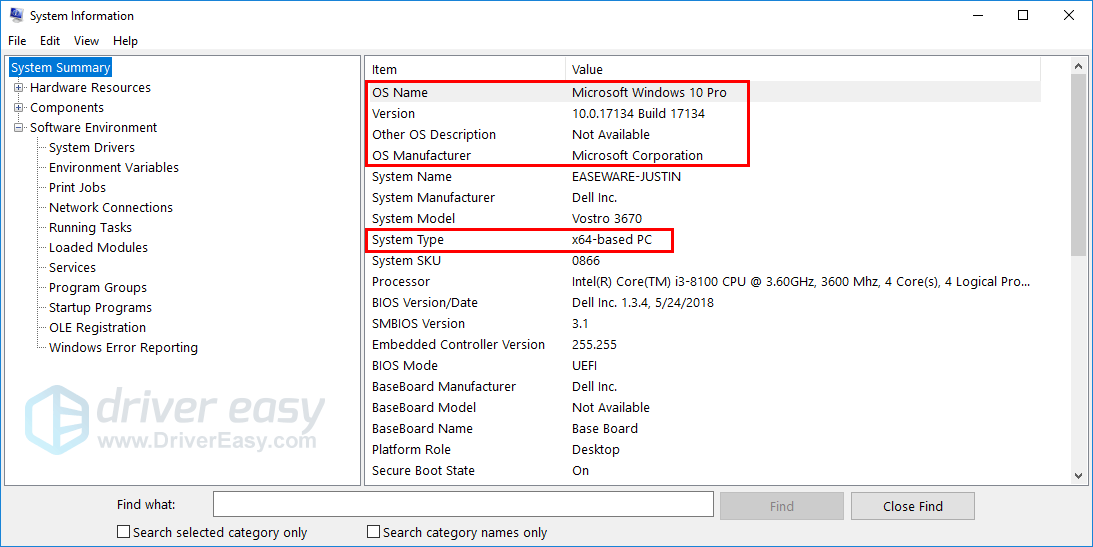
Metode 4: Periksa versi Windows Anda di Command Prompt
Anda juga dapat memeriksa versi Windows Anda dalam Prompt Perintah . Berikut cara melakukannya:
- Di keyboard Anda, tekan tombol logo Windows dan R dan waktu yang sama untuk membuka dialog Run. Lalu ketik cmd dan tekan Memasukkan untuk berlari Prompt Perintah .
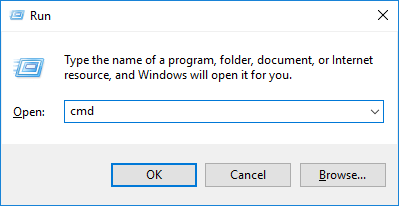
- Dari atas Command Prompt, Anda dapat mengetahui versi sistem operasi Windows Anda.
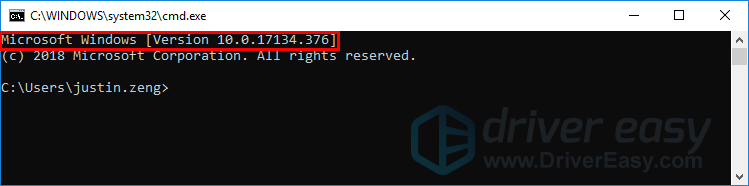
- Anda juga dapat mengetik baris perintah
systeminfo | findstr Builddi Command Prompt dan tekan Memasukkan untuk memeriksa versi dan tipe build OS Windows Anda.
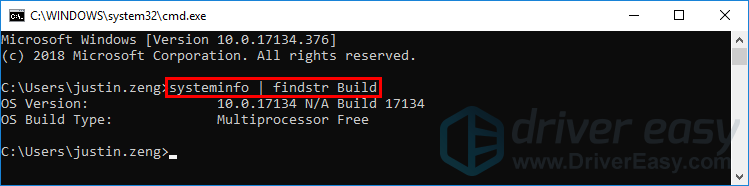
Jika Anda memiliki metode lain untuk memeriksa versi sistem operasi Windows, silakan tinggalkan komentar Anda di bawah ~
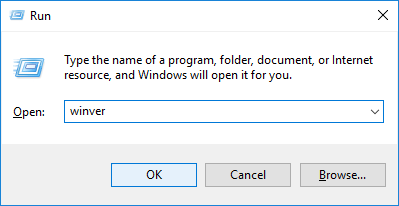
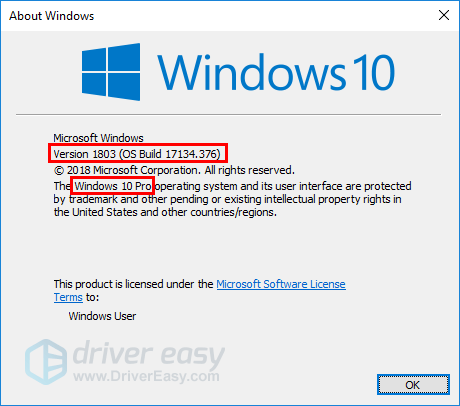
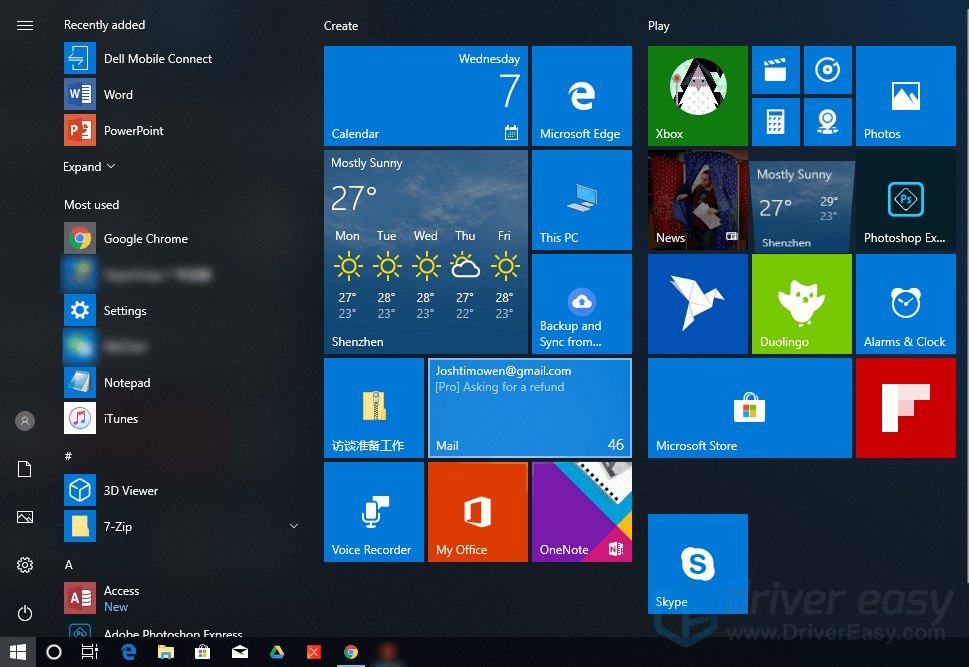
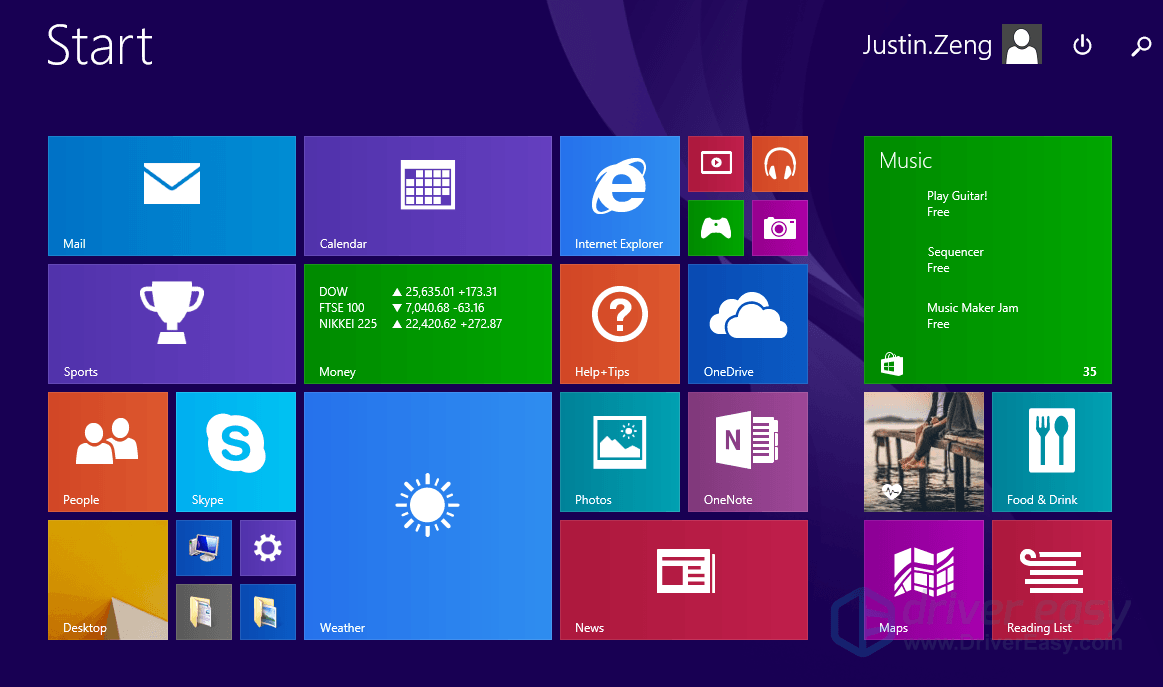
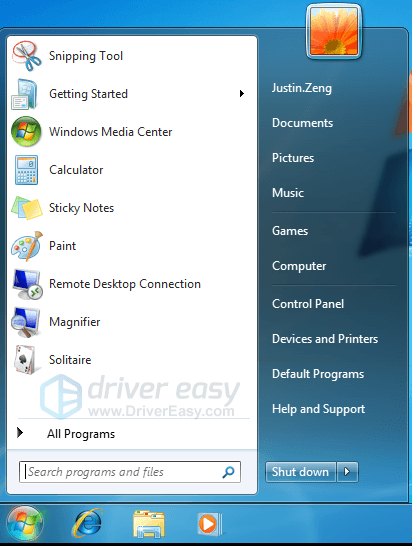
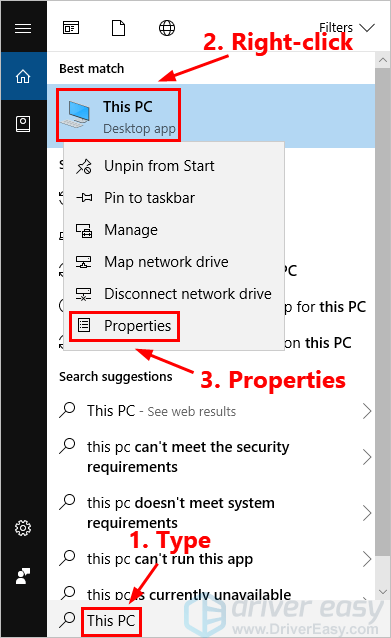
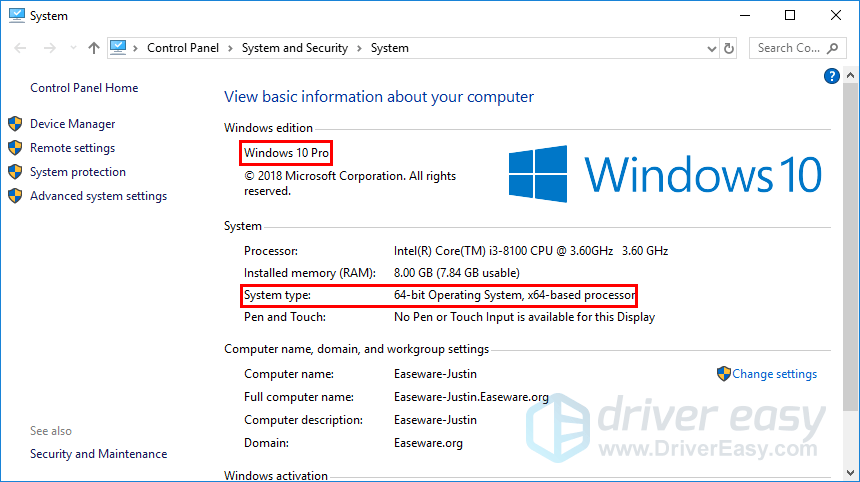
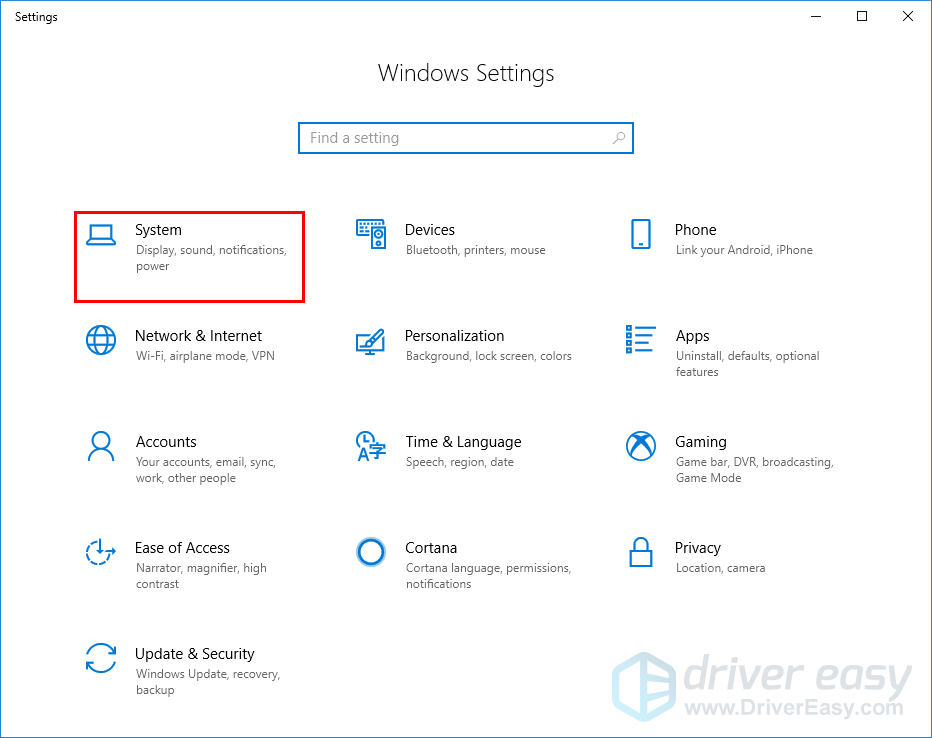
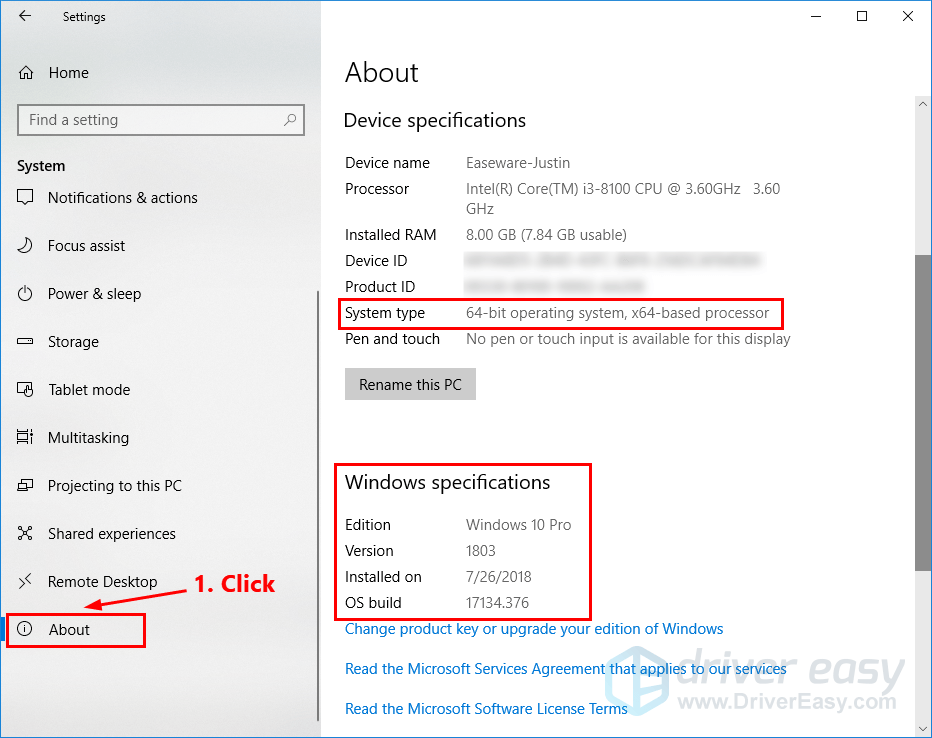
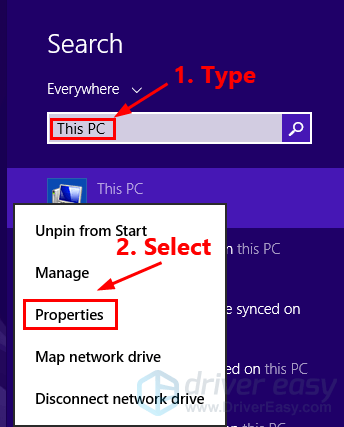
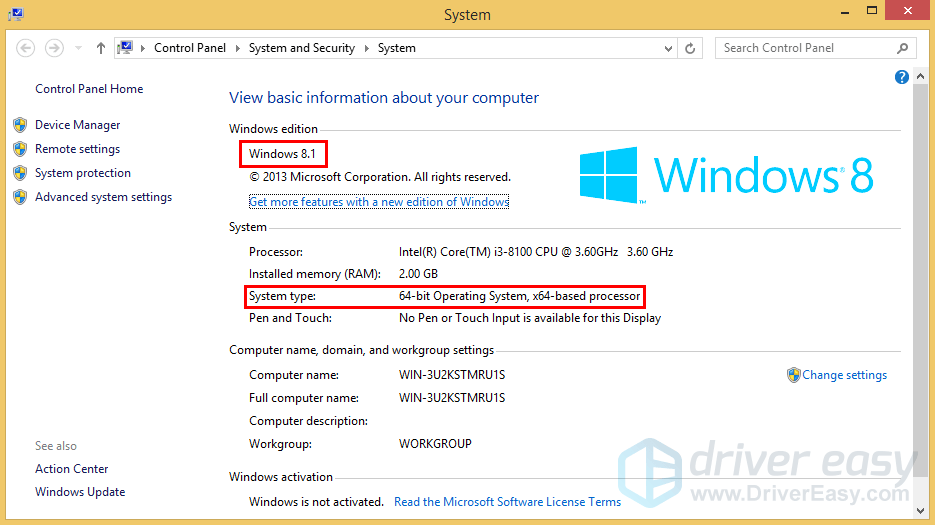
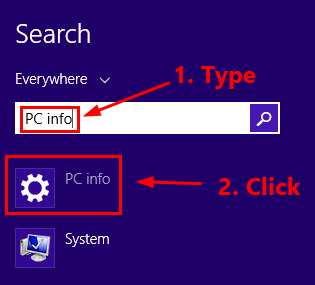
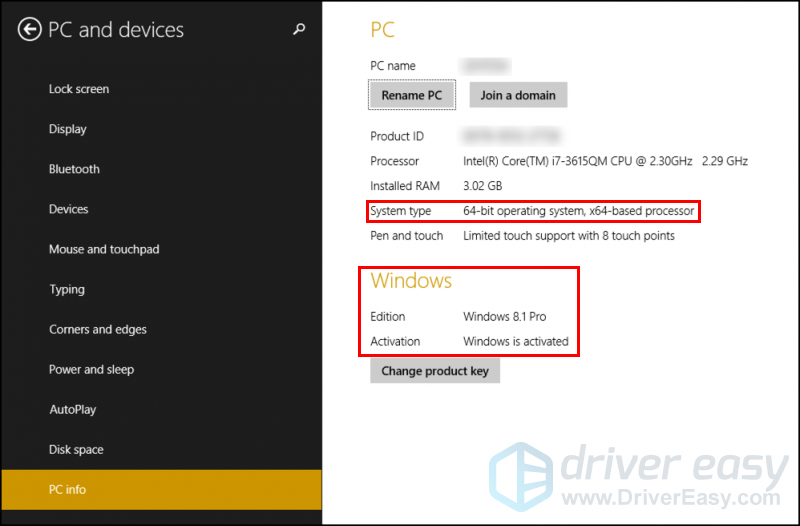
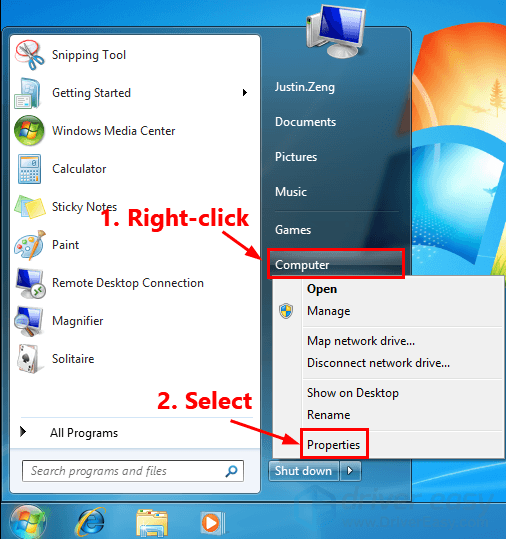
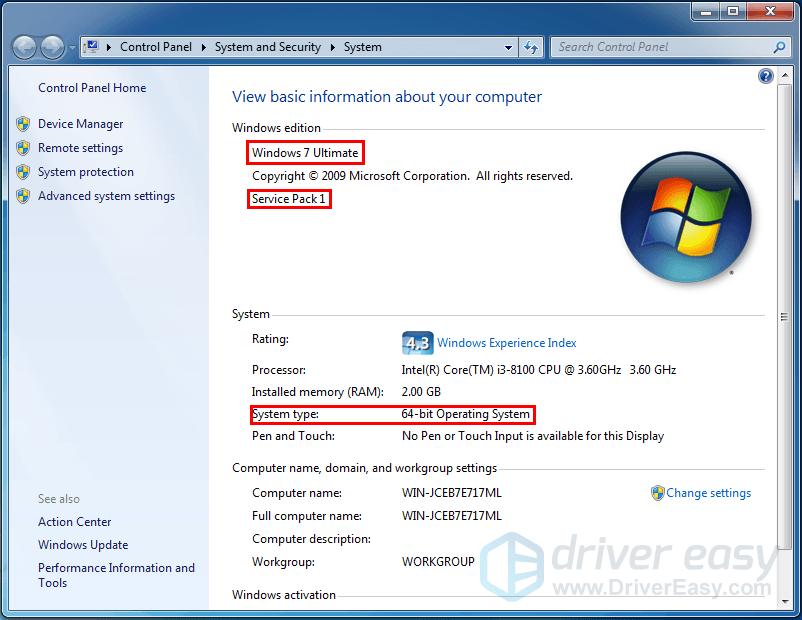
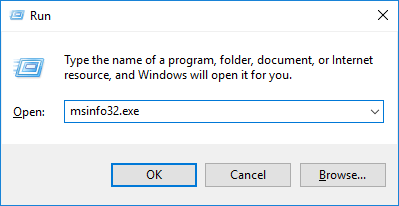
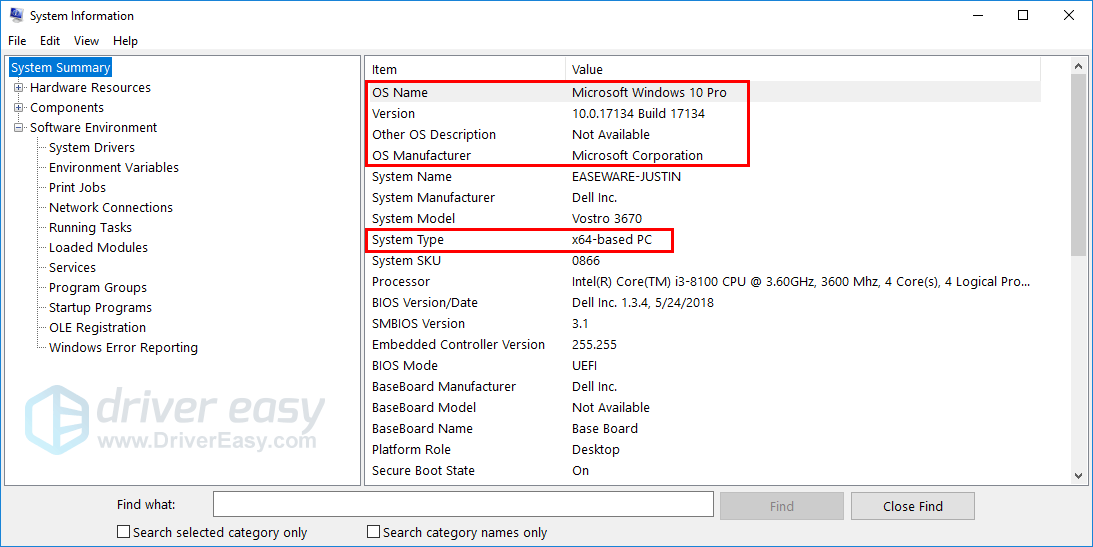
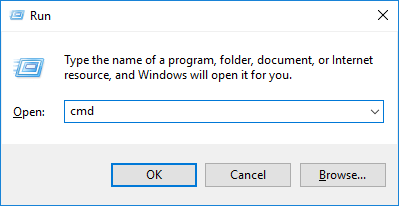
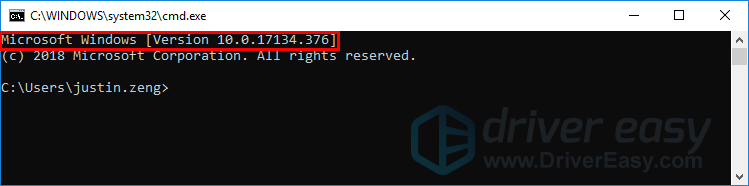
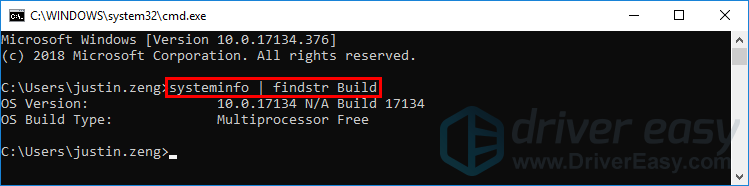



![[ASK] Halo 4 UE4 Fatal Error Crash 2022](https://letmeknow.ch/img/knowledge/36/halo-4-ue4-fatal-error-crash-2022.png)
![Apex Legends Easy Anti-Cheat Error [ASK]](https://letmeknow.ch/img/common-errors/13/apex-legends-easy-anti-cheat-error.png)
