'>
Mengosongkan cache di komputer Windows 10 Anda penting untuk mengosongkan ruang disk dan meningkatkan kinerja. Jika Anda tidak tahu cara melakukannya, cukup ikuti petunjuk di bawah ini! Mereka akan membantu Anda menghapus semua jenis cache di komputer Windows 10 Anda dengan mudah.
Untuk menghapus cache di komputer Windows 10 Anda
Ada beberapa metode yang membantu Anda membersihkan cache komputer Anda:
- Bersihkan cache komputer Anda dengan CCleaner
- Bersihkan file sementara di pengaturan
- Gunakan Disk Cleanup
- Kosongkan cache Windows Store
- Kosongkan cache browser Anda
Metode 1: Bersihkan cache komputer Anda dengan CCleaner
Ini adalah opsi termudah yang dapat Anda gunakan untuk menghapus cache di komputer Windows 10 Anda. CCleaner akan membantu Anda melakukan ini hanya dengan dua klik mouse:
- Unduh dan instal CCleaner.
- Jalankan CCleaner, lalu klik Menganalisa .

- Klik Bersihkan Semua .
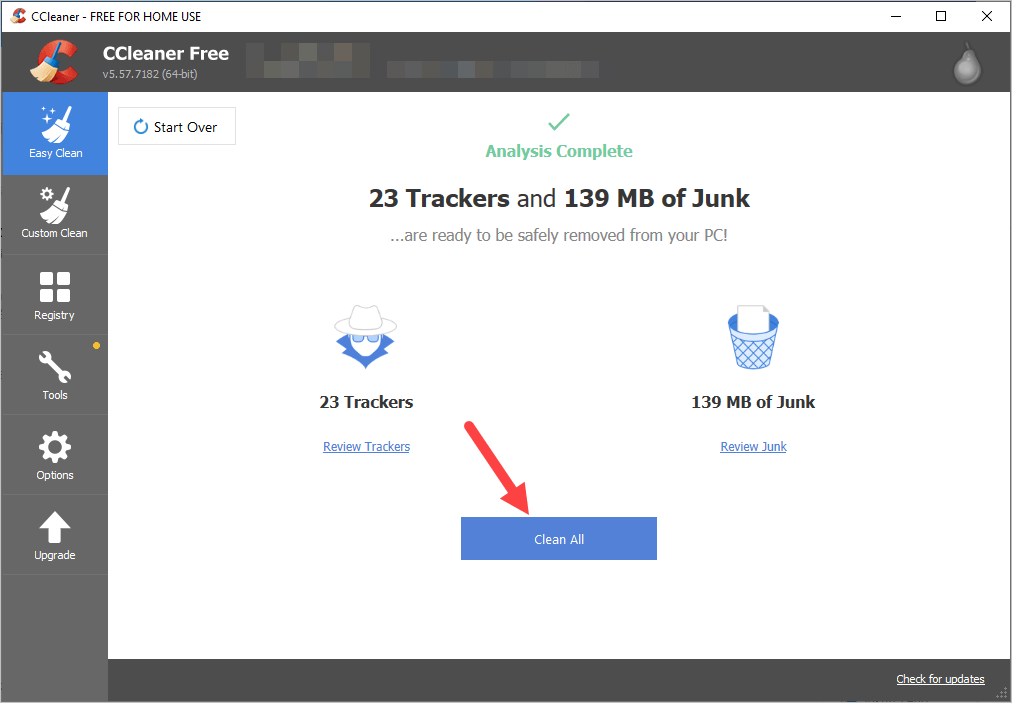
Ini harus menghapus file yang di-cache di komputer Windows 10 Anda.
Metode 2: Bersihkan file sementara di pengaturan
Anda dapat menghapus cache atau menghapus file sementara di pengaturan Windows Anda:
- Klik Mulailah menu (logo Windows) di sudut kiri bawah layar Anda, lalu klik Pengaturan ikon.
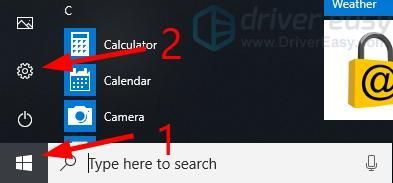
- Klik Sistem .
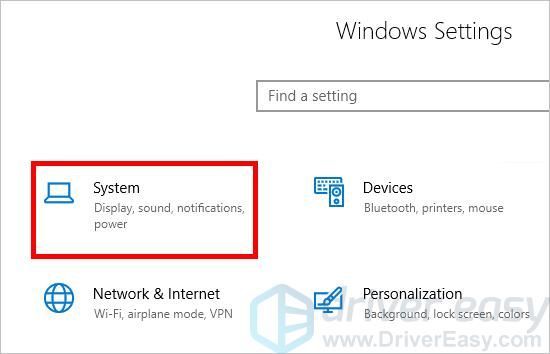
- Klik Penyimpanan .
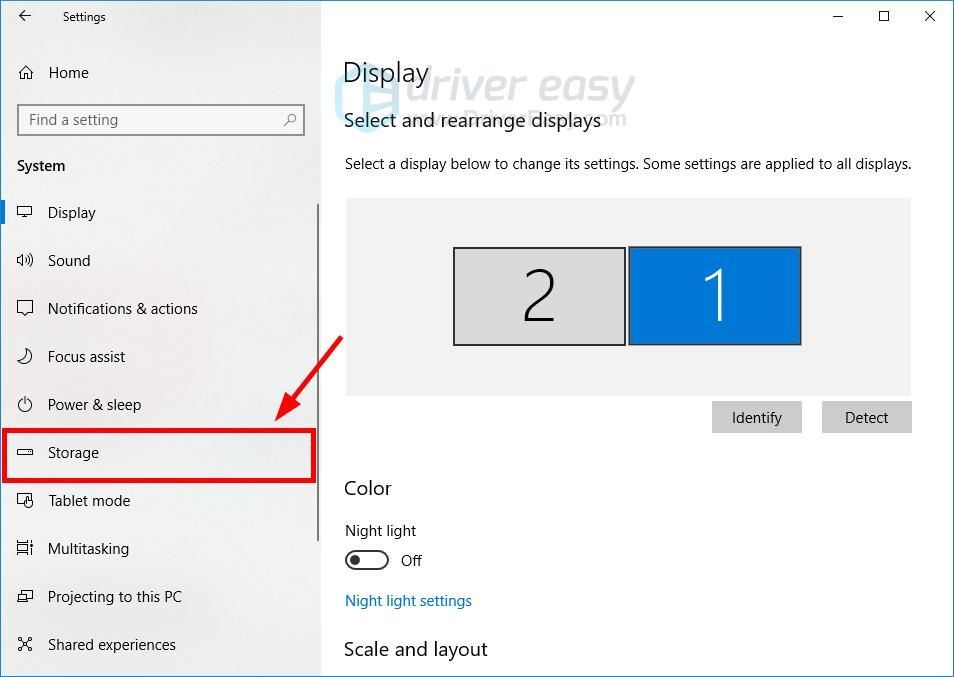
- Klik Kosongkan ruang sekarang .
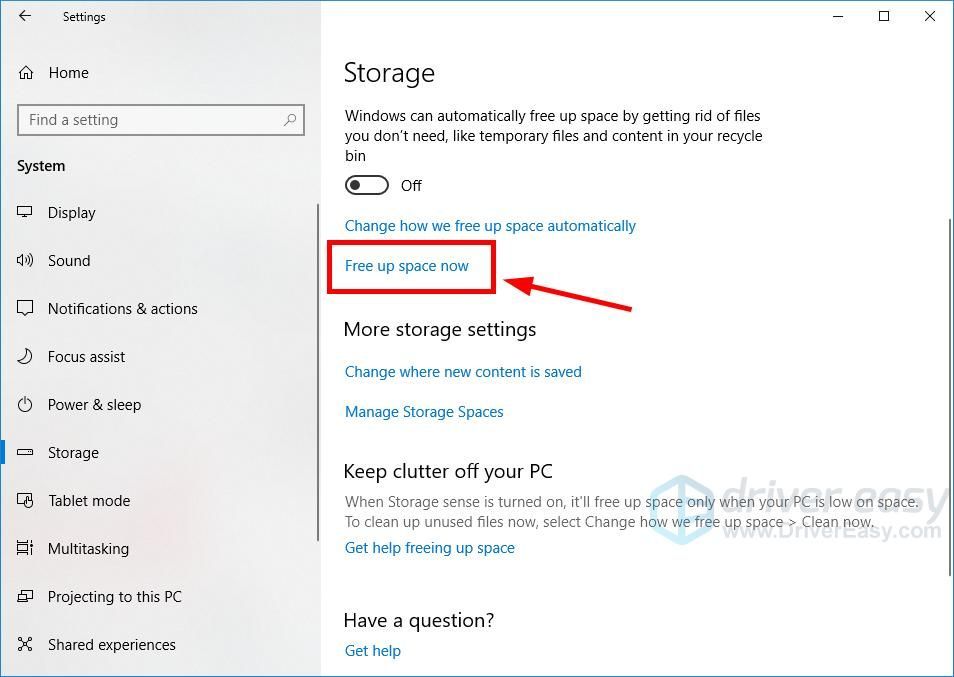
- Tunggu hingga proses pemindaian selesai.
- Pilih file yang ingin Anda hapus , lalu klik Hapus file .Sebelum Anda memilih opsi, baca dengan saksama deskripsinya untuk mempelajari apa yang akan Anda hapus jika melakukannya.
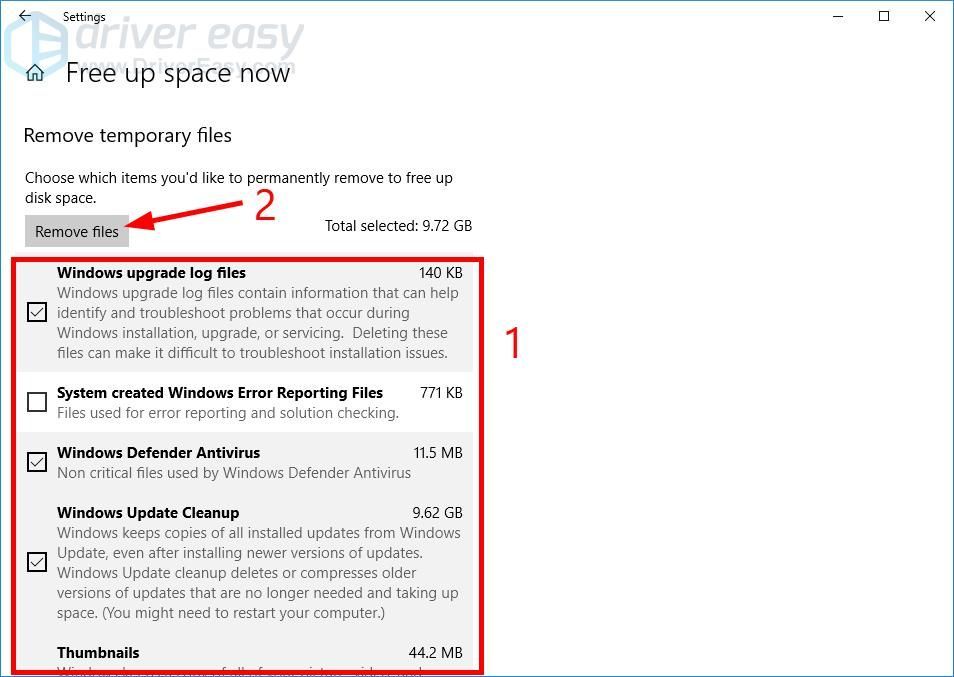
- Tunggu hingga proses pembersihan selesai.
Ini akan membersihkan komputer Anda dari file sementara dan mengosongkan ruang disk Anda.
Metode 3: Gunakan Disk Cleanup
Anda juga dapat menggunakan utilitas Pembersihan Disk untuk menghapus cache atau file sementara. Untuk melakukannya:
- tekan Logo Windows kunci dan R pada keyboard Anda sekaligus untuk menjalankan Lari kotak.
- Tipe ' cleanmgr.exe 'Dan tekan Memasukkan di keyboard Anda.
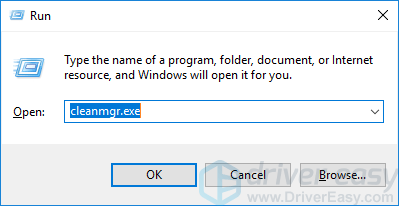
- Klik Bersihkan file sistem .
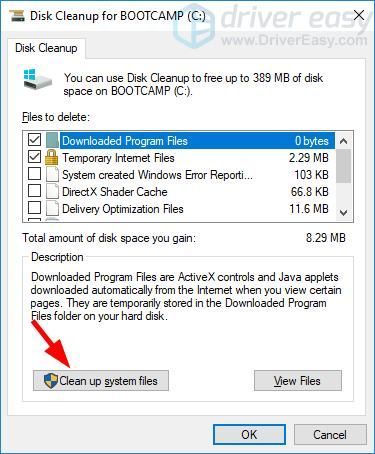
- Klik Iya saat Anda diminta.
- Periksa semua item, lalu klik baik .
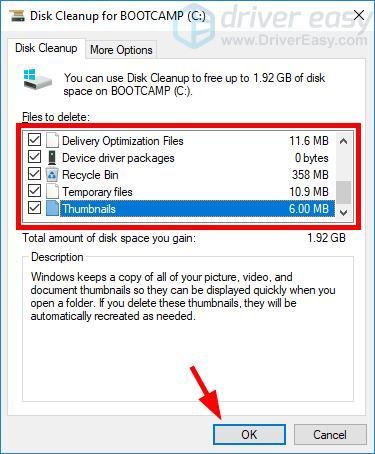
- Klik Hapus File .
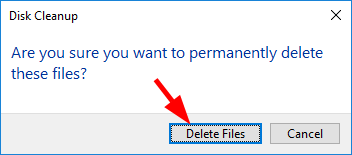
- Tunggu utilitas Disk Cleanup untuk membersihkan file.
Begitulah cara Anda menggunakan Disk Cleanup untuk membersihkan cache di sistem Windows 10 Anda.
Metode 4: Kosongkan cache Windows Store
Windows Store membuat file sementara saat Anda mengunduh aplikasi. Untuk menghapus cache Windows Store:
- tekan Logo Windows kunci dan R pada keyboard Anda sekaligus untuk menjalankan Lari kotak.
- Tipe ' wsreset.exe 'Dan tekan Memasukkan di keyboard Anda.
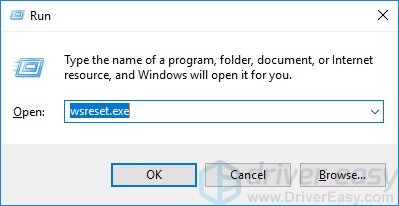
- Tunggu prosesnya sampai selesai. (Jendela Windows Store akan muncul setelah selesai.)
Begitulah cara Anda menghapus cache Windows Store.
Metode 5: Kosongkan cache browser Anda
Ada file cache yang dibuat oleh browser Anda saat Anda menjelajahi Internet. Untuk membersihkan cache:
- tekan Ctrl , Bergeser dan Hapus / Hapus tombol pada keyboard Anda secara bersamaan.
- Pilih Sepanjang waktu atau Segala sesuatu untuk Rentang waktu , yakinkan Cache atau Gambar dalam cache dan file dipilih, lalu klik Hapus data tombol.
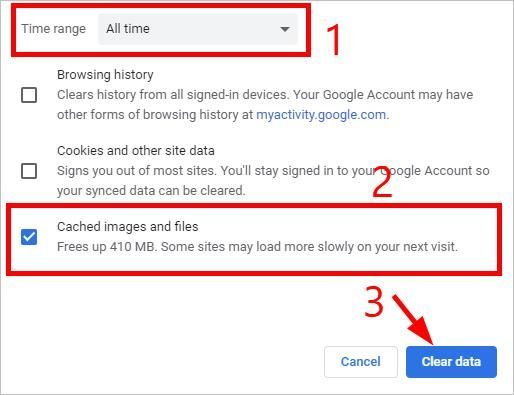
File cache Anda akan segera dihapus.
Semoga metode di atas membantu Anda membersihkan cache di komputer Windows 10 Anda. Jika Anda memiliki pertanyaan atau saran, silakan tinggalkan komentar di bawah.

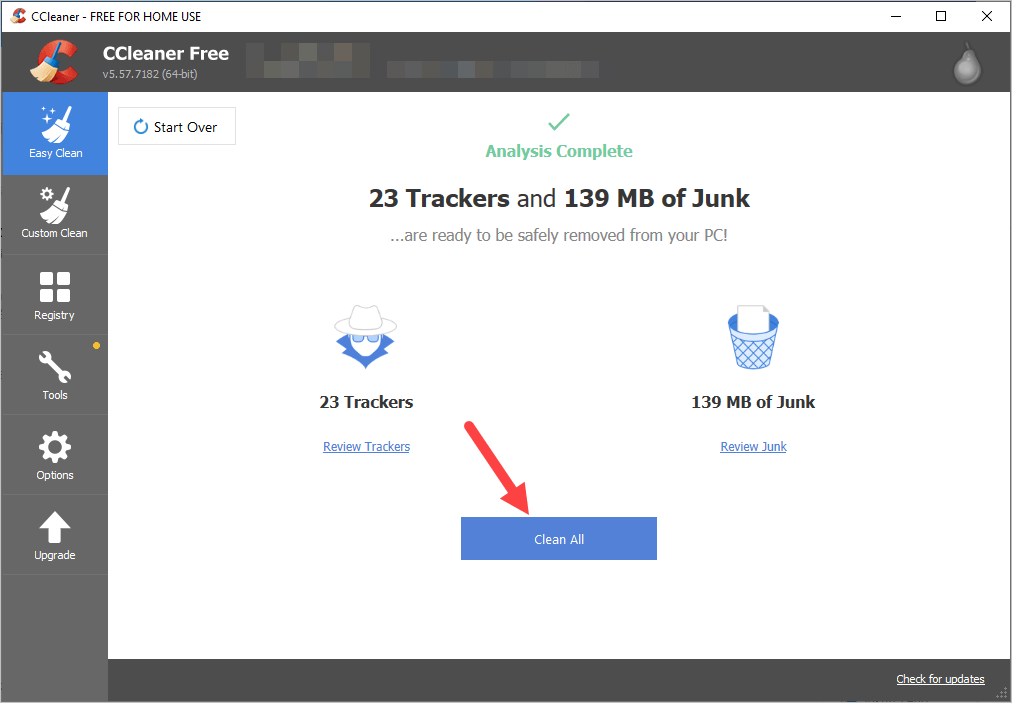
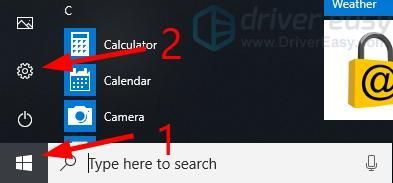
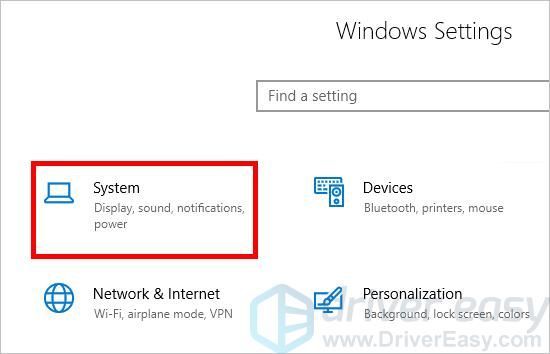
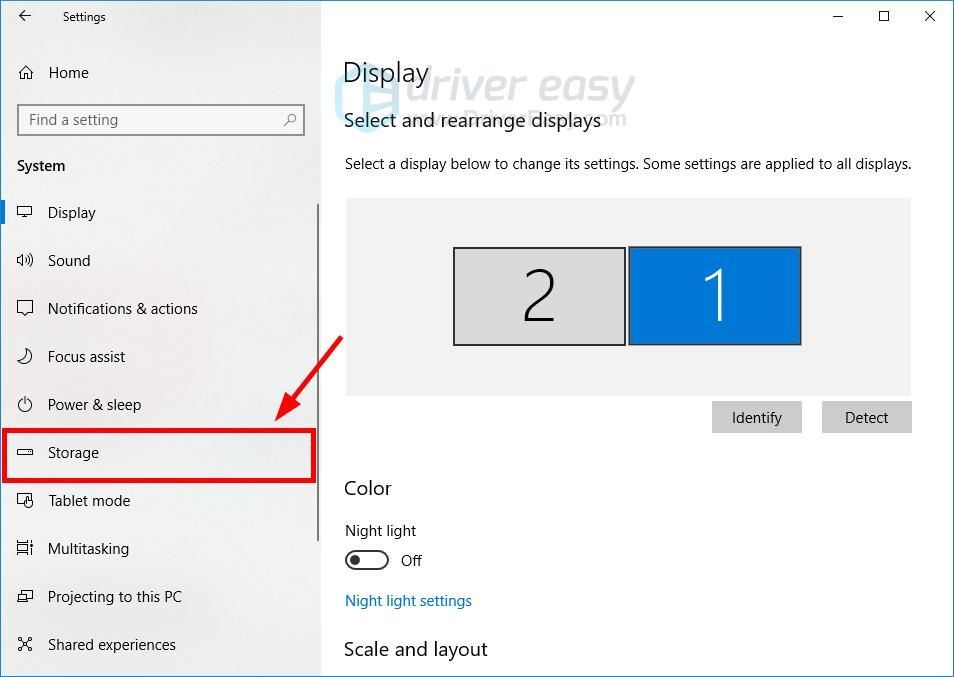
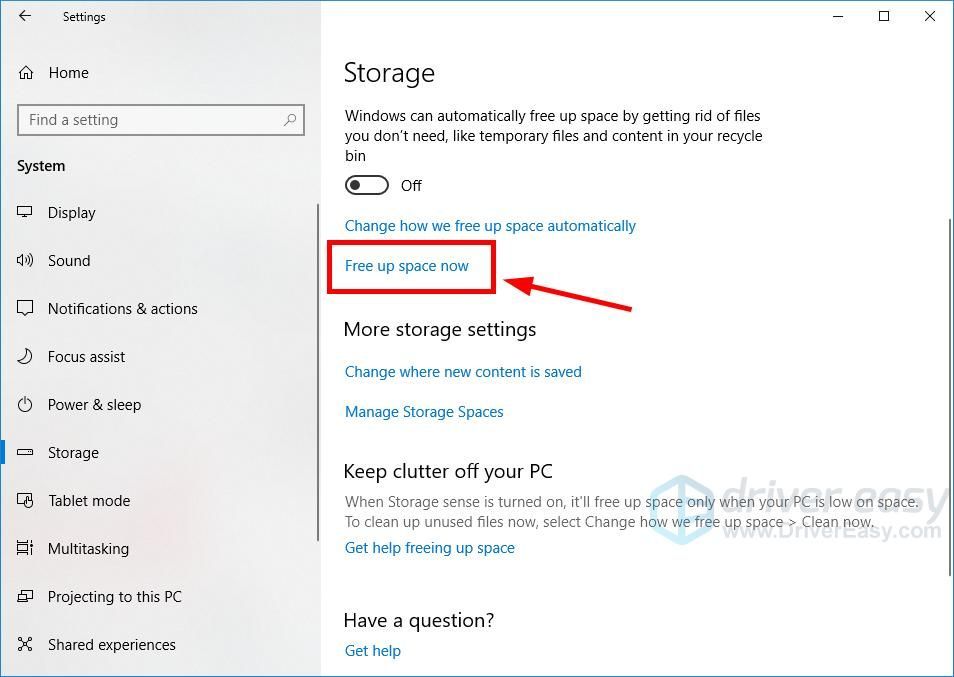
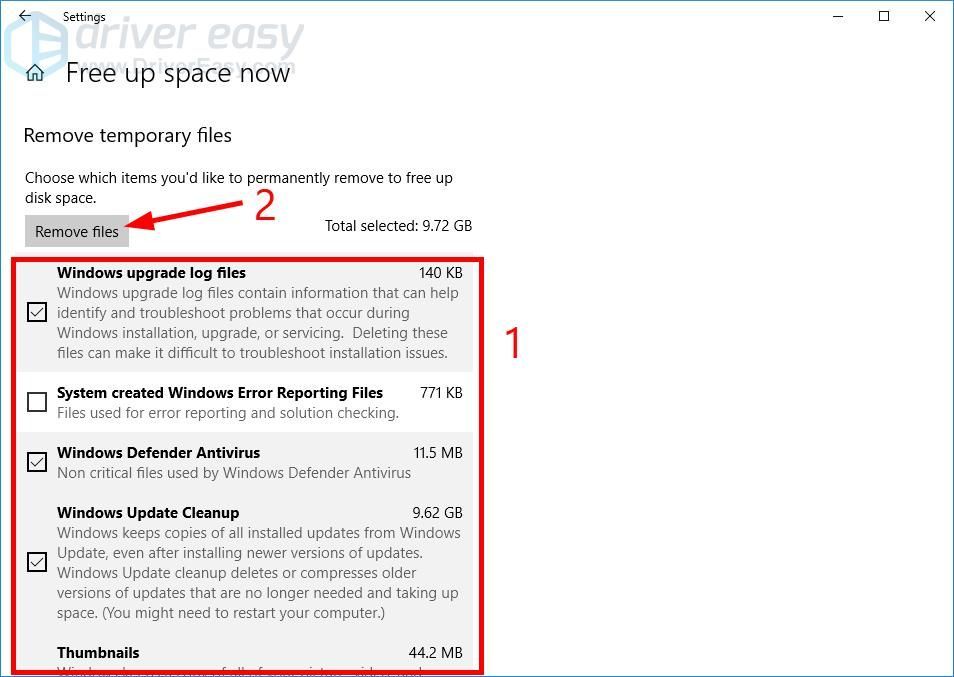
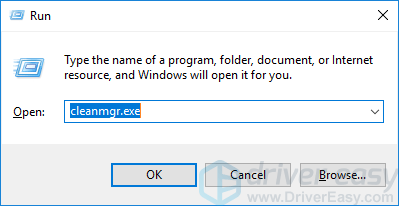
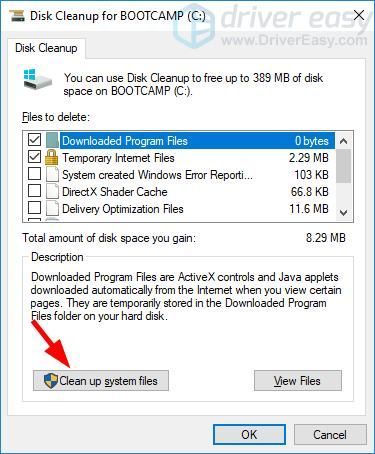
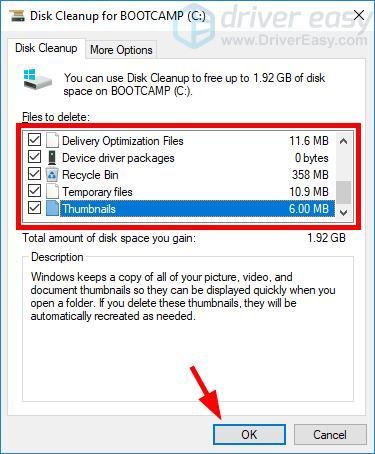
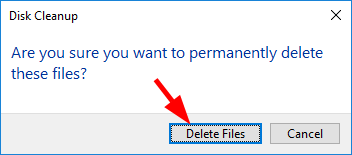
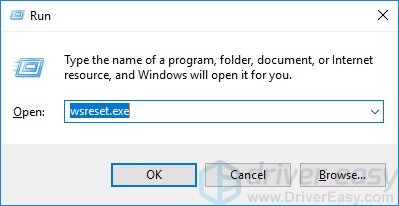
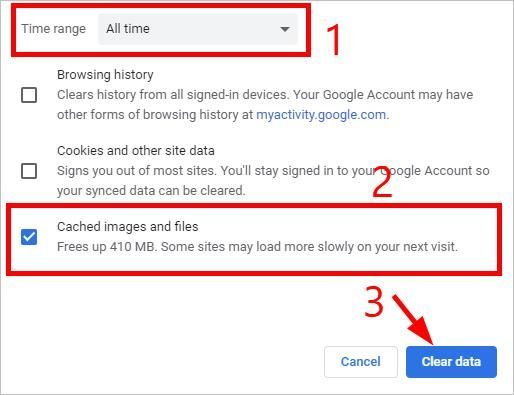





![[Terpecahkan] dxgkrnl.sys Layar Biru Kematian di Windows](https://letmeknow.ch/img/knowledge-base/09/dxgkrnl-sys-blue-screen-death-windows.jpg)
