'>
Tidak ada yang lebih buruk daripada memiliki game yang mogok setiap kali Anda meluncurkannya. Baru-baru ini, banyak pemain melaporkan Counter-Strike: Global Offensive (CSGO) tidak meluncurkan masalah.
Masalah dapat terjadi karena berbagai alasan, yang sebagian besar sulit dideteksi karena jumlah pengaturan perangkat keras dan perangkat lunak unik yang dimiliki pemain. Tapi jangan khawatir. Berikut adalah panduan umum untuk membantu Anda mengesampingkan penyebab umum masalah ini.
Perbaikan untuk dicoba:
Anda mungkin tidak harus mencoba semuanya; lanjutkan saja ke bawah daftar sampai Anda menemukan yang sesuai untuk Anda.
- Mulai ulang PC Anda
- Buat autoexec.cfg
- Perbarui driver grafis Anda
- Hentikan overclocking CPU Anda
- Verifikasi integritas file CSGO
- Lari CSGO sebagai administrator
- Periksa Pembaruan Windows
- Instal ulang CSGO Anda
Perbaiki 1: Mulai ulang PC Anda
Matikan komputer Anda dan hidupkan kembali. - Ya, sungguh.
Reboot akan menyegarkan sistem. Dengan mematikan PC, Anda dapat membersihkan status perangkat lunak saat ini, yang mencakup semua masalah yang telah terjadi.
Jika CSGO masih belum diluncurkan setelah reboot, baca terus dan coba Fix 2, di bawah.
Fix 2: Reset CSGO Config ke pengaturan default
CSGO menggunakan file autoexec.cfg untuk memastikan beberapa perintah atau pengaturan selalu disetel. File tersebut secara otomatis dijalankan saat startup. Untuk mengatur ulang pengaturan game Anda, ikuti instruksi di bawah ini:
1) Di keyboard Anda, tekan Tombol logo Windows dan ADALAH pada saat yang sama untuk membuka File Explorer.
2) Salin dan tempel C: Program Files (x86) Steam userdata ID UAP ANDA 730 lokal cfg di bilah alamat.
Dimana '< ID UAP ANDA > ”Adalah ID akun Steam Anda.
3) Hapus file autoexec.cfg di direktori saat ini.
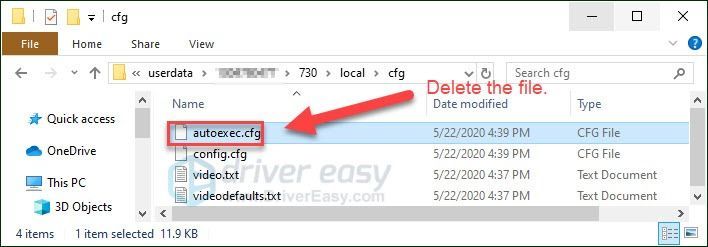
4) Luncurkan ulang game untuk melihat apakah metode ini berhasil.
Perbaiki 3: Perbarui driver grafis Anda
Itu CSGO masalah tidak meluncurkan kemungkinan besar terjadi jika Anda menggunakan driver grafis yang salah atau driver tersebut sudah usang. Jadi, Anda harus memperbarui driver grafis Anda untuk melihat apakah itu masalah intinya.
Ada dua cara untuk melakukan ini:
Opsi 1 - Unduh dan instal driver secara manual
Produsen kartu grafis Anda terus memperbarui driver. Untuk mendapatkan driver terbaru yang benar, Anda perlu mengunjungi situs web produsen, mencari driver yang sesuai dengan versi Windows versi Windows Anda (misalnya, Windows 32 bit) dan mendownload driver secara manual.
Setelah Anda mengunduh driver yang benar untuk sistem Anda, klik dua kali pada file yang diunduh dan ikuti petunjuk di layar untuk memasang driver.
Opsi 2 - Perbarui driver grafis Anda secara otomatis
Jika Anda tidak punya waktu, kesabaran, atau keterampilan komputer untuk memperbarui driver grafis secara manual, Anda dapat melakukannya secara otomatis dengan Sopir Mudah .
Driver Easy akan secara otomatis mengenali sistem Anda dan menemukan driver yang tepat untuk itu. Anda tidak perlu tahu persis sistem apa yang dijalankan komputer Anda, Anda tidak perlu mengambil risiko mendownload dan menginstal driver yang salah, dan Anda tidak perlu khawatir tentang membuat kesalahan saat menginstal.
Anda dapat memperbarui driver Anda secara otomatis dengan Driver Easy versi GRATIS atau Pro. Tetapi dengan versi Pro hanya membutuhkan 2 klik:
1) Unduh dan instal Driver Easy.
2) Jalankan Driver Easy dan klik Memindai sekarang tombol. Driver Easy kemudian akan memindai komputer Anda dan mendeteksi driver yang bermasalah.
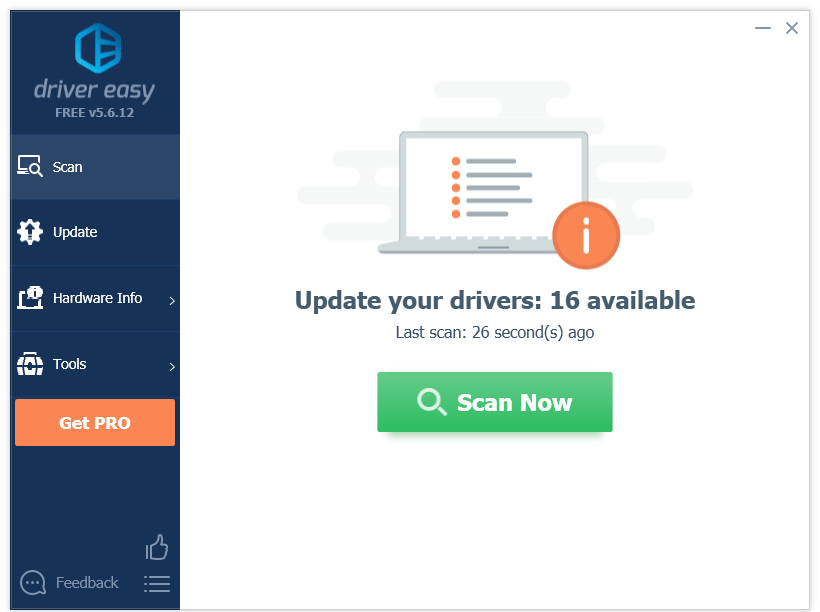
3) Klik Tombol Perbarui di sebelah driver grafis untuk mengunduh versi yang benar dari driver itu secara otomatis, lalu Anda dapat menginstalnya secara manual (Anda dapat melakukannya dengan versi GRATIS).
Atau klik Perbarui Semua untuk mengunduh dan memasang versi yang benar dari semua driver yang hilang atau kedaluwarsa di sistem Anda (ini membutuhkan ekstensi Versi Pro yang hadir dengan dukungan penuh dan jaminan uang kembali 30 hari. Anda akan diminta untuk meningkatkan saat Anda mengeklik Perbarui Semua.)
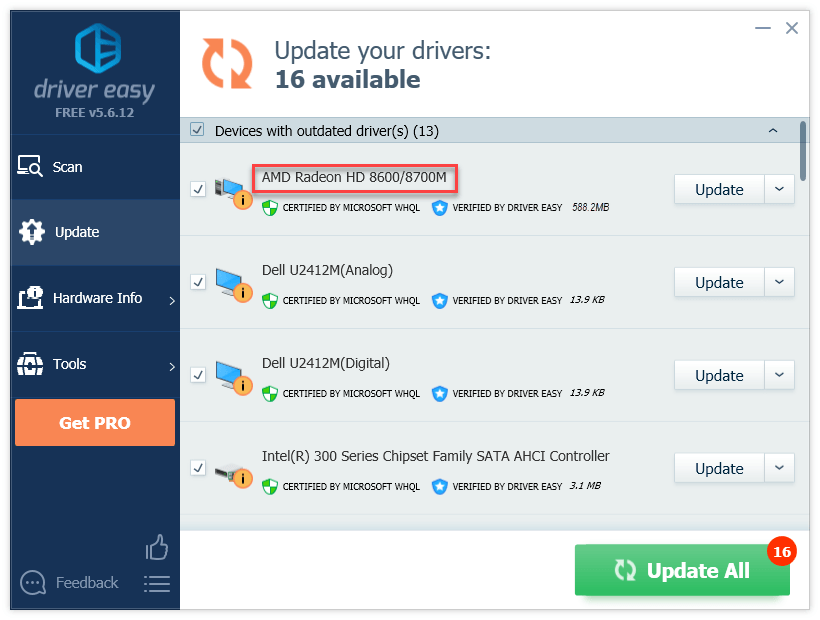
Jika Anda membutuhkan bantuan, silakan hubungi Tim dukungan Driver Easy di support@drivereasy.com .
4) Luncurkan ulang game Anda untuk menguji masalahnya.
Jika masalah masih ada, lanjutkan dan coba perbaikan berikutnya.
Perbaiki 4: Hentikan overclocking CPU Anda
Overclock yang tidak stabil akan merusak game Anda dan seluruh sistem. Jika Anda melakukan overclock GPU Anda, itu mungkin masalahnya. Jadi, Anda harus mengatur kecepatan jam CPU Anda kembali ke default untuk melihat apakah itu memperbaiki masalah Anda.
Jika masalah Anda terus terjadi, lanjutkan ke perbaikan berikutnya.
Perbaiki 5: Verifikasi integritas file CSGO
Jika CSGO masih tidak dapat diluncurkan, Anda mungkin memiliki satu atau beberapa file game yang rusak atau kedaluwarsa yang bentrok dengan game tersebut. Dalam hal ini, coba verifikasi integritas file game Anda di Steam. Berikut cara melakukannya:
1) Jalankan Steam.
2) Klik PERPUSTAKAAN .

3) Klik kanan Counter-Strike: Serangan Global dan pilih Properti .
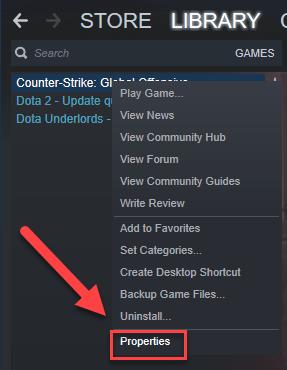
4) Klik FILE LOKAL tab, lalu klik VERIFIKASI INTEGRITAS GAME FILES .
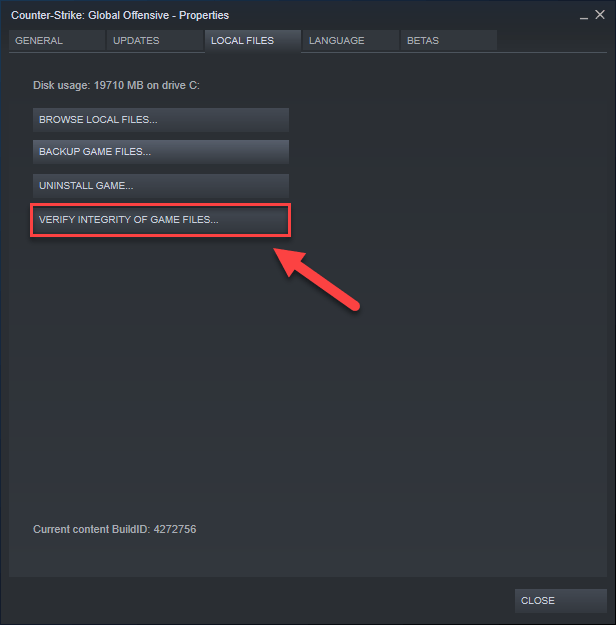
5) Ini bisa memakan waktu beberapa menit. Tunggu prosesnya sampai selesai. (Steam akan memperbaiki file yang rusak jika mendeteksi ada.) Kemudian, luncurkan kembali game Anda untuk menguji masalah Anda.
Perbaiki 6: Jalankan CSGO sebagai administrator
CSGO mungkin gagal mengakses file dan folder game tertentu jika Anda menjalankannya dengan akun pengguna standar. Untuk melihat apakah itu penyebab kesalahan peluncuran, coba jalankan game Anda sebagai administrator untuk memberinya akses integritas tinggi. Berikut cara melakukannya:
1) Keluar Uap.
2) Klik kanan file Ikon uap dan pilih Jalankan sebagai administrator .
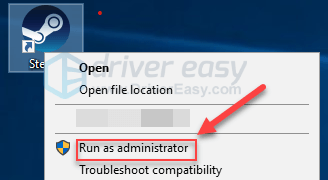
3) Klik Iya .
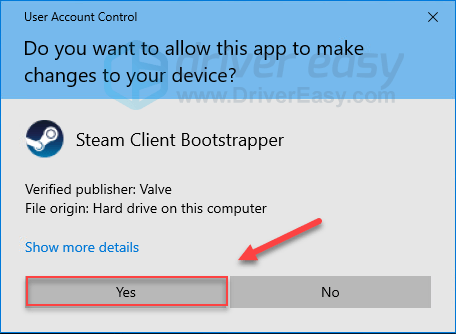
4) Meluncurkan CSGO dari Steam.
Jika ini tidak berhasil, lanjutkan dengan perbaikan berikutnya.
Perbaiki 7: Periksa pembaruan Windows
Jika game tidak dapat berjalan sama sekali, kemungkinan besar masalah utamanya adalah versi Windows yang kedaluwarsa, tetapi Anda tetap harus mengesampingkan kemungkinan tersebut. Ikuti instruksi di bawah ini:
1) Di keyboard Anda, tekan Logo Windows kunci. Lalu, ketik pembaruan Windows dan pilih Pengaturan Pembaruan Windows .
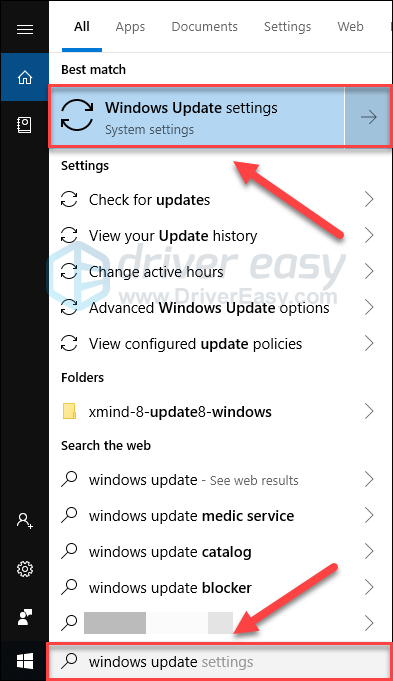
2) Klik Periksa pembaruan, dan kemudian tunggu Windows mengunduh dan menginstal pembaruan secara otomatis.
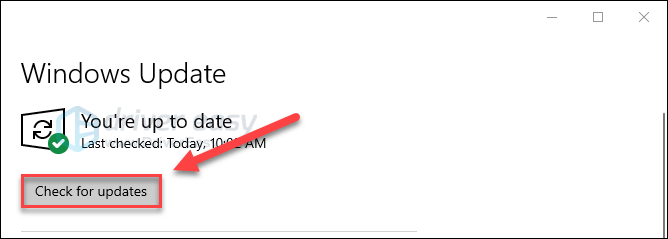
Mulai ulang komputer Anda setelah pembaruan selesai, lalu coba jalankan CSGO lagi. Jika masalah terus berlanjut, coba perbaiki di bawah.
Fix 8: Instal ulang CSGO
Jika tidak ada perbaikan di atas yang berhasil untuk Anda, menginstal ulang game Anda kemungkinan besar merupakan solusi untuk masalah Anda. Ikuti instruksi di bawah ini:
1) Jalankan Steam.
2) Klik PERPUSTAKAAN .

3) Klik kanan Counter-Strike: Serangan Global dan pilih Copot pemasangan.
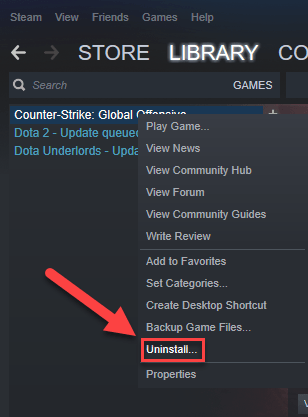
4) Klik MENGHAPUS .
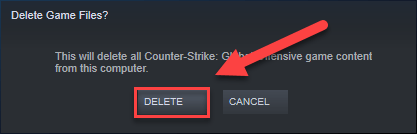
5) Keluar dari Steam.
6) Di keyboard Anda, tekan Logo Windows kunci dan ADALAH pada saat yang sama untuk membuka File Explorer.
7) Tempel C: Program Files (x86) Steam steamapps common di bilah alamat.
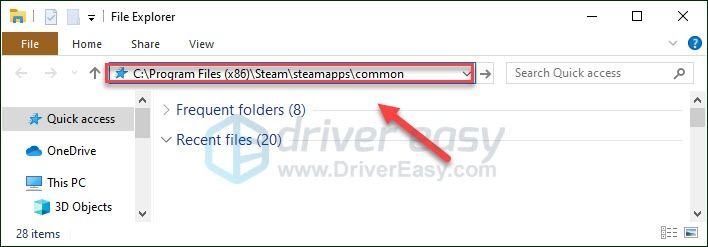
8) Sorot Folder Counter-Strike Global Offensive , lalu tekan Dari pada keyboard Anda untuk menghapus folder tersebut.
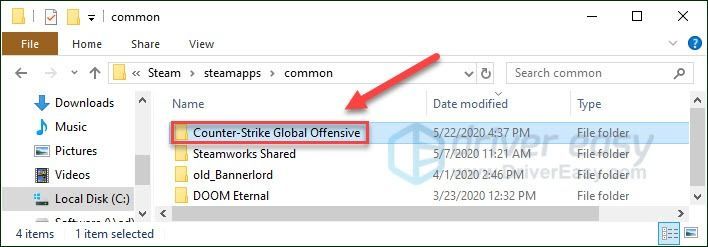
9) Luncurkan ulang Steam untuk mengunduh dan menginstal ulang CSGO .
Semoga artikel ini membantu menyelesaikan masalah Anda! Jika tidak ada solusi di sini yang berhasil untuk Anda, sebaiknya hubungi pengembang game untuk mendapatkan dukungan yang lebih mendalam.
Jangan ragu untuk meninggalkan komentar di bawah jika Anda memiliki pertanyaan dan saran.






![[Diselesaikan] Windows 10 Tidak Akan Tidur Masalah](https://letmeknow.ch/img/knowledge/90/windows-10-won-t-sleep-issue.jpg)