
Valorant telah menjadi salah satu game shooter terpopuler di tahun 2022, namun masih banyak gamer yang mengeluhkan hal tersebut. masalah penurunan FPS & FPS rendah . Jika Anda salah satunya, berikut beberapa tips kerja yang bisa Anda coba.
Sebelum kamu memulai
Sebelum Anda menggali solusi lanjutan apa pun di bawah ini, hal pertama yang harus Anda lakukan adalah pastikan spek PC kamu memenuhi persyaratan minimum game . Meskipun Valorant tidak menuntut secara grafis, memiliki pengaturan yang kuat selalu memberi Anda keunggulan.
Persyaratan minimum untuk Valorant (30 FPS):
| Sistem operasi: | Windows 7/8/10 64-bit |
| Prosesor: | Intel Core 2 DUO E8400 |
| Penyimpanan: | RAM 4 GB |
| Kartu grafik: | IntelHD 4000 |
Persyaratan yang disarankan untuk Valorant (60 FPS):
| Sistem operasi: | Windows 7/8/10 64-bit |
| Prosesor: | Intel Inti i3-4150 |
| Penyimpanan: | RAM 4 GB |
| Kartu grafik: | NVIDIAGeForce GT 730 |
Jika Anda yakin rig Anda lebih dari mampu untuk Valorant, lanjutkan ke perbaikan lanjutan di bawah.
Coba perbaikan ini:
Anda mungkin tidak perlu mencoba semuanya. Cukup lanjutkan hingga Anda menemukan yang cocok untuk Anda.
- Instal semua pembaruan Windows
- Ubah paket daya PC Anda
- Perbarui driver grafis Anda
- Tutup semua program latar belakang
- Berhenti menggunakan kulit dengan efek
- Di keyboard Anda, tekan Kunci logo Windows Dan SAYA (tombol i) sekaligus membuka aplikasi Pengaturan Windows. Lalu klik Pembaruan & Keamanan .

- Klik Periksa pembaruan . Mungkin diperlukan waktu (hingga satu jam) bagi Windows untuk memeriksa dan menginstal pembaruan yang tersedia.

- Setelah menginstal pembaruan sistem, restart komputer Anda.
- Di keyboard Anda, tekan Kunci logo Windows Dan SAYA (kunci i) secara bersamaan. Kemudian dari menu sebelah kanan, klik Ubah pengaturan PC .

- Dari menu sebelah kiri, pilih pembaruan Windows . Klik Periksa pembaruan sekarang .

- Di keyboard Anda, tekan Kunci logo Windows Dan R pada saat yang sama. Ketik atau tempel kontrol wuaucpl.cpl , lalu klik OKE .

- Klik Periksa pembaruan . Kemudian tunggu hingga prosesnya selesai.

- Di keyboard Anda, tekan Kunci logo Windows Dan R pada saat yang sama untuk memanggil kotak Run. Ketik atau tempel kontrol powercfg.cpl dan tekan Memasuki .

- Pilih Kinerja tinggi rencana daya. (Jika Anda tidak melihat Kinerja tinggi , klik untuk memperluas rencana tambahan .)

- Unduh dan instal Sopir Mudah.
- Jalankan Driver Easy, lalu klik Memindai sekarang . Driver Easy kemudian akan memindai komputer Anda dan mendeteksi driver yang bermasalah.

- Klik Perbarui Semua untuk mengunduh dan menginstal versi yang benar secara otomatis semua driver yang hilang atau kedaluwarsa pada sistem Anda.
(Ini memerlukan Versi pro – Anda akan diminta untuk meningkatkan versi saat mengeklik Perbarui Semua. Jika Anda tidak ingin membayar untuk versi Pro, Anda masih dapat mengunduh dan menginstal semua driver yang Anda perlukan dengan versi gratis; Anda hanya perlu mengunduhnya satu per satu, dan menginstalnya secara manual, seperti cara Windows biasa.)

Perbaiki 1: Instal semua pembaruan Windows
Sesekali, Windows merilis beberapa pembaruan sistem yang akan memperbaiki bug dan mengatasi konflik perangkat lunak. Terkadang pembaruan bahkan disertai dengan a peningkatan kinerja , yang bisa menyelesaikan masalah FPS Anda dengan baik.
Dan inilah cara memperbaruinya Windows 10, 8 atau 7 :
Windows 10
Windows 8
Windows 7
Setelah Anda menginstal semua pembaruan sistem, bergabunglah dengan game di Valorant dan uji gameplaynya.
Jika masalah penurunan FPS terus berlanjut setelah menginstal semua pembaruan sistem, Anda dapat melihat perbaikan berikutnya di bawah.
Perbaiki 2: Ubah paket daya PC Anda
Windows menyediakan a rencana daya fitur yang memungkinkan Anda mengatur konsumsi daya. Itu juga berarti Anda dapat memaksimalkan PC Anda dengan mengubah rencana daya. Sampai batas tertentu, ini akan memberikan peningkatan pada permainan Anda.
Jadi begini caranya:
Sekarang Anda dapat menguji gameplay di Valorant dan melihat apakah ada peningkatan.
Jika metode ini tidak memberi Anda keberuntungan, lihat saja metode berikutnya.
Perbaiki 3: Perbarui driver grafis Anda
Salah satu penyebab paling umum dari game stuttering adalah hal itu Anda menggunakan driver grafis yang rusak atau ketinggalan jaman . Driver GPU sangat penting untuk performa dalam game, terutama pada game shooter seperti Valorant yang tidak mentoleransi micro stutter. Jika Anda menggunakan driver grafis yang sudah ketinggalan zaman, Anda akan lebih sering mengalami masalah fps.
Anda dapat memperbarui driver secara manual dengan mengunjungi situs web produsen ( NVIDIA / AMD / Intel ), lalu cari, unduh, dan instal driver langkah demi langkah. Namun jika Anda tidak memiliki kesabaran atau keterampilan untuk memperbarui secara manual, Anda dapat melakukannya dengan mudah & otomatis Pengemudi Mudah . Ini adalah alat yang mendeteksi, mengunduh, dan menginstal pembaruan driver apa pun yang dibutuhkan komputer Anda.
Setelah memperbarui driver grafis Anda, restart komputer Anda dan periksa FPS di Valorant.
Jika perbaikan ini tidak berhasil untuk Anda, lanjutkan saja ke perbaikan berikutnya.
Perbaiki 4: Tutup semua program latar belakang
Salah satu penyebab umum masalah penurunan FPS adalah Anda memiliki beberapa program latar belakang yang menghabiskan sumber daya Anda. Jadi sebelum memulai Valorant, pastikan dulu Anda tidak menjalankan program besar seperti itu krom , Perselisihan atau Skype .
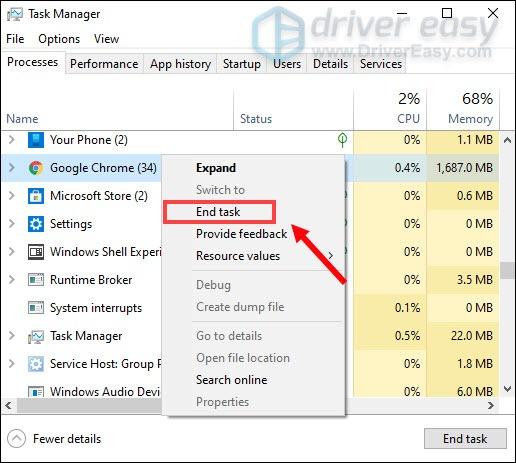
Perbaiki 5: Berhenti menggunakan skin dengan efek
Pasti keren punya kulit sendiri. Kulit cantik pasti membuat Anda menonjol dalam setiap pertarungan. Meskipun skin di Valorant pasti menambah keseruan game ini, skin tersebut mungkin juga menjadi penyebab masalah FPS Anda. Skin dengan efek khusus pasti akan menambah beban pada kartu grafis Anda. Jadi jika Anda menggunakan skin mewah apa pun, coba nonaktifkan dan lihat bagaimana hasilnya.
Perbaiki 6: Turunkan pengaturan grafis dalam game
Menurut beberapa pemain, pengaturan grafis yang salah dapat memicu penurunan FPS secara konstan. Ini juga bisa terjadi karena patch game yang salah. Jika itu masalahnya, Anda dapat mencobanya terlebih dahulu turunkan grafik dalam game Anda , lalu sesuaikan pengaturan satu per satu untuk menentukan nilai terbaik.
Anda dapat menurunkan pengaturan grafis Anda sesuai dengan tangkapan layar ini:
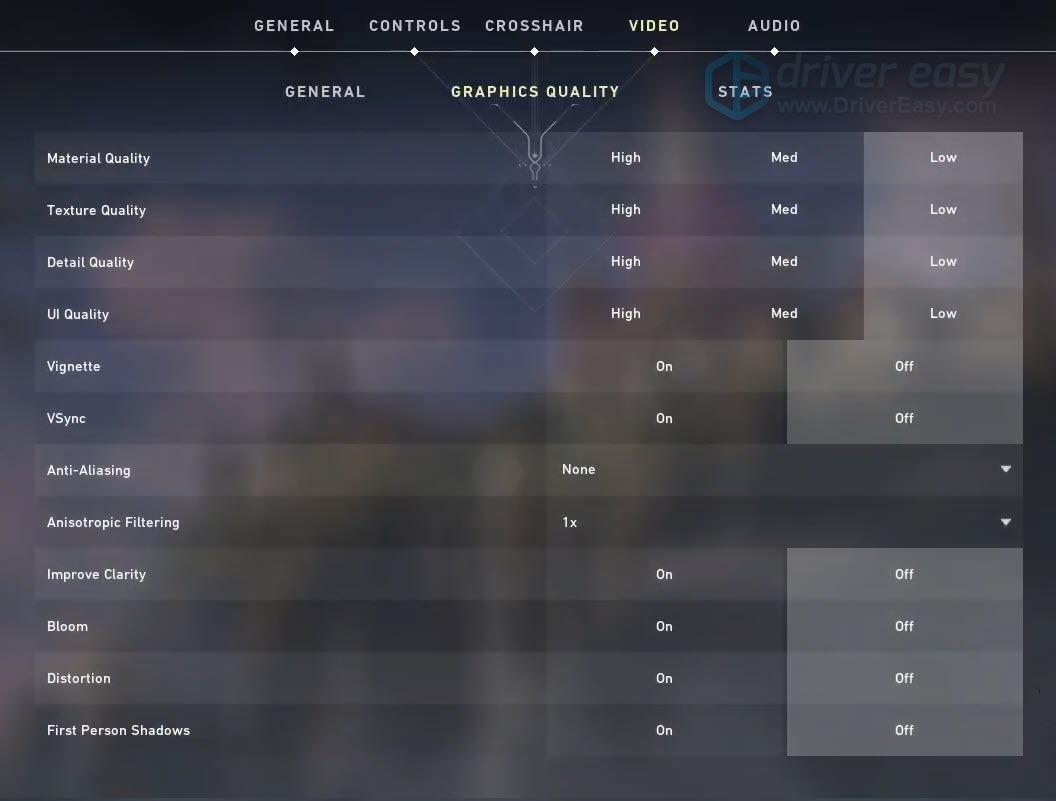
Setelah Anda mengubah pengaturan grafis di Valorant, bergabunglah dalam permainan dan lihat apakah masalah FPS telah hilang. Jika demikian, Anda dapat menyesuaikan pengaturan hingga Anda menemukan konfigurasi yang paling sesuai untuk Anda.
Jadi ini adalah perbaikan untuk masalah penurunan FPS Valorant Anda. Jika Anda memiliki pertanyaan atau saran, cukup tinggalkan pesan dan kami akan menghubungi Anda kembali.
















![[Diselesaikan] Windows 10 Tidak Akan Tidur Masalah](https://letmeknow.ch/img/knowledge/90/windows-10-won-t-sleep-issue.jpg)