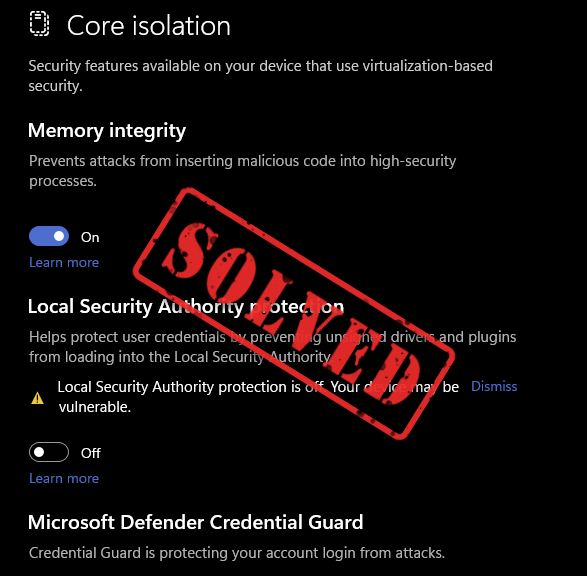
Tidak perlu khawatir jika Perlindungan Otoritas Keamanan Lokal Anda dinonaktifkan: dalam sebagian besar kasus, ini adalah bug UI dengan patch pembaruan Windows tertentu, artinya patch tersebut tidak dinonaktifkan, hanya tampak tidak aktif, dan Anda dapat menginstal patch pembaruan lainnya untuk perbaiki. Dalam kasus lain yang jarang terjadi, Anda dapat mengubah pengaturan komputer Anda untuk mengaktifkannya kembali. Baca terus dan lihat bagaimana Anda dapat memperbaiki masalah Perlindungan Otoritas Keamanan Lokal.
Coba perbaikan ini untuk mengaktifkan Perlindungan Otoritas Keamanan Lokal
Seperti disebutkan, dalam banyak kasus, Otoritas Keamanan Lokal Anda tidak aktif karena bug UI dengan patch Windows, jadi metode pertama sudah cukup untuk membantu. Jika tidak, silakan lanjutkan ke metode 2 dan 3.
1. Instal patch Pembaruan Windows KB5007651
Bug Perlindungan Otoritas Keamanan Lokal sebenarnya adalah bug yang dikirimkan bersama pembaruan keamanan wajib Windows 11 Maret 2023, patch KB5007651. Windows kemudian merilis versi terbaru dari patch ini yang memperbaiki masalah ini. Jadi jika Anda masih belum melakukannya, silakan perbarui Windows Anda sekarang untuk menginstal patch terbaru KB5007651.
Untuk melakukannya:
- Di keyboard Anda, tekan jendela kunci, lalu ketik memeriksa pembaruan s, lalu klik C heck untuk pembaruan .
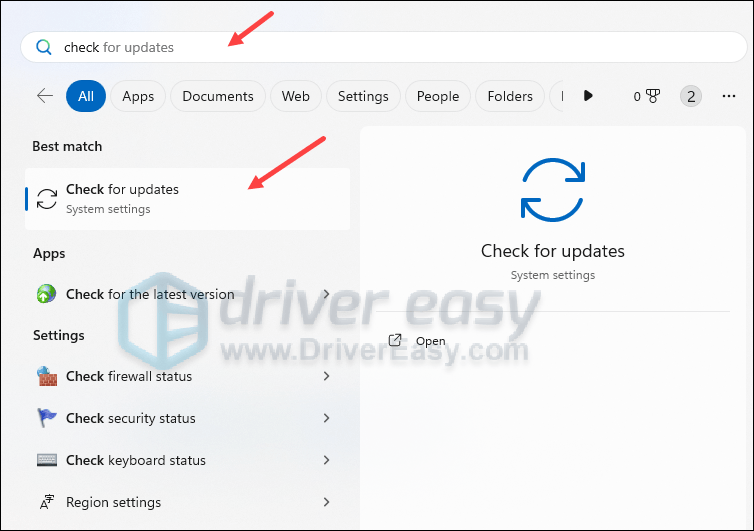
- Klik Periksa pembaruan , dan Windows akan memindai pembaruan apa pun yang tersedia.
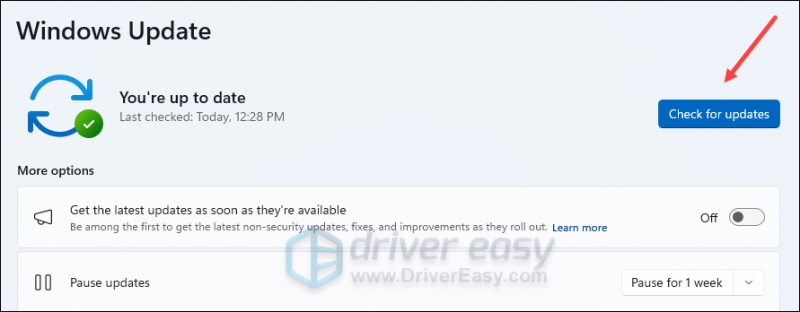
- Jika ada pembaruan yang tersedia, Windows akan secara otomatis mengunduhnya untuk Anda. Nyalakan ulang komputer Anda agar pembaruan diterapkan jika diperlukan.

- jika ada TIDAK pembaruan yang tersedia, Anda akan lihat Anda terkini seperti ini.
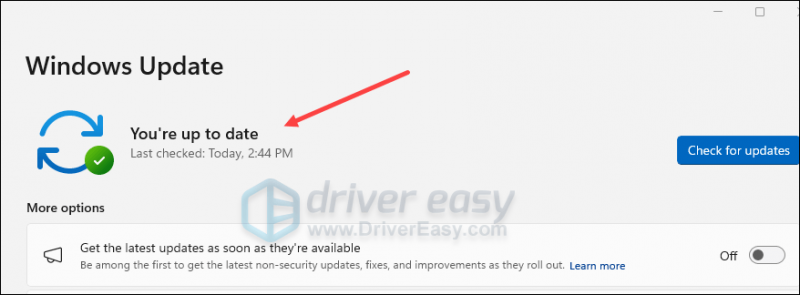
Kemudian lihat apakah Perlindungan Otoritas Keamanan Lokal masih mati.
Jika iya, silahkan download file instalasi KB5007651 dari Di Sini , lalu klik dua kali file instalasi untuk menginstalnya.
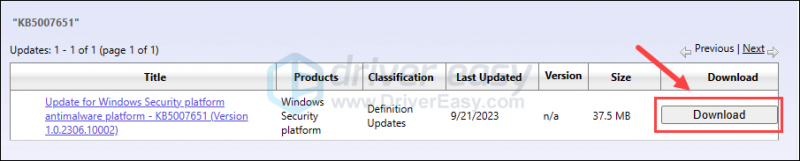
Jika notifikasi “Perlindungan Keamanan Lokal tidak aktif” masih ada saat Anda menginstal pembaruan KB5007651 secara manual, silakan lanjutkan ke perbaikan berikutnya.
2. Ubah Editor Registri
Jika Anda masih melihat pesan perlindungan Otoritas Keamanan Lokal tidak aktif meskipun Anda telah MENGAKTIFKANnya, lakukan hal berikut untuk mengubah Editor Registri Anda:
Memodifikasi file Peninjau Suntingan Registri secara tidak benar dapat menyebabkan masalah komputer yang parah, jadi pastikan Anda selalu membuat cadangan atau titik pemulihan untuk komputer Anda terlebih dahulu sebelum mengubah apa pun di Peninjau Suntingan Registri.- Pertama, buat titik pemulihan sistem seperti yang diinstruksikan di sini: Cara mengaktifkan dan membuat titik pemulihan di Windows 10 (tangkapan layar di sini berasal dari Windows 10, tetapi petunjuknya juga berfungsi di Windows 11).
- Di keyboard Anda, tekan jendela kunci dan R kunci bersama-sama. Jenis regedit dan memukul Memasuki .
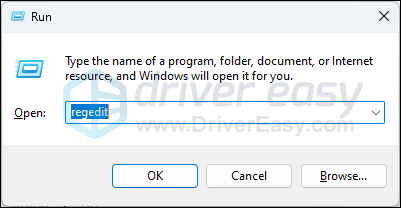
- Pergi ke lokasi berikut:
Computer\HKEY_LOCAL_MACHINE\SYSTEM\CurrentControlSet\Control\Lsa
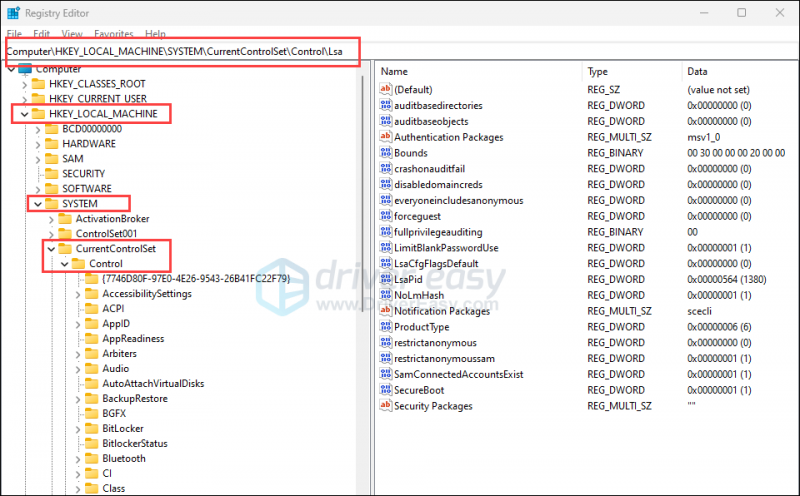
- Di sisi kanan, jika Anda bisa melihatnya JalankanAsPPL , klik dua kali dan ubah Data nilai ke 2 . Ulangi hal yang sama dengan JalankanAsPPLBoot . Jika Anda tidak melihat salah satu entri ini, lanjutkan ke langkah berikutnya.
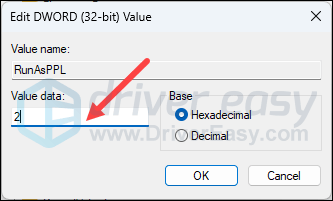
- Jika Anda tidak melihat JalankanAsPPL atau JalankanAsPPLBoot di sisi kanan, klik kanan area kosong dan pilih Baru > Nilai DWORD (32-bit). . Beri nama entri baru JalankanAsPPL , lalu klik dua kali untuk mengubahnya Data nilai ke 2 . Ulangi hal yang sama untuk membuat entri baru bernama JalankanAsPPLBoot dan ubah data nilainya menjadi 2.
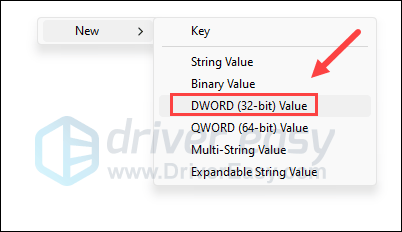
- Nyalakan kembali komputer Anda agar perubahan diterapkan.
Kemudian lihat apakah perlindungan Otoritas Keamanan Lokal dapat diaktifkan sekarang. Jika masalah masih berlanjut, silakan lanjutkan.
3. Konfigurasikan Editor Kebijakan Grup
Anda juga dapat mencoba mengubah Editor Kebijakan Grup Anda agar perlindungan Otoritas Keamanan Lokal diaktifkan kembali. Untuk melakukannya:
- Pertama, buat titik pemulihan sistem seperti yang diinstruksikan di sini: Cara mengaktifkan dan membuat titik pemulihan di Windows 10 (tangkapan layar di sini berasal dari Windows 10, tetapi petunjuknya juga berfungsi di Windows 11).
- Di keyboard Anda, tekan jendela kunci dan R kunci pada saat yang sama. Jenis gpedit.msc dan memukul Memasuki . (Jika kamu melihat ' Windows tidak dapat menemukan 'gpedit.msc'. Pastikan Anda mengetikkan nama dengan benar, lalu coba lagi. “, silahkan simak postingan ini terlebih dahulu: [Memperbaiki] gpedit.msc Tidak Ditemukan di Windows Home
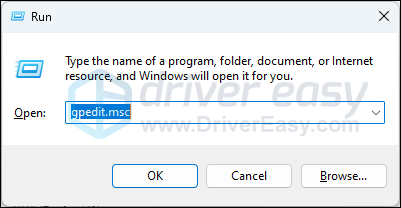
- Pergi ke Konfigurasi Komputer\Template Administratif\Sistem\Otoritas Keamanan Lokal . Klik dua kali Konfigurasikan LSASS untuk dijalankan sebagai proses yang dilindungi di sisi kanan.
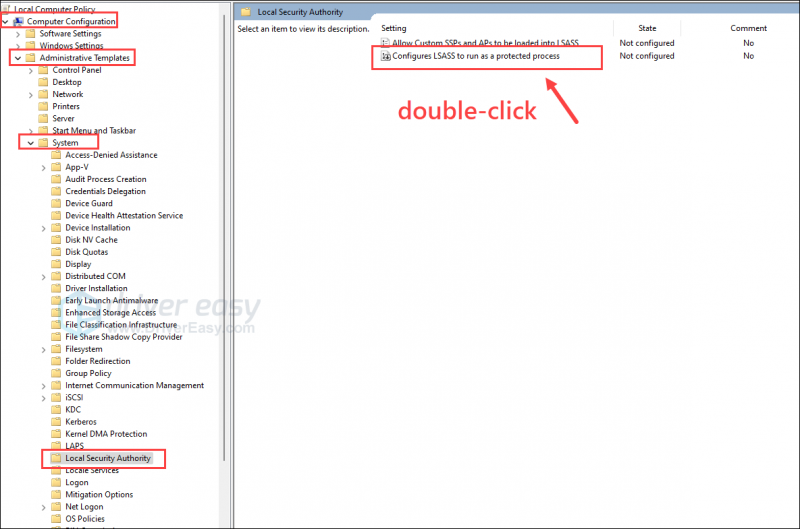
- Klik Memungkinkan , lalu pilih Diaktifkan dengan Kunci UEFI dari menu tarik-turun. Lalu klik Menerapkan Dan OKE untuk menyimpan dan keluar.
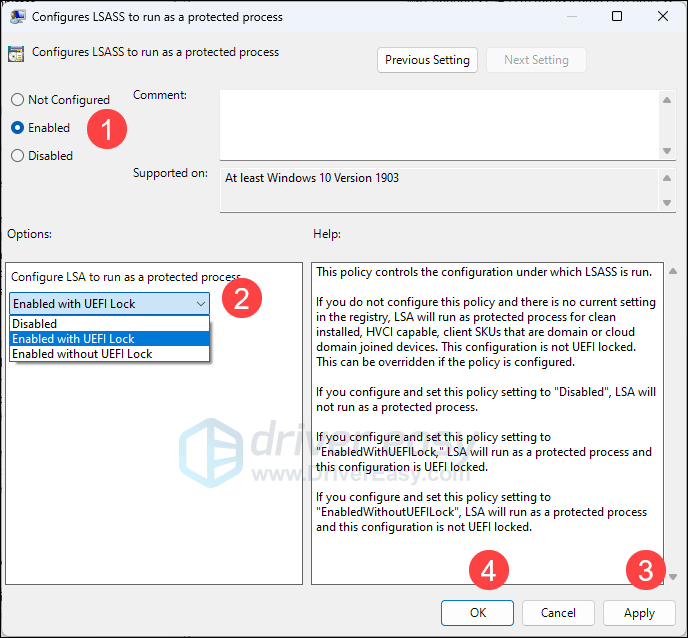
- Nyalakan kembali komputer Anda agar perubahan diterapkan.
Kemudian lihat apakah perlindungan Otoritas Keamanan Lokal Anda dapat diaktifkan kembali.
Kiat bonus
Jika mengaktifkan perlindungan Otoritas Keamanan Lokal tidak membantu memperbaiki masalah komputer Anda, Anda selalu dapat mencoba memperbaiki file sistem yang rusak atau rusak, seperti integritas file sistem Windows adalah penting untuk pengoperasian dan stabilitas komputer Anda yang benar.
Alat seperti Benteng dapat mengotomatiskan proses perbaikan dengan memindai file sistem dan mengganti yang rusak.
- Unduh dan instal Fortect.
- Buka Benteng. Ini akan menjalankan pemindaian gratis pada PC Anda dan memberi Anda laporan rinci tentang status PC Anda .
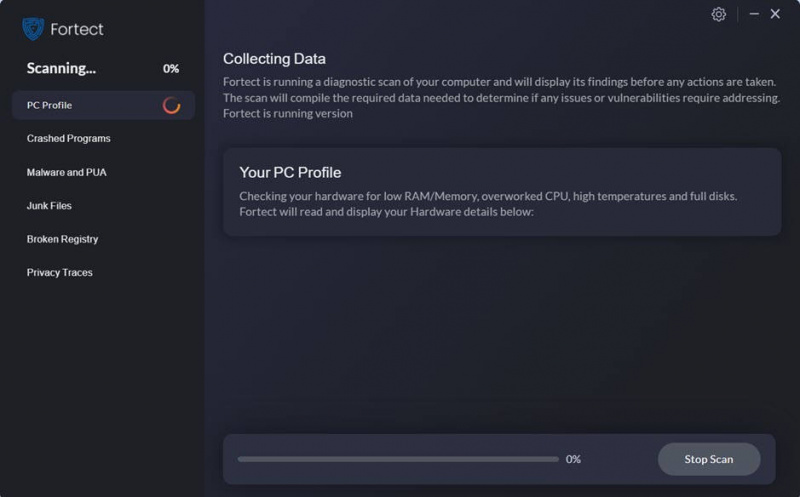
- Setelah selesai, Anda akan melihat laporan yang menunjukkan semua masalah. Untuk memperbaiki semua masalah secara otomatis, klik Mulai Perbaikan (Anda harus membeli versi lengkap. Versi ini dilengkapi dengan a Jaminan Uang Kembali 60 hari sehingga Anda dapat mengembalikan dana kapan saja jika Fortect tidak memperbaiki masalah Anda).
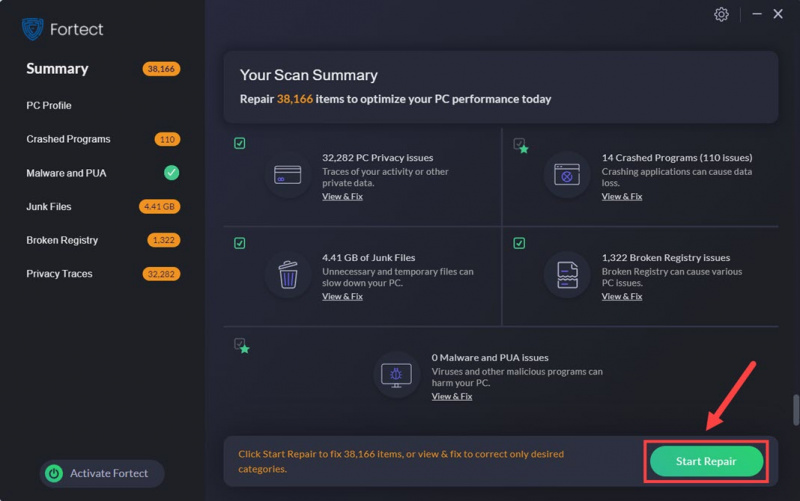
Masih ragu apakah Fortect yang Anda butuhkan? Periksa ini Ulasan Fortec !
Hal di atas adalah apa yang kami tawarkan mengenai masalah “Perlindungan Otoritas Keamanan Lokal tidak aktif”. Jika Anda memiliki saran lain, silakan tinggalkan komentar di bawah.



![[ASK] Cyberpunk 2077 Penggunaan CPU Tinggi](https://letmeknow.ch/img/program-issues/02/cyberpunk-2077-high-cpu-usage.jpg)
![[ASK] Instalasi Windows 10 Gagal](https://letmeknow.ch/img/knowledge/51/windows-10-installation-has-failed.png)

