'>
Jika Anda menggunakan Windows 10 dan Anda menemukan bahwa Microsoft Teredo Tunneling Adapter berhenti bekerja, Anda tidak sendirian. Banyak pengguna Windows juga melaporkan masalah ini.
Tapi jangan khawatir, itu mungkin untuk diperbaiki. Berikut adalah 3 pendekatan berbeda untuk Anda coba. Anda mungkin tidak harus mencoba semuanya; cukup pilih salah satu yang sesuai dengan deskripsi situasi Anda dan baca terus.
Bagian 1: Jika Anda tidak sengaja menghapusnya
Bagian 2: Jika Anda melihat tanda seru kuning di sebelahnya
Bagian 3: Jika Anda melihat kesalahan Kode 10
Apa itu Teredo Tunneling?
Sebelum kita turun ke bisnis, Anda mungkin ingin tahu persisnya Teredo Tunneling adalah (Jika Anda sudah mengetahui ini, lewati bagian ini). Untuk mengetahui apa yang kita hadapi, pertama-tama Anda perlu tahu IPv4 dan IPv6 .
IPv4 adalah protokol IP (dengan format yang mirip dengan 192.168.10.25 ) yang memberi komputer kita alamat unik yang merupakan identitas kita untuk berkomunikasi dengan dunia di Internet. Sebagian besar dari kita menggunakan teknologi IPv4.
Karena semakin banyak netizen dan semakin sedikit tersedia IPv4 alamat, IPv6 (dengan format yang mirip dengan 2001: DB8: 0: 0: 8: 0: 417A ) yang membawa alamat yang tak terhitung jumlahnya, diperkenalkan.
Saat setiap komputer hanya menggunakan IPv4 sebagai cara berkomunikasi, mereka saling memahami dengan sempurna, sehingga koneksi jaringan berjalan dengan lancar. Tetapi dengan IPv6 ditambahkan, mereka merasa tidak mungkin untuk berbicara satu sama lain dan dengan demikian koneksi jaringan menjadi masalah. Karena itu, Teredo Tunneling bekerja sebagai penerjemah yang menerjemahkan IPv4 untuk IPv6 dan sebaliknya sehingga komunikasi melalui Internet dimungkinkan kembali.
Bagian 1: Jika Anda tidak sengaja menghapusnya
1) Di keyboard Anda, tekan Tombol logo Windows dan R pada saat yang sama, lalu ketik devmgmt.msc dan tekan Memasukkan .

2) Bentangkan Adaptor Jaringan .
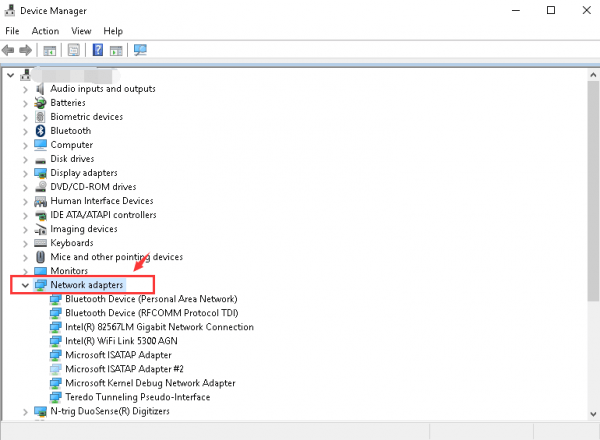
3) Klik Tindakan dan Tambahkan perangkat keras lama .
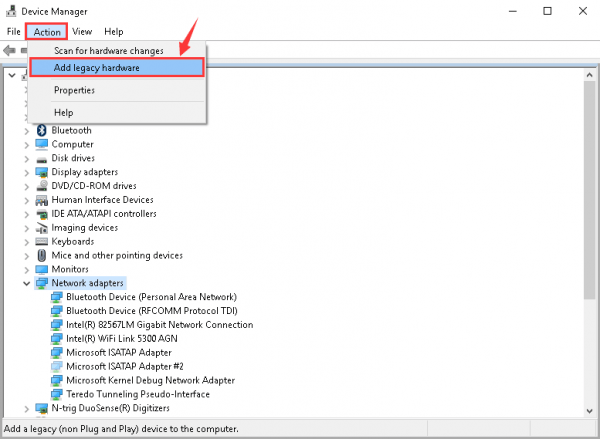
4) Klik Lanjut .
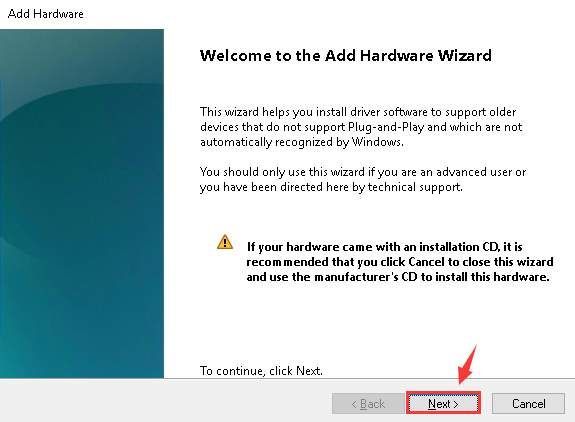
5) Klik Lanjut lagi. Lalu klik Lanjut sekali lagi.
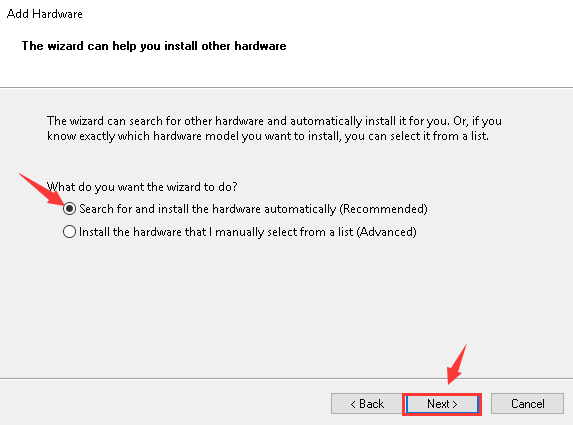
6) Sorot Adaptor jaringan , dan klik Lanjut untuk melanjutkan.
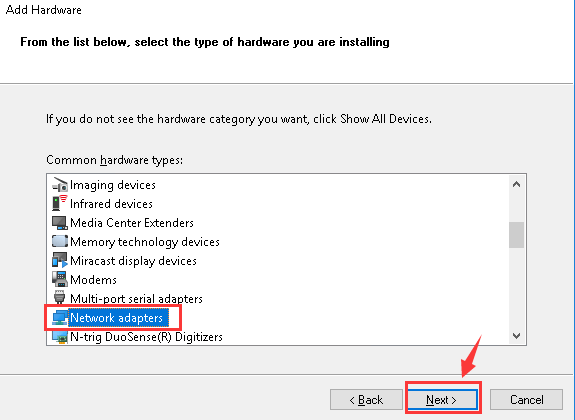
7) Di sisi kiri panel, klik Microsoft . Di sisi kanan panel, klik Adaptor Tunneling Microsoft Teredo . Lalu klik Lanjut untuk melanjutkan.
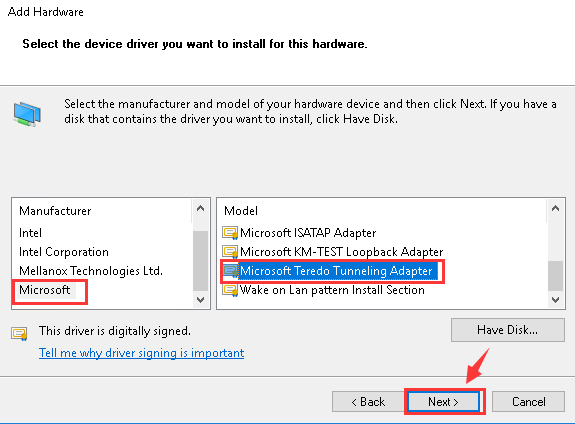
8) Klik Lanjut untuk memulai penginstalan.
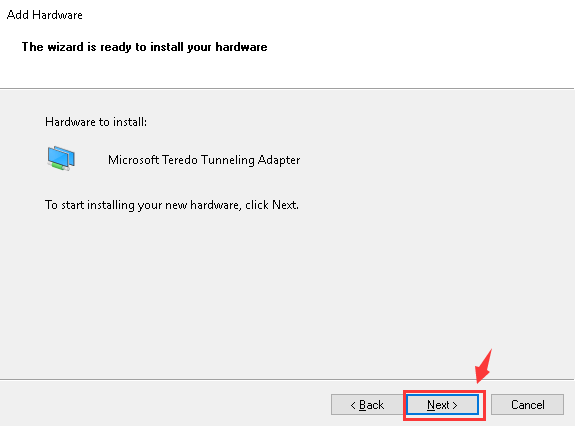
9) Jika Anda melihat Jendela ini, file Adaptor Tunneling Microsoft Teredo berhasil dipasang.
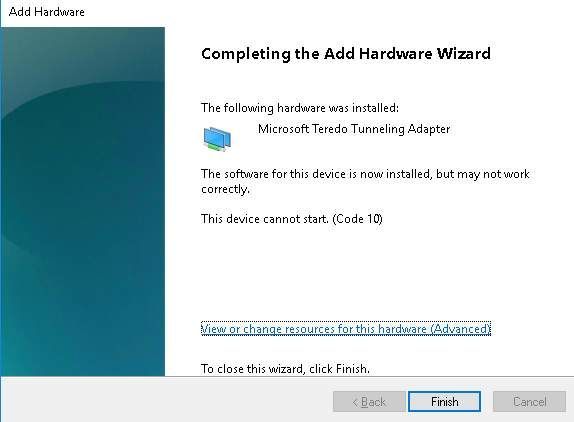
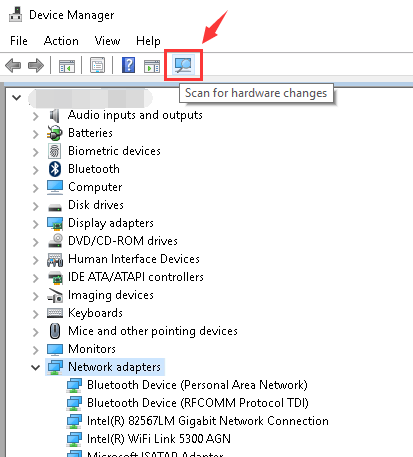
Bagian 2: Jika Anda melihat tanda seru kuning di sebelahnya
1) Di keyboard Anda, tekan Kunci Windows dan R pada waktu bersamaan. Ketik regedit dan tekan Memasukkan . Jika diminta izin administrator, silakan klik Iya .
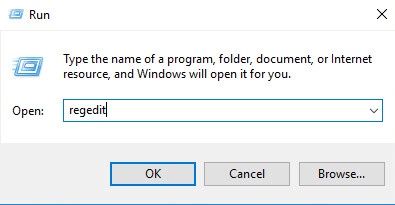
2) PENTING: Sebelum Anda melakukan perubahan apa pun di Editor Registri Anda kembali ke atas pertama-tama jika terjadi kesalahan yang tidak dapat dipulihkan.
Ikuti jalannya:HKEY_LOCAL_MACHINE SYSTEM CURRENTCONTROLSET SERVICES TCPIP6 PARAMETERS
Untuk menemukan DisableComponets di sisi kanan panel.
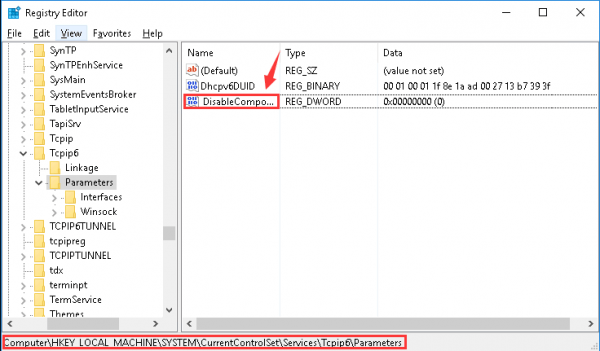
3) Klik kanan DisableComponet dan klik Memodifikasi .
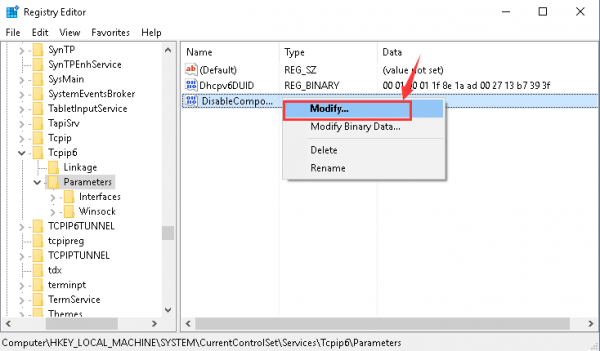
4) Ubah nilainya menjadi 0 dan klik baik untuk menyelamatkan.
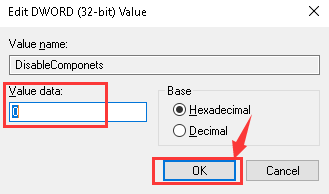
5) Mulai ulang komputer Anda. Lihat jika Adaptor Tunneling Microsoft Teredo bekerja.
Bagian 3: Jika Anda melihat kesalahan Kode 10
Jika ini yang Anda lihat di patung Anda Adaptor Tunneling Microsoft Teredo :
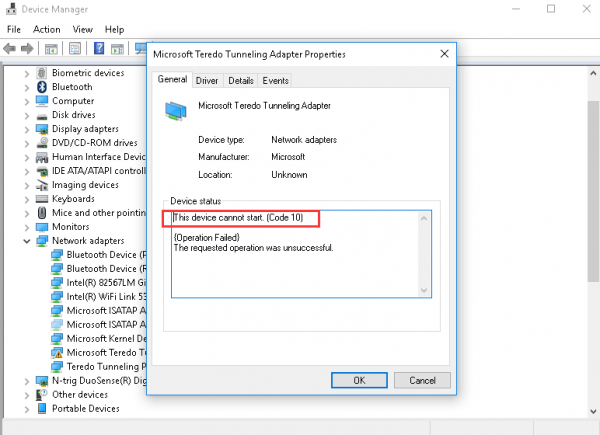
Inilah cara Anda memperbaikinya:
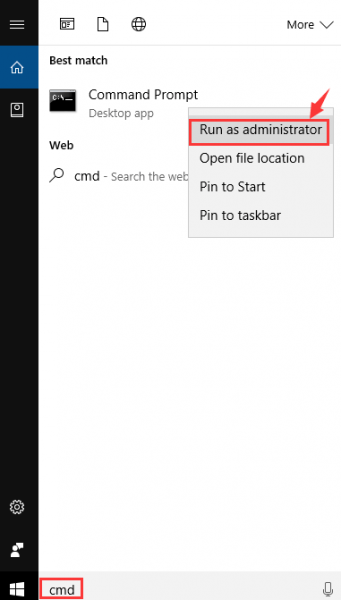
Jika diminta izin administrator, silakan klik Iya untuk melanjutkan.
2) Ketik perintah berikut:netsh int teredo setel negara dinonaktifkan
Lalu tekan Memasukkan tombol pada keyboard Anda.
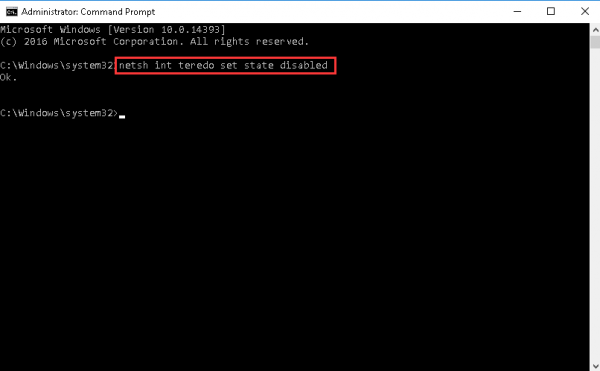
Biarkan jendela ini terbuka.
3) Di keyboard Anda, tekan Kunci Windows dan R pada waktu bersamaan. Tipe devmgmt.msc dan tekan Memasukkan .
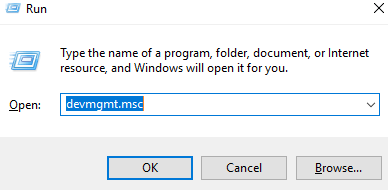
4) Klik Melihat dan Tampilkan perangkat tersembunyi .
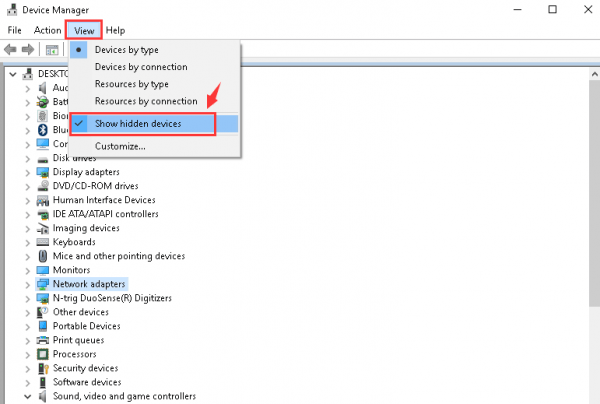
5) Kembangkan Adaptor jaringan , Dan klik kanan Adaptor Tunneling Microsoft Teredo dan klik Copot pemasangan .
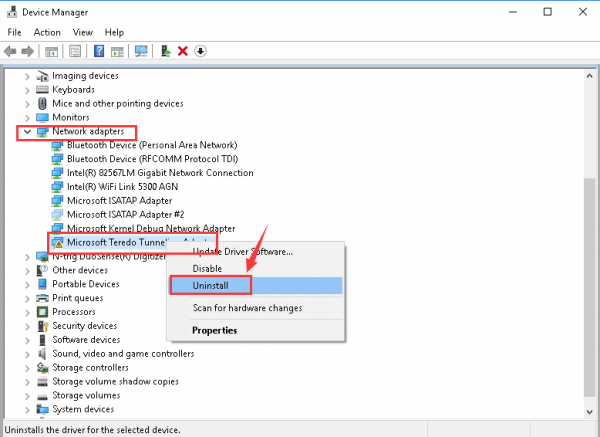
6) Klik baik untuk mengonfirmasi pencopotan pemasangan perangkat ini.
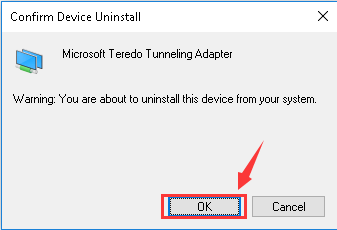
netsh int ipv6 atur klien teredo
Pastikan Anda telah mengetik setiap huruf dengan benar dan kemudian tekan Memasukkan tombol pada keyboard Anda.
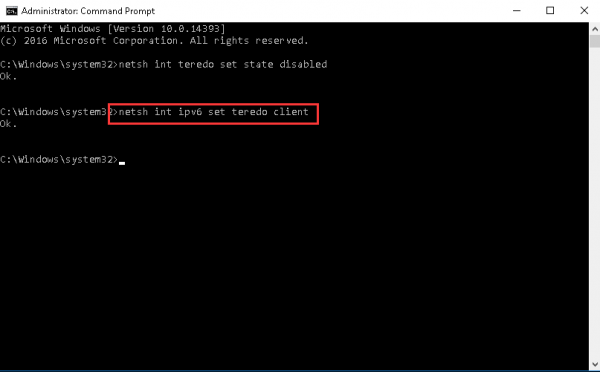
8) Kembali ke Device Manager. Klik Adaptor jaringan dan Pindai perubahan perangkat keras .
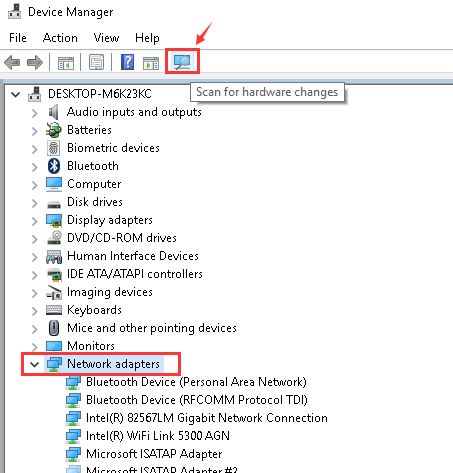
9) Anda harus bisa melihat Antarmuka Pseudo Teredo Tunneling opsi tanpa tanda seru kuning.
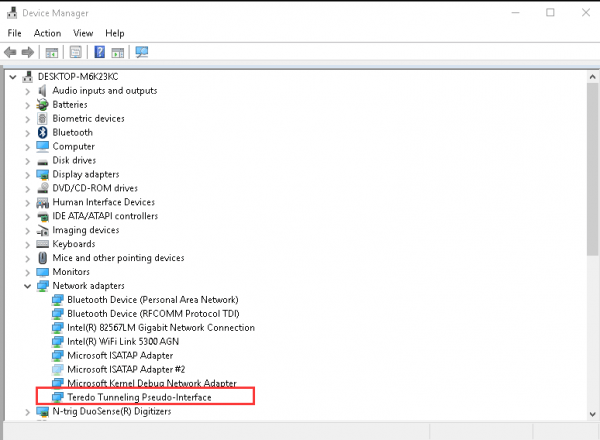
Posting terkait:
Masalah Pengandar Antarmuka Semu Teredo Tunneling di Windows 7
![Cara Memperbaiki Tombol Enter Tidak Berfungsi [4 Solusi Cepat]](https://letmeknow.ch/img/knowledge/28/how-fix-enter-key-not-working.png)
![[ASK] Red Dead Redemption 2 Masalah Stuttering dan FPS](https://letmeknow.ch/img/knowledge/30/red-dead-redemption-2-stuttering.jpg)



![[Download] Driver HP Officejet Pro 7740 Untuk Windows](https://letmeknow.ch/img/other/33/hp-officejet-pro-7740-treiber-fur-windows.jpg)
