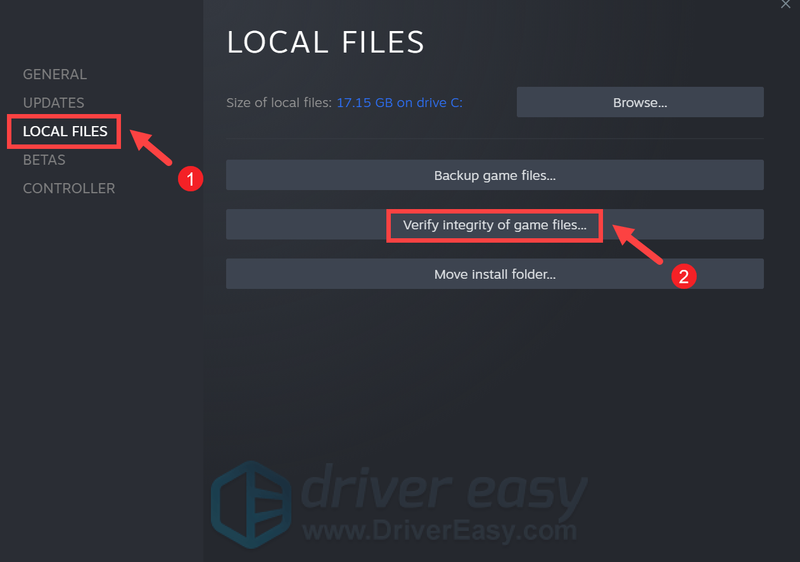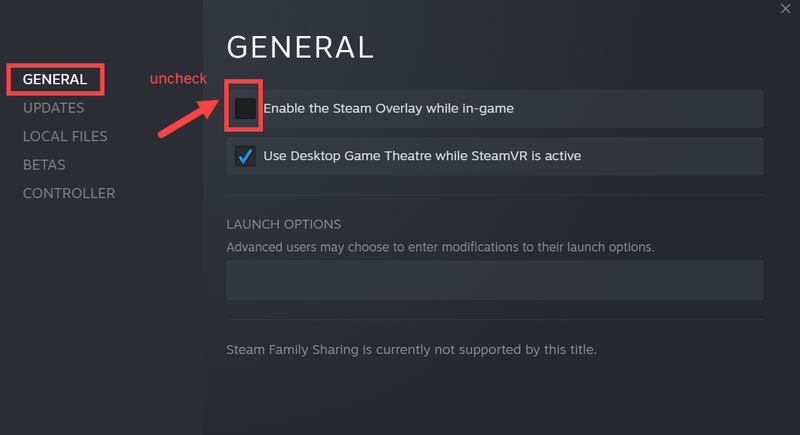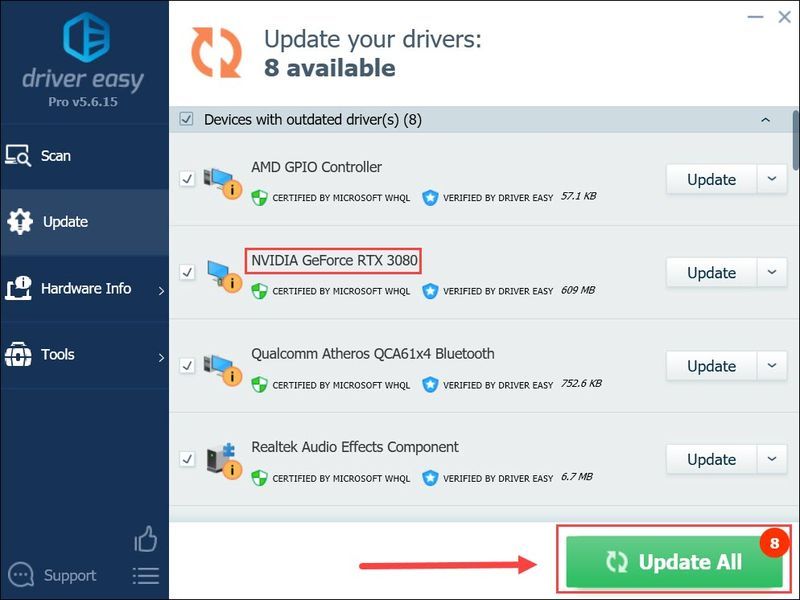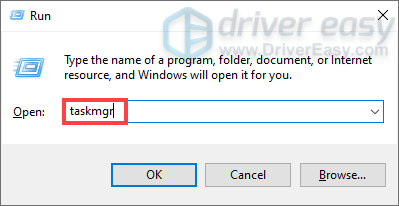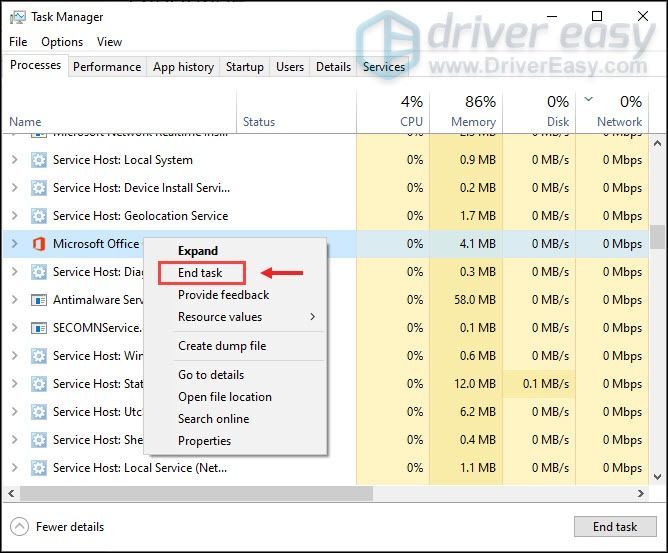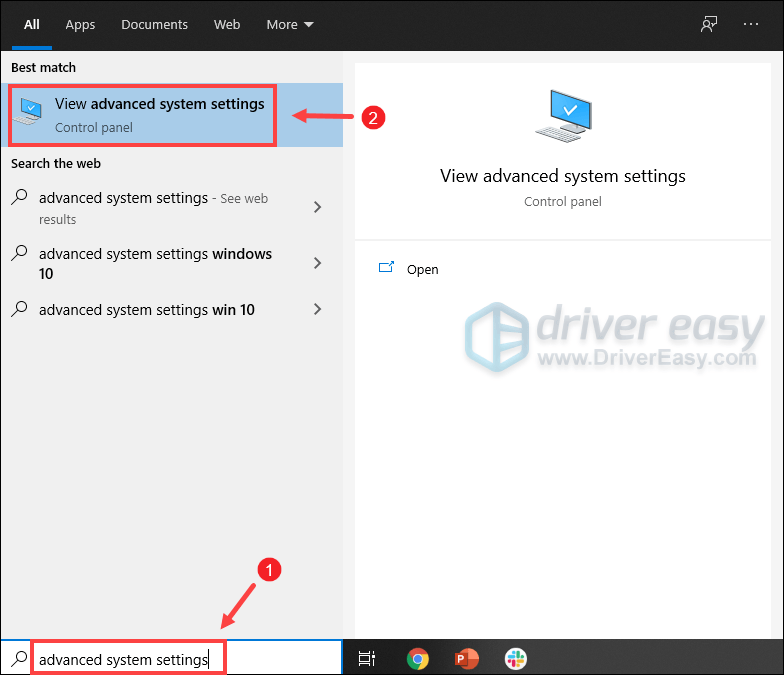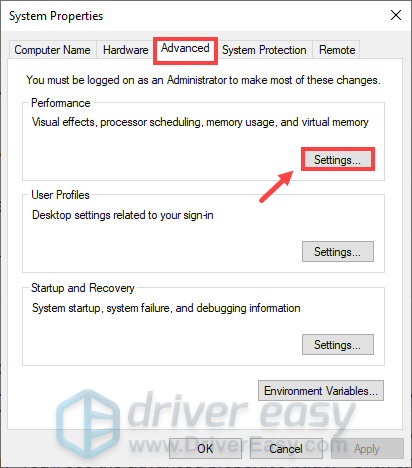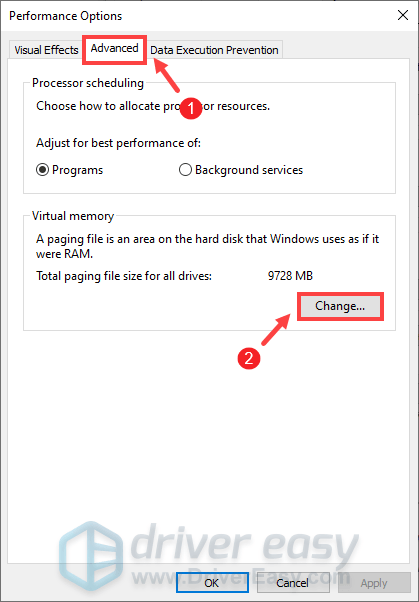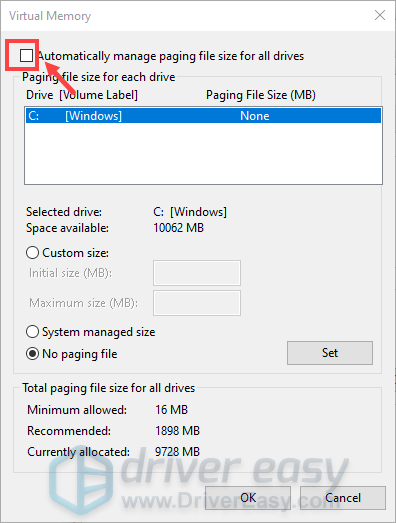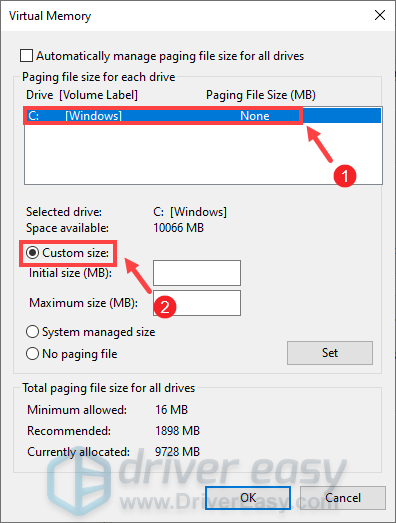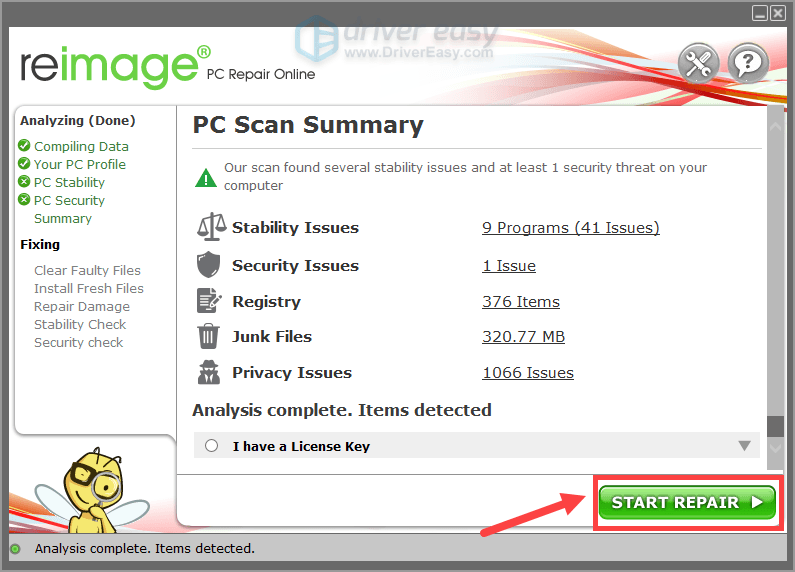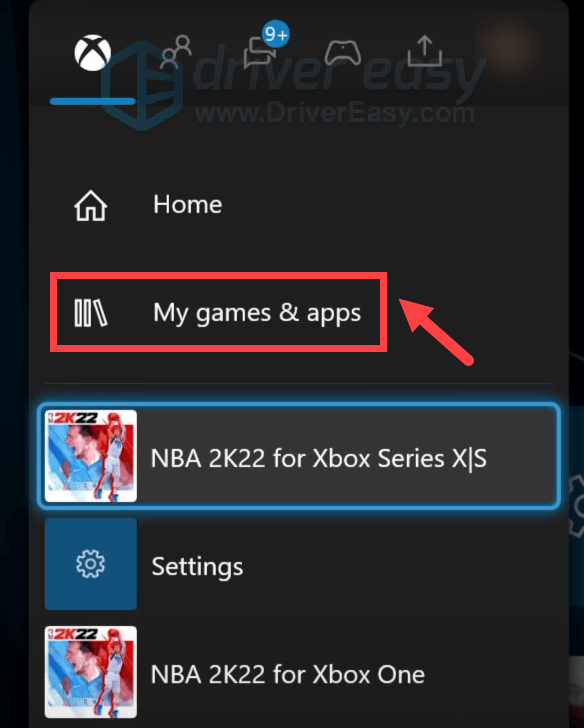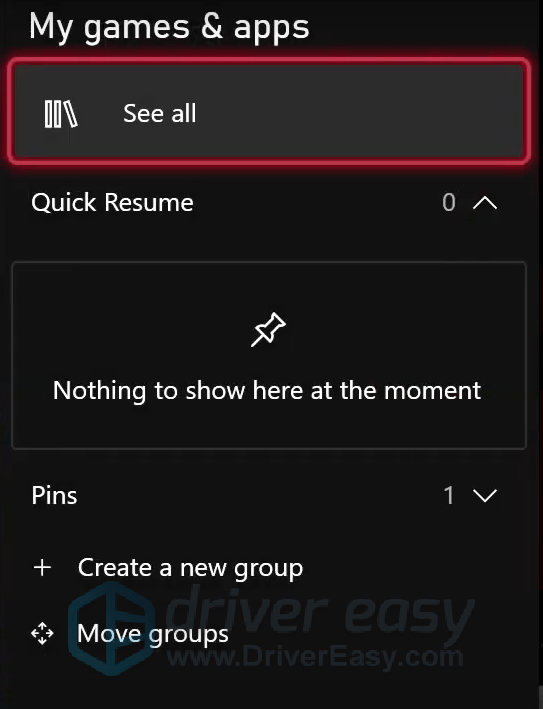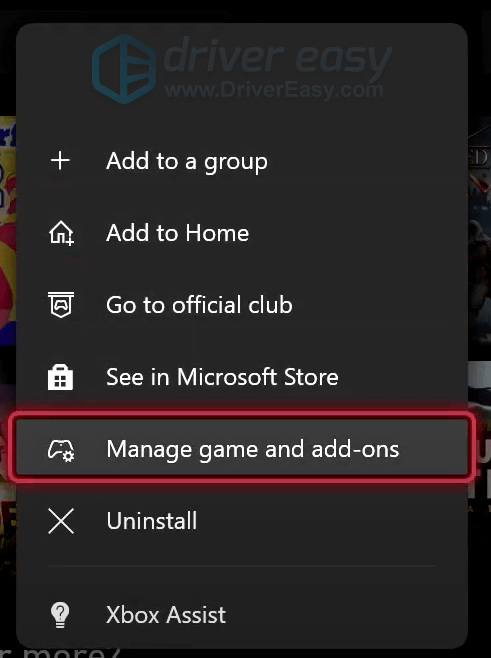NBA 2K22 adalah gim yang menempatkan seluruh dunia bola basket di tangan Anda. Tetapi Anda mungkin mengalami crash keras selama bermain game, terutama jika Anda menggunakan Xbox Series X/S. Tapi kabar baiknya adalah, itu bisa diperbaiki. Pada artikel ini, kami akan memandu Anda melalui langkah-langkah untuk memperbaiki crash NBA 2K22 pada masalah Steam atau Xbox.
Jika game Anda mogok di Steam
Jika game Anda mogok di Xbox Series X/S
Di Steam
Jika Anda mengalami crash terus-menerus saat bermain NBA 2K22 di Steam, pertama-tama Anda harus memastikan bahwa Anda telah pembaruan game yang diinstal . Periksa apakah ada pembaruan yang tersedia. Mereka datang dengan perbaikan bug dan memberi Anda peningkatan kinerja game.
Jika Anda menginstal versi terbaru tetapi masih macet, coba perbaikan ini:
- Buka klien Steam Anda. Di bawah PERPUSTAKAAN, klik kanan judul game Anda dan pilih Properti .

- Pilih FILE LOKAL tab. Kemudian klik tombol Verifikasi integritas file game… .
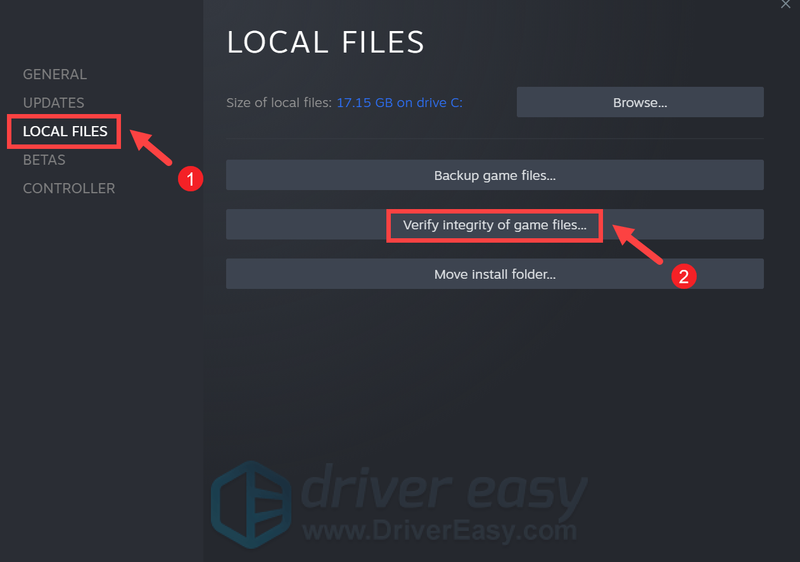
- Buka klien Steam Anda. Di bawah PERPUSTAKAAN, klik kanan judul game Anda dan pilih Properti .

- Di tab UMUM, hapus centang pada kotak Aktifkan Steam Overlay saat dalam game .
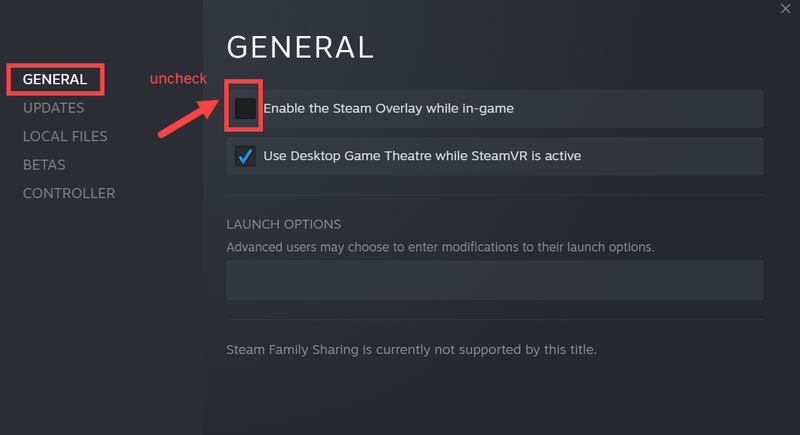
- Jalankan Driver Easy dan klik Memindai sekarang tombol. Driver Easy kemudian akan memindai komputer Anda dan mendeteksi perangkat apa pun dengan driver yang hilang atau ketinggalan zaman.

- Klik Perbarui Semua . Driver Easy kemudian akan mengunduh dan memperbarui semua driver perangkat Anda yang sudah ketinggalan zaman dan hilang, memberi Anda versi terbaru masing-masing, langsung dari produsen perangkat.
Ini membutuhkan Versi pro yang datang dengan dukungan penuh dan jaminan uang kembali 30 hari. Anda akan diminta untuk memutakhirkan saat mengeklik Perbarui Semua. Jika Anda tidak ingin meningkatkan ke versi Pro, Anda juga dapat memperbarui driver Anda dengan versi GRATIS. Yang perlu Anda lakukan adalah mengunduhnya satu per satu dan menginstalnya secara manual.
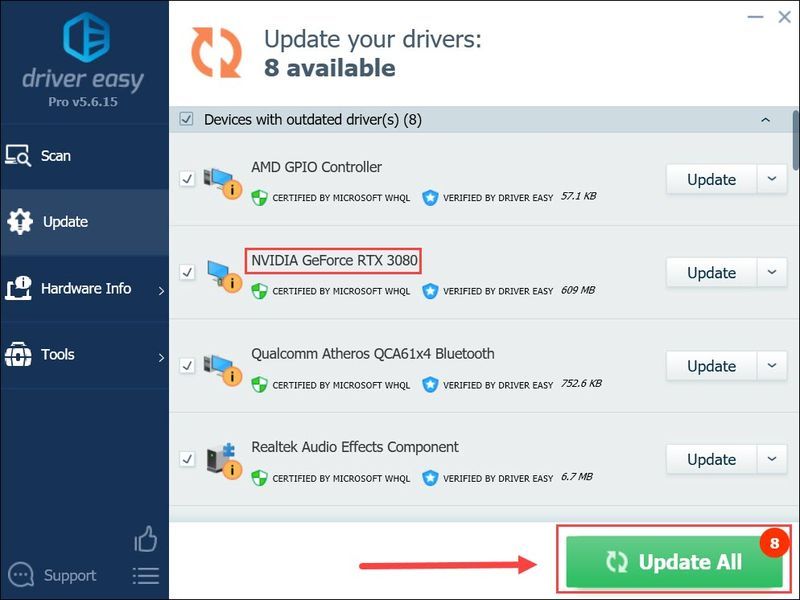 Itu Versi pro dari Driver Easy hadir dengan dukungan teknis penuh . Jika Anda memerlukan bantuan, silakan hubungi tim dukungan Driver Easy di .
Itu Versi pro dari Driver Easy hadir dengan dukungan teknis penuh . Jika Anda memerlukan bantuan, silakan hubungi tim dukungan Driver Easy di . - Pada keyboard Anda, tekan tombol Logo Windows + R tombol pada saat yang sama untuk membuka kotak Run.
- Jenis tugasmgr dan tekan Enter.
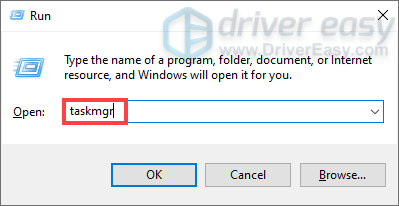
- Di bawah tab Proses, klik kanan pada program yang belum tentu Anda gunakan dan pilih Tugas akhir .
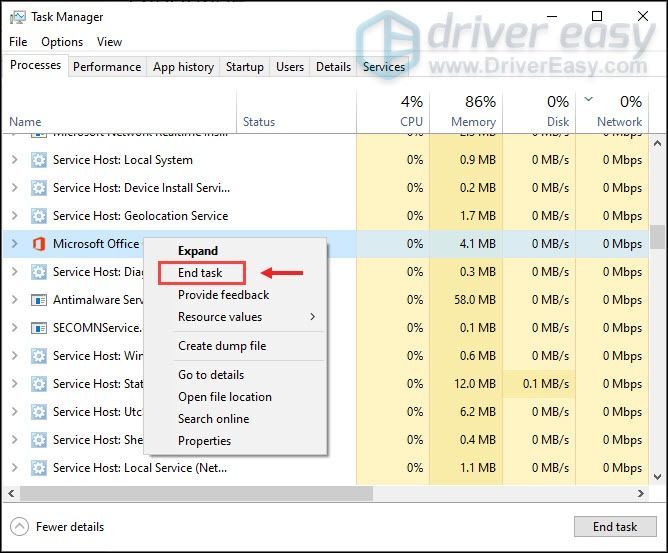
- Di kotak Pencarian, ketik pengaturan sistem lanjutan . Lalu klik Lihat pengaturan sistem lanjutan dari daftar hasil.
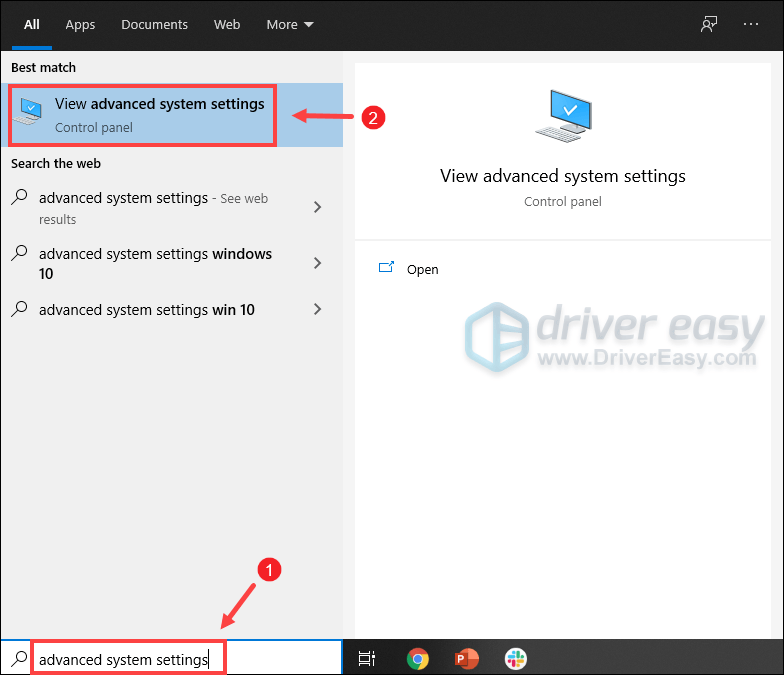
- Di bawah Canggih tab, klik Pengaturan .
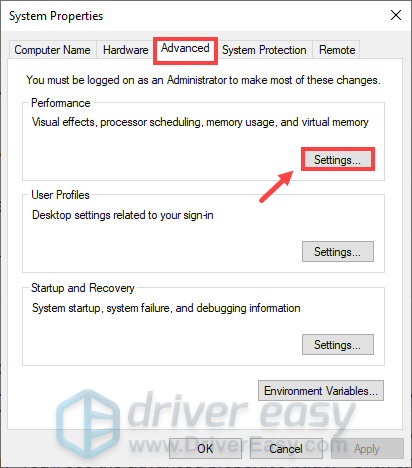
- Pilih Canggih tab lalu klik Mengubah… .
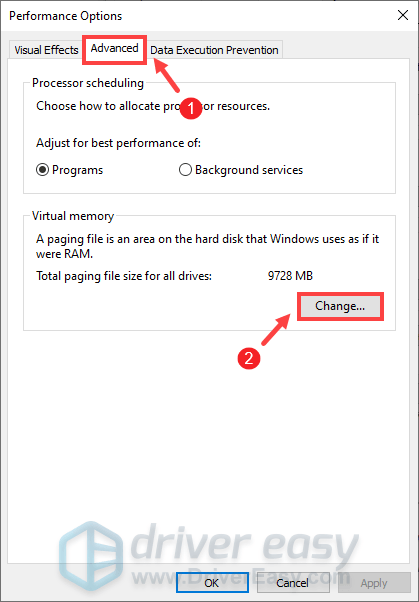
- Hapus centang Secara otomatis mengelola ukuran file paging untuk semua drive .
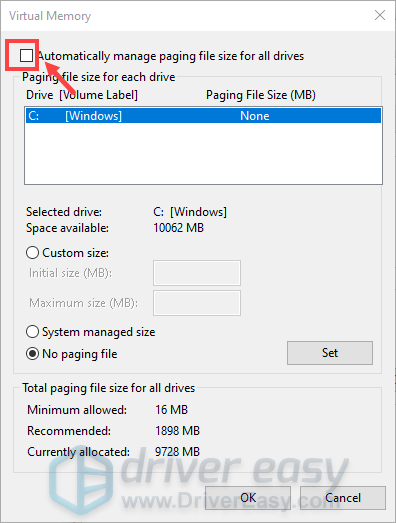
- Pilih drive C Anda dan kemudian centang Ukuran khusus .
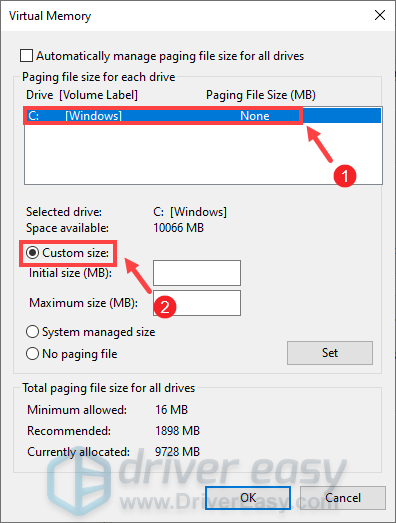
- Ketik nilai untuk Ukuran inisial dan Ukuran maksimum . Lalu klik Oke untuk menyimpan perubahan.
(Tips: Microsoft merekomendasikan bahwa memori virtual yang Anda atur adalah tidak kurang dari 1,5 kali dan tidak lebih dari 3 kali ukuran RAM Anda. Untuk memeriksa RAM di Windows, ikuti petunjuk di bawah ini. ) - Di keyboard Anda, tekan Tombol Windows + R secara bersamaan untuk memanggil kotak Run.
- Jenis msinfo32.exe dan tekan Enter.
- Gulir ke bawah dan cari Memori Fisik (RAM) yang Terpasang pintu masuk.
- Buka Reimage dan itu akan menjalankan pemindaian gratis pada PC Anda. Setelah pemindaian selesai, perangkat lunak akan melakukan diagnosis dan menampilkan ringkasan masalah sistem kepada Anda. Ini akan memakan waktu beberapa menit.
- Setelah selesai, klik MULAI PERBAIKAN untuk memulai proses perbaikan.
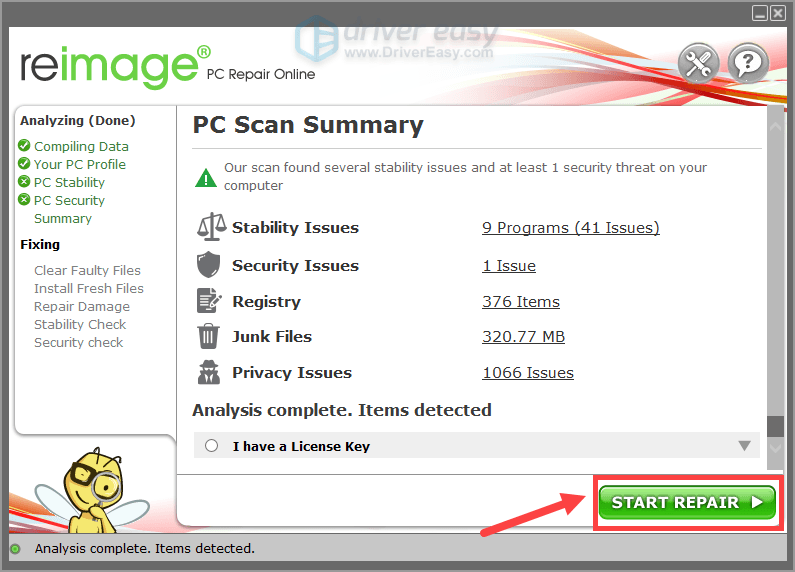
- Matikan konsol dengan menekan dan menahan tombol Power.
- Lepaskan tombol Daya setelah konsol mati.
- Cabut Kabel Listrik.
- Tunggu setidaknya 5 menit.
- Colokkan Kabel Daya.
- Tekan tombol Daya untuk menghidupkan kembali konsol.
- Keluar dari permainanmu.
- Pilih Game & aplikasi saya .
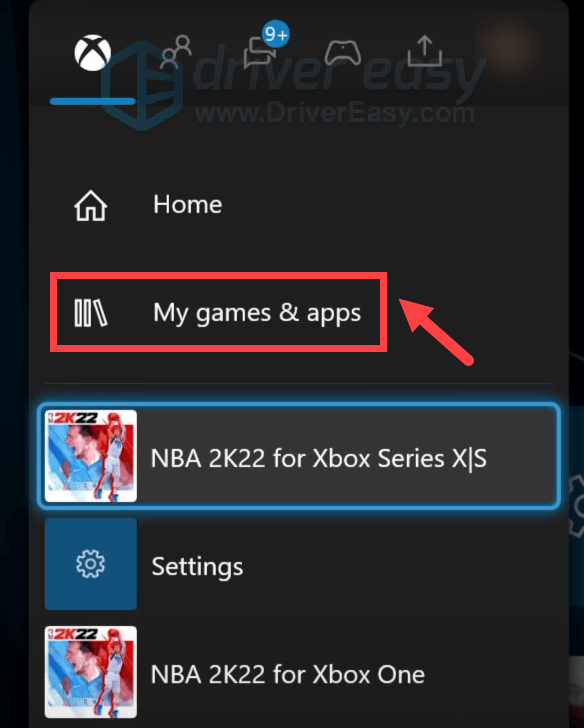
- Pilih Lihat semua .
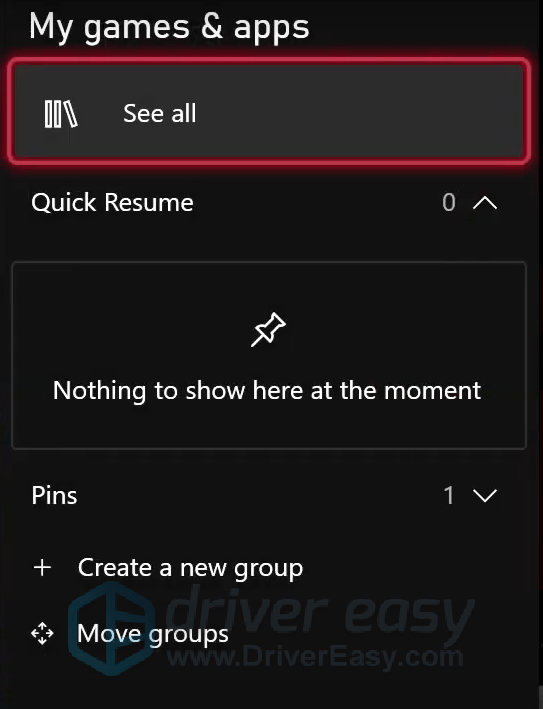
- Sorot game Anda dan pilih Kelola game dan add-on .
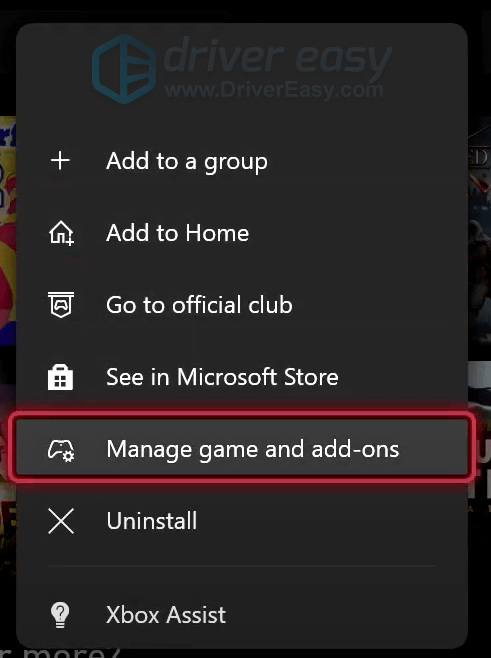
- Kemudian turun ke Data tersimpan dan tekan Hapus semua tombol. Setelah dihapus, luncurkan kembali game Anda.
1. Verifikasi integritas file game
File game yang hilang atau rusak adalah penyebab lain yang diketahui dari game NBA 2K yang mogok di PC. Tapi jangan khawatir, menyelesaikan masalah ini semudah membuat beberapa klik.
Steam sekarang akan memverifikasi semua file game Anda, dan membandingkannya dengan file yang dihosting di server game. Jika ada perbedaan, Steam akan mengunduh ulang, dan memperbaiki file yang rusak.
Saat proses selesai, luncurkan game Anda. Jika masalah Anda berlanjut, coba perbaikan berikutnya di bawah ini.
2. Nonaktifkan hamparan Uap
Teknologi overlay biasanya digunakan di berbagai program, yang memungkinkan Anda menikmati beberapa fitur eksklusif, tetapi juga dapat menyebabkan masalah pada beberapa game. Oleh karena itu, Anda mungkin perlu menonaktifkan Steam overlay dan memeriksa apakah itu dapat menghentikan 2K22 Anda agar tidak mogok. Di bawah ini adalah langkah-langkah yang dapat Anda ikuti.
Setelah menerapkan perubahan, luncurkan kembali game Anda. Jika masih macet, lanjutkan ke perbaikan berikutnya.
3. Perbarui driver grafis Anda
Saat gim Anda terus mogok, Anda perlu memeriksa apakah Anda menggunakan driver grafis yang sudah ketinggalan zaman. Jika Anda tidak dapat mengingat kapan terakhir kali Anda memperbarui driver Anda, lakukan sekarang juga. Ini mungkin bidikan terbaik yang Anda dapatkan tanpa melakukan banyak pemecahan masalah. Selain itu, produsen kartu grafis biasanya merilis driver siap game untuk menjamin bahwa Anda bisa mendapatkan hasil maksimal dari kartu grafis Anda.
Ada dua cara utama Anda dapat memperbarui driver grafis Anda: secara manual dan secara otomatis .
Opsi 1 – Perbarui driver grafis Anda secara manual
Untuk memperbarui driver grafis Anda secara manual, Anda dapat mengunjungi situs web resmi:
Kemudian temukan driver yang sesuai dengan versi Windows Anda, unduh, dan instal secara manual dengan mengikuti petunjuk di layar.
Opsi 2 – Perbarui driver grafis Anda secara otomatis (disarankan)
Jika Anda tidak punya waktu atau kesabaran untuk memperbarui driver secara manual, gunakan Pengemudi Mudah , pembaru driver otomatis. Dengan Driver Easy, Anda tidak perlu membuang waktu untuk mencari pembaruan driver karena akan menyelesaikan pekerjaan yang sibuk untuk Anda.
Setelah memperbarui driver, restart PC Anda dan luncurkan NBA 2K22. Jika masih crash, coba perbaikan berikutnya di bawah ini.
4. Nonaktifkan program yang tidak perlu
Ada keadaan di mana beberapa program mungkin mengganggu permainan Anda. Dan terlalu banyak program yang berjalan di latar belakang akan menguras sistem Anda, yang kemungkinan besar akan menyebabkan masalah. Oleh karena itu, kami sarankan Anda menonaktifkan program-program yang tidak perlu Anda gunakan saat bermain NBA 2K22.
Kemudian restart permainan Anda. Jika ini tidak berhasil, coba perbaikan berikutnya di bawah ini.
5. Tingkatkan memori virtual
Saat komputer Anda kehabisan memori, memori virtual berfungsi sebagai RAM tambahan. Tetapi jika itu tidak cukup untuk menangani beberapa aplikasi yang menuntut sumber daya yang Anda jalankan, seperti NBA 2K22, masalah mogok akan terjadi. Untuk melihat apakah itu kasus Anda, coba perpanjang memori virtual. Untuk melakukannya, ikuti petunjuk di bawah ini.
1 GB (Gigabyte) = 1000 MB (Megabyte)
Jadi dalam kasus saya, ukuran awal yang disarankan adalah: 8 GB * 1000 * 1,5 = 12000 MB
Untuk ukuran maksimum yang disarankan adalah: 8 GB * 1000 * 3 = 24000 MB
6. Perbaiki file sistem yang rusak
Jika program di komputer Anda sering mogok, sudah saatnya Anda memeriksa apakah file perangkat lunak Windows Anda rusak, tidak berfungsi, dan hilang. Untuk memperbaiki masalah mogok yang Anda alami, coba perbaiki file yang rusak tersebut dengan menggunakan gambar ulang , yang berspesialisasi dalam perbaikan Windows. Saat Anda menjalankan Reimage, itu akan secara otomatis menemukan, dan memperbaiki masalah perangkat lunak sistem. Dengan penggunaan reguler, Reimage akan terus menyegarkan sistem operasi Anda yang akan membuat komputer Anda tetap berjalan dengan baik.
Di Xbox Series X/S
Jika NBA 2K22 terus mogok di Xbox Series X/S Anda, coba solusi dan ikuti tips pemecahan masalah di bawah ini.
Beberapa perbaikan sementara
YouTuber Nvad3 menemukan solusi yang juga berhasil untuk pemain lain. Yaitu dengan terus menekan tombol ke atas pada D-Pad saat Anda meluncurkan game. Spamming tombol ke atas akan memungkinkan Anda untuk melewati layar menu, yang tampaknya menyebabkan masalah mogok.
Namun, jika ini tidak berhasil untuk Anda dan jika Anda memiliki lebih dari 99 teman online, Anda dapat mencoba membuat akun baru . Ini juga merupakan kesalahan yang aneh karena para gamer menemukan bahwa gim ini lebih cenderung macet ketika Anda memiliki lebih dari 99 teman. Alih-alih menghapus teman, Anda cukup membuat akun baru untuk memeriksa apakah game Anda berhenti mogok.
Langkah pemecahan masalah lainnya
Meskipun kesalahan ini kemungkinan besar berasal dari akhir permainan, Anda masih dapat melakukan langkah-langkah pemecahan masalah berikut untuk memastikan Anda dapat menjalankan game dengan lancar di konsol.
1. Instal patch terbaru NBA 2K22
2. Mulai ulang router dan modem Anda
3. Hard reset Xbox Series X/S Anda
(Proses ini tidak menghapus informasi Anda, sehingga Anda dapat melakukannya dengan aman tanpa takut kehilangan data game apa pun.)
4. Hapus data game yang disimpan
Sebelum memulai, pastikan Anda telah menyinkronkan file dan data Anda. Kemudian ikuti petunjuk di bawah ini.
Namun, jika Anda masih mengalami crash setelah mencoba metode yang tercantum di atas, Anda mungkin perlu menunggu patch. Atau kamu bisa kirimkan tiket dukungan untuk bantuan teknis lebih lanjut.
Itu dia. Semoga Anda akhirnya bisa memainkan game tanpa crash atau membawa Anda kembali ke dasbor. Jika Anda menemukan solusi alternatif untuk memperbaiki masalah mogok, jangan ragu untuk berbagi dengan kami di bagian komentar di bawah.