'>

Banyak pengguna telah menemui masalah ini ketika mereka mencoba menginstal sistem operasi baru di komputer mereka dari USB flash drive: ketika mereka memformat partisi sebelum mereka melanjutkan untuk benar-benar menginstal OS baru, mereka menemukan pemberitahuan seperti yang ditunjukkan di atas:
' Tidak ada driver perangkat yang ditemukan. Pastikan media instalasi berisi driver yang benar, dan kemudian klik OK. '
Belum ada solusi perbaikan semuanya secara umum untuk kesalahan ini, karena penyebab masalah ini masih agak tidak jelas. Tetapi memang ada beberapa metode efektif yang berfungsi untuk sebagian besar pengguna yang mungkin ingin Anda coba.
Jadi, silakan coba metode berikut sampai Anda menemukan metode yang sesuai untuk Anda.
Langkah 1: Coba port lain
Langkah 2: Dapatkan driver port USB yang tepat
Pilihan lain
CATATAN : Metode ini untuk pengguna yang menginstal Windows 7 melalui thumb drive USB. Ini telah dibuktikan oleh banyak orang sangat efektif.
1) Ketika Anda menemui masalah ini, colokkan flash drive USB Anda dari portnya saat ini, lalu hubungkan ke port yang berbeda, yang seharusnya USB 2.0 Pelabuhan.
2) Setelah Anda selesai melakukan ini, tekan baik tombol pertama untuk mematikan jendela pemberitahuan ini. Kemudian klik tombol X merah di pojok kanan atas untuk membatalkan penginstalan.
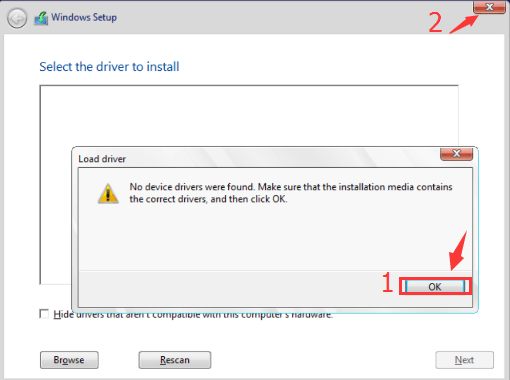
3) Kemudian Anda akan melihat bahwa Anda kembali ke antarmuka di mana Anda diminta untuk menginstal Windows 7 dari atas. Memukul Pasang sekarang memulai.
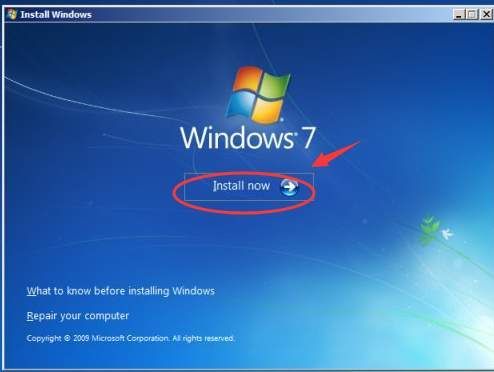
4) Ulangi langkah-langkah instalasi yang telah Anda lakukan sebelumnya, dan kemudian Anda akan melihat bahwa Anda berada di antarmuka di mana Anda diminta untuk memilih di mana Anda ingin menginstal Windows. Pilih disk sesuai kebutuhan Anda lalu tekan Lanjut untuk melanjutkan.
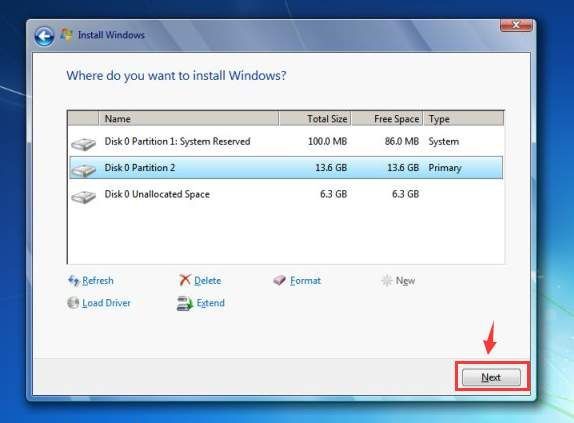
5) Tunggu hingga sisa proses instalasi selesai.
Langkah 2: Dapatkan driver port USB yang tepat
Salah satu alasan mengapa Anda mengalami masalah ini mungkin karena komputer Anda memiliki port USB 3.0, yang berwarna biru, dan Windows 7 tidak memiliki driver untuk USB 3.0 bawaan.
Ini dapat menyebabkan kegagalan dalam penginstalan dan membuat penggunaan keyboard atau mouse tidak mungkin untuk beberapa pengguna.
1) Jika Anda mengalami masalah ini, batalkan penginstalan terlebih dahulu. Hal berikutnya yang Anda lakukan adalah menambahkan driver yang diperlukan ke penginstal.
2) Tekan Kunci Windows dan R pada saat yang sama, lalu ketik devmgmt.msc dan pukul Memasukkan . Anda akan pergi ke Pengaturan perangkat dari komputer Anda.
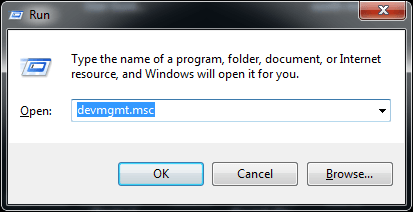
3) Perluas kategori Pengontrol Universal Serial Bus dan periksa untuk melihat driver USB yang Anda miliki sekarang. Seperti yang ditunjukkan di tangkapan layar, saya memiliki driver port USB dari Intel, jadi saya akan mengunduh driver terbaru untuk Pengontrol USB 3.0 dari Intel.
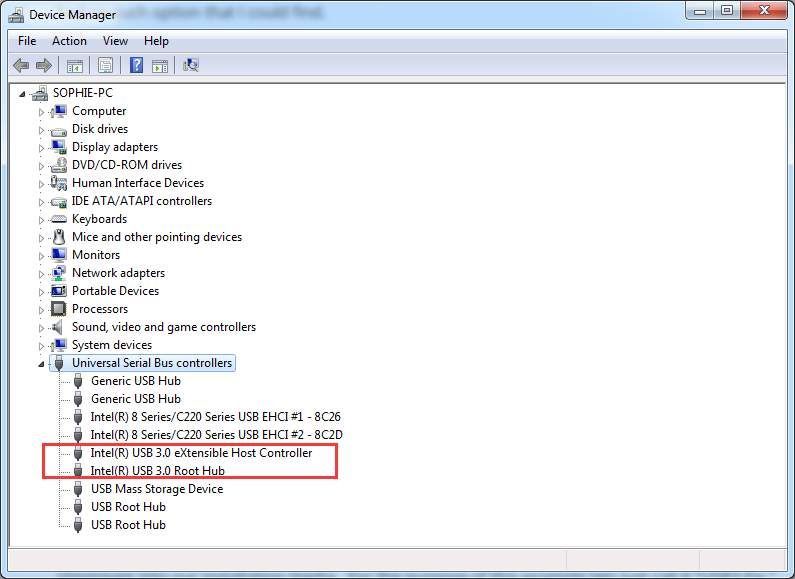
Alternatifnya, Anda dapat mengunjungi situs web produsen untuk PC Anda dan mengetikkan modal komputer Anda untuk mencari driver pengontrol USB 3.0 yang sesuai.
4) Ketika Anda menemukan driver yang sesuai, unduh file setup dan kemudian ekstrak file tersebut ke USB penginstal Anda. Kemudian mulai penginstalan lagi.
5) Pastikan Anda telah mencolokkan USB Anda ke port USB 2.0. Saat Anda diminta dengan pemberitahuan kesalahan ' Tidak ada driver perangkat yang ditemukan. “, Klik baik untuk menutup jendela dan kemudian klik Jelajahi untuk mencari driver di flash drive USB penginstal Anda.
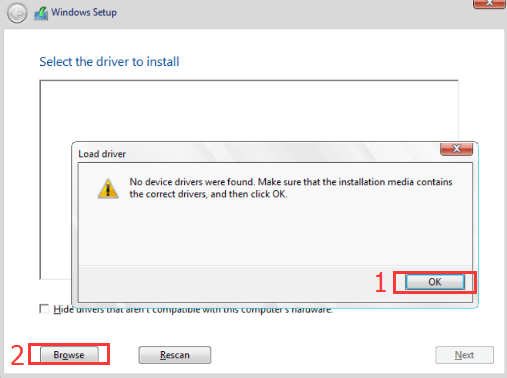
6) Proses instalasi seharusnya berjalan tanpa masalah lebih lanjut.
Untuk pengguna dengan Intel NUC, berikut adalah cara yang jauh lebih mudah untuk memperbaiki masalah ini.
Unduh Utilitas Pembuat USB 3.0 lalu instal seperti yang diinstruksikan. Maka masalah Anda harus hilang selamanya.
TIP : Untuk menghemat banyak waktu Anda mencari dan mendownload driver perangkat sendiri, mengapa tidak mencobanya Sopir Mudah , pembaru driver SATU-klik otomatis?
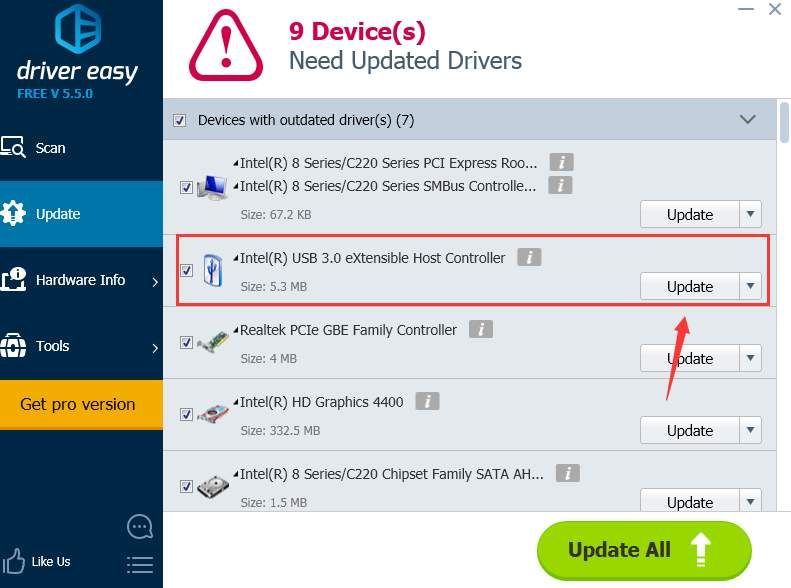
1) Ubah file ISO . Beberapa pengguna menemukan bahwa file ISO yang mereka unduh melalui Google Chrome entah bagaimana cacat. Setelah mereka mengubah ke jalur unduhan ISO dan membuat ulang penginstal USB, masalah ini hilang.
2) Ubah BIOS .
Peringatan : Harap hanya memodifikasi BIOS Anda hanya jika Anda benar-benar menyadari konsekuensi modifikasi yang salah.
Pada beberapa komputer yang hanya memiliki port USB 3.0 dan tidak ada port USB 2.0, yang hanya mendukung perangkat USB 2.0, penyelesaiannya sedikit lebih rumit.
Anda dapat mengunduh USB 3.0 Creator Utility seperti yang disebutkan di atas sebagai perbaikan mudah. Namun pada beberapa komputer, pengguna diharuskan mendalami BIOS untuk melakukan beberapa perubahan pada BIOS tersebut. Perubahan tersebut termasuk mematikan port USB 3.0 di BIOS. Prosedur khusus berbeda pada komputer yang berbeda, dan Anda mungkin perlu berkonsultasi dengan produsen PC Anda untuk bantuan lebih lanjut.
3) Gunakan DVD untuk menginstal . Karena ini hanya masalah yang terjadi ketika Anda menginstal melalui USB, maka jalan keluar yang mudah adalah menghindari penggunaan USB, yang membuat Anda menginstal melalui DVD. Anda tidak perlu membeli satu dengan harga penuh, Anda bisa meminjam satu dari teman Anda dan mengembalikannya kembali setelah pemasangan.
4) Instal Windows 10 atau Windows 8 sebagai gantinya . Windows 7 keluar sebelum port USB 3.0, jadi ada kemungkinan besar bahwa Windows 7 tidak dapat diinstal pada komputer yang hanya memiliki port USB 3.0. Dalam hal ini, mengapa tidak mempertimbangkan untuk menginstal Windows 10 atau Windows 8? Mereka lebih kuat dan lebih maju terlepas dari beberapa masalah aneh yang terjadi dari waktu ke waktu.




![[ASK] Lonjakan Lag di COD: Black Ops Cold War](https://letmeknow.ch/img/network-issues/22/lag-spikes-cod.jpg)

![[Terpecahkan] Pembaruan Warframe gagal! Kesalahan](https://letmeknow.ch/img/knowledge-base/31/warframe-update-failed.jpg)