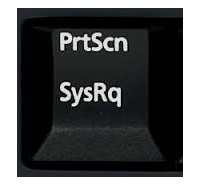
Itu tombol layar cetak berhenti berfungsi ketika Anda benar-benar ingin menangkap layar Anda? Anda akan sangat frustrasi. Tapi jangan panik. Anda dapat dengan mudah memperbaiki masalah ini dan mencetak layar Anda.
Coba perbaikan ini:
Berikut 4 solusi yang bisa Anda coba. Anda mungkin tidak harus mencoba semuanya; kerjakan saja daftar Anda sampai Anda menemukan yang berhasil.
- Unduh dan instal Driver Easy.
- Jalankan Driver Easy dan klik Memindai sekarang . Driver Easy kemudian akan memindai komputer Anda dan mendeteksi driver yang bermasalah.

- Klik Memperbarui tombol di sebelah driver keyboard yang ditandai untuk mengunduh dan menginstal versi yang benar dari driver ini secara otomatis (Anda dapat melakukannya dengan GRATIS versi).Atau klik Perbarui Semua untuk secara otomatis mengunduh dan menginstal versi yang benar dari semua driver yang hilang atau kedaluwarsa pada sistem Anda (ini memerlukan: Untuk versi – Anda akan diminta untuk memutakhirkan saat Anda mengeklik Perbarui Semua).

- Nyalakan kembali komputer Anda dan coba tekan tombol layar cetak untuk melihat apakah itu berfungsi.
- Jenis pembaruan Windows di kotak pencarian dari Mulai. |_+_| |_+_| |_+_| |_+_|Kemudian klik pembaruan Windows (Windows 7) / Periksa pembaruan (Windows 10) untuk membuka program Pembaruan Windows.
|_+_| |_+_| |_+_| |_+_|
|_+_| |_+_| |_+_| |_+_|Menang7:

|_+_| |_+_| |_+_| |_+_| |_+_|
|_+_| |_+_| |_+_| |_+_|Menang10:

|_+_| |_+_| |_+_| |_+_|
- Sekarang di Windows Update Windows, Anda dapat memeriksa apakah ada pembaruan yang tersedia untuk jendela Anda. Jika ya, instal pembaruan dan coba cetak layar lagi.
- papan ketik
Perbaiki 1: Perbarui driver keyboard Anda
Masalah ini mungkin disebabkan oleh driver keyboard yang lama atau salah.Anda dapat memperbarui driver printer Anda secara manual atau, jika Anda tidak yakin bermain-main dengan driver, Anda dapat melakukannya secara otomatis dengan Pengemudi Mudah .
Driver Easy akan secara otomatis mengenali sistem Anda dan menemukan driver yang tepat untuknya. Anda tidak perlu tahu persis sistem apa yang dijalankan komputer Anda, Anda tidak perlu mengambil risiko mengunduh dan menginstal driver yang salah, dan Anda tidak perlu khawatir membuat kesalahan saat menginstal.
Anda dapat memperbarui driver Anda secara otomatis dengan Driver Easy versi GRATIS atau Pro. Tetapi dengan versi Pro hanya membutuhkan 2 klik (dan Anda mendapatkan dukungan penuh dan jaminan uang kembali 30 hari):
|_+_| |_+_| |_+_| |_+_| |_+_| |_+_| |_+_|
Perbaiki 2: Periksa apakah tombol layar cetak diaktifkan
|_+_| |_+_| |_+_| |_+_|Coba tekan Modus F kunci  atau Kawanan kunci
atau Kawanan kunci  (ketika ada tombol seperti itu di keyboard Anda, jika tidak, lewati perbaikan ini), lalu periksa apakah Print Screen berfungsi. Itu karena tombol tersebut dapat mencegah Anda menggunakan tombol layar cetak.
(ketika ada tombol seperti itu di keyboard Anda, jika tidak, lewati perbaikan ini), lalu periksa apakah Print Screen berfungsi. Itu karena tombol tersebut dapat mencegah Anda menggunakan tombol layar cetak.
|_+_| |_+_| |_+_| |_+_|
|_+_| |_+_| |_+_| |_+_| |_+_| |_+_| |_+_|
Perbaiki 3: Hentikan semua program yang sedang berjalan
|_+_| |_+_| |_+_| |_+_|Karena beberapa program seperti OneDrive, Dropbox, alat Snipping dapat mengambil alih tombol Print Screen, tolong hentikan semua program yang sedang berjalan pada PC Anda. Kemudian coba print screen lagi untuk melihat apakah berhasil.
|_+_| |_+_| |_+_| |_+_|
|_+_| |_+_| |_+_| |_+_| |_+_| |_+_|
Perbaiki 4: Perbarui sistem operasi Anda
|_+_|Periksa apakah sistem operasi Anda mutakhir.
Jenis Bonus:
|_+_| |_+_| |_+_| Setelah Anda gagal mengambil tangkapan layar dengan menekan tombol PrtScn, Anda dapat mencoba menekan Fn + PrtScn , Alt + PrtScn atau Alt + Fn + PrtScn kunci bersama untuk mencoba lagi.
|_+_| |_+_| |_+_|Selain itu, Anda juga dapat menggunakan alat pemotong di Aksesoris dari menu Start untuk mengambil screen shoot.
Selain itu, jika Anda aktif Windows 7 , ketika Anda tidak dapat menggunakan PrtSc di keyboard fisik, coba gunakan tombol di virtual Papan Ketik Layar : Klik tombol Start > All Programs > Accessories > Ease of Access > On-Screen Keyboard.




![Days Gone Tidak Diluncurkan di PC [ASK]](https://letmeknow.ch/img/program-issues/93/days-gone-not-launching-pc.png)
![[ASK] Masalah lag Dying Light](https://letmeknow.ch/img/knowledge/71/dying-light-lag-issue.jpg)


![[ASK] Nox Player terus mogok di PC](https://letmeknow.ch/img/knowledge/52/nox-player-keeps-crashing-pc.jpg)

