Banyak pemain melaporkan bahwa mereka mendapatkan kelambatan yang mengerikan di Assassin's Creed Valhalla. Sebenarnya, game lagging adalah masalah jaringan. Jadi ketika Anda merasa Assassin's Creed: Valhalla Anda tertinggal, Anda harus terlebih dahulu memeriksa koneksi jaringan Anda.
Namun, beberapa mungkin mendapatkan FPS rendah atau masalah gagap dan menganggapnya sebagai masalah lag. Jadi dalam posting ini, kami akan membahas masalah yang membuat Assassin's Creed Anda: Valhalla lamban sama sekali dan membantu Anda meningkatkan kinerja game di PC mana pun.
Coba perbaikan ini
- 1 – Instal patch game terbaru
- 2 – Nyalakan ulang jaringan Anda
- 3 – Perbarui driver perangkat
- 4 – Nonaktifkan VRR dan V-Sync/FreeSync
- 5 – Ubah pengaturan DNS Anda
- 6 – Bersihkan semua file temp Anda
1 – Instal patch game terbaru
Selalu disarankan untuk memeriksa pembaruan game Assassin's Creed: Valhalla, dan menginstal tambalan game terbaru untuk menyelesaikan masalah. Anda dapat menemukan informasi lebih lanjut tentang Assassin's Creed: Valhalla berita & pembaruan di Ubisoft.
2 – Nyalakan ulang jaringan Anda
Pertama, pastikan Anda menggunakan koneksi Ethernet untuk mendapatkan jaringan yang stabil setiap saat. Kemudian Anda dapat mencoba memulai ulang jaringan. Ini akan membantu memperbaiki masalah koneksi Internet, meningkatkan koneksi yang bergerak lambat.
Karena modem Anda menyala sepanjang hari, ini dapat menyebabkan paket yang Anda kirim dan terima menjadi rusak, sehingga menurunkan kecepatan Anda. Oleh karena itu, sebaiknya cabut modem Anda setiap bulan.
1) Matikan semua yang terhubung ke jaringan (komputer, tablet, printer Anda).
2) Cabut kabel daya dari bagian belakang modem dan router. Pastikan semua lampu di modem/router mati (jangan pencet tombol reset).

3) Tunggu 1 menit, lalu pasang kembali kabel daya ke modem/router.
4) Tunggu hingga lampu Internet berubah menjadi hijau.
Sekarang Anda dapat menghubungkan kembali Internet dan meluncurkan Assassin's Creed Valhalla lagi untuk menguji masalah tersebut. Jika game masih banyak lag, cek perbaikan selanjutnya di bawah ini.
3 – Perbarui driver perangkat
Assassin's Creed Valhalla lagging dapat disebabkan oleh driver jaringan yang usang atau rusak. Menurut beberapa pemain, mereka mendapatkan permainan yang lebih lancar setelah memperbarui driver jaringan mereka. Jadi pastikan Anda selalu memiliki driver jaringan terbaru.
Untuk mendapatkan pengalaman bermain game yang sempurna, penting juga untuk memperbarui driver grafis Anda. Karena kartu video Anda adalah komponen yang bertanggung jawab untuk memproses visual dan mengirimkannya ke layar Anda, masalah crash game biasanya berakar pada GPU Anda.
Ada dua cara bagi Anda untuk memperbarui driver perangkat:
Opsi 1 – Secara Manual – Untuk memperbarui driver jaringan Anda, kunjungi situs web resmi pabrikan motherboard Anda dan cari model Anda. Anda dapat memperbarui driver grafis Anda secara manual dengan mengunjungi situs web produsen seperti AMD atau NVIDIA , dan mencari driver terbaru yang benar. Perhatikan bahwa Anda perlu menemukan driver yang kompatibel dengan versi Windows Anda.
Opsi 2 – Secara otomatis (disarankan) – Jika Anda tidak memiliki waktu, kesabaran, atau keterampilan komputer untuk memperbarui driver video dan monitor Anda secara manual, Anda dapat, lakukan secara otomatis dengan Pengemudi Mudah . Driver Easy akan secara otomatis mengenali sistem Anda dan menemukan driver yang tepat untuk kartu jaringan atau kartu grafis Anda, dan versi Windows Anda, dan akan mengunduh dan menginstalnya dengan benar:
1) Unduh dan instal Driver Easy.
2) Jalankan Driver Easy dan klik Memindai sekarang tombol. Driver Easy kemudian akan memindai komputer Anda dan mendeteksi driver yang bermasalah.
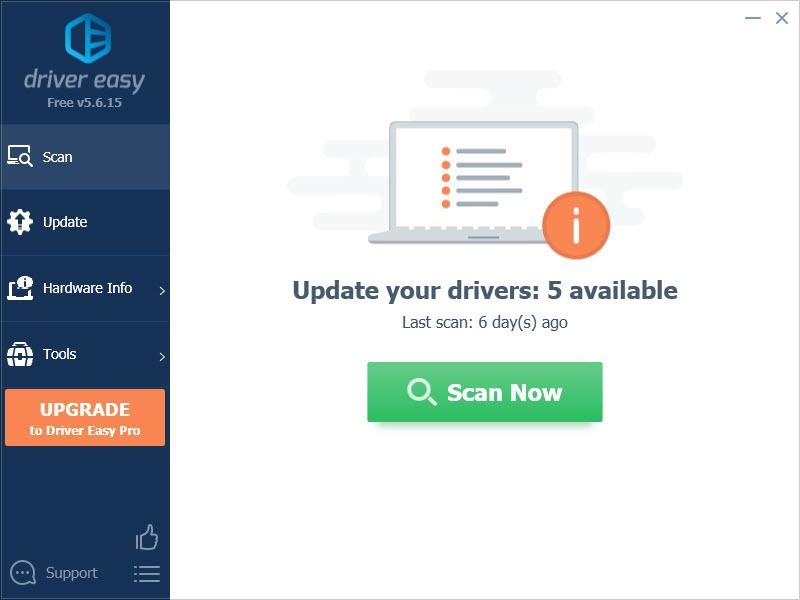
3) Klik tombol Memperbarui tombol di sebelah driver grafis yang ditandai untuk mengunduh versi driver yang benar secara otomatis, kemudian Anda dapat menginstalnya secara manual (Anda dapat melakukannya dengan versi GRATIS).
Atau klik Perbarui Semua untuk secara otomatis mengunduh dan menginstal versi yang benar dari semua driver yang hilang atau kedaluwarsa di sistem Anda. (Ini membutuhkan Versi pro yang datang dengan dukungan penuh t dan Jaminan uang kembali 30 hari . Anda akan diminta untuk memutakhirkan saat mengeklik Perbarui Semua.)
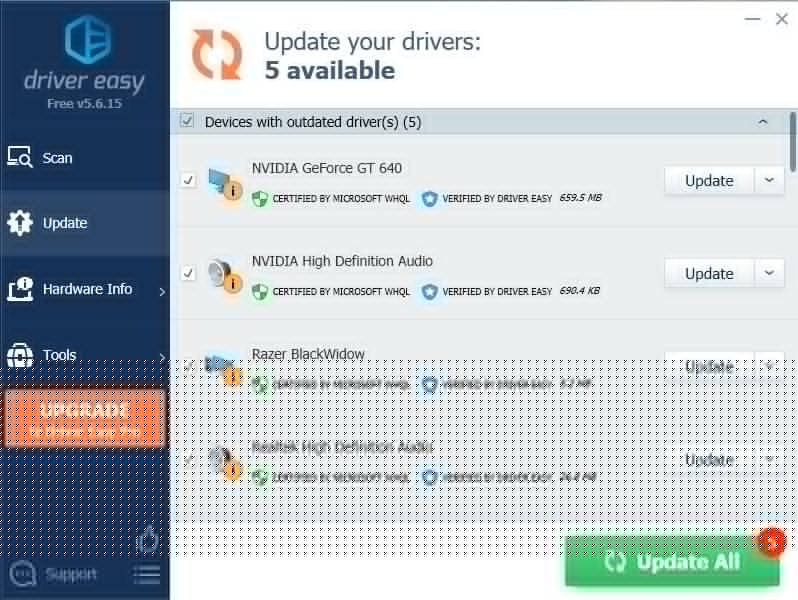 Versi Pro dari Driver Easy dilengkapi dengan dukungan teknis penuh.
Versi Pro dari Driver Easy dilengkapi dengan dukungan teknis penuh. Jika Anda membutuhkan bantuan, silakan hubungi Tim dukungan Driver Easy pada support@letmeknow.ch .
Mainkan game untuk memeriksa apakah masalah lagging Assassin's Creed Valhalla masih berlanjut dengan driver jaringan baru Anda. Jika pembaruan driver tidak berhasil, Anda dapat melanjutkan dengan perbaikan berikutnya.
4 – Nonaktifkan VRR dan V-Sync/FreeSync
Banyak pemain dapat mengaktifkan VRR (Variable Refresh Rate) atau V-Sync (Vertical Synchronization) untuk mengurangi robekan layar. Tapi ini bisa menyebabkan input lag. Namun, jika Anda mengalami robekan layar yang parah saat memainkan Assassin's Creed Valhalla, Anda dapat melewati perbaikan ini.
1) Klik kanan desktop, dan pilih Pengaturan tampilan.
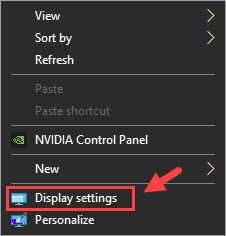
2) Gulir ke bawah dan pilih Pengaturan grafis (dalam Beberapa tampilan bagian).
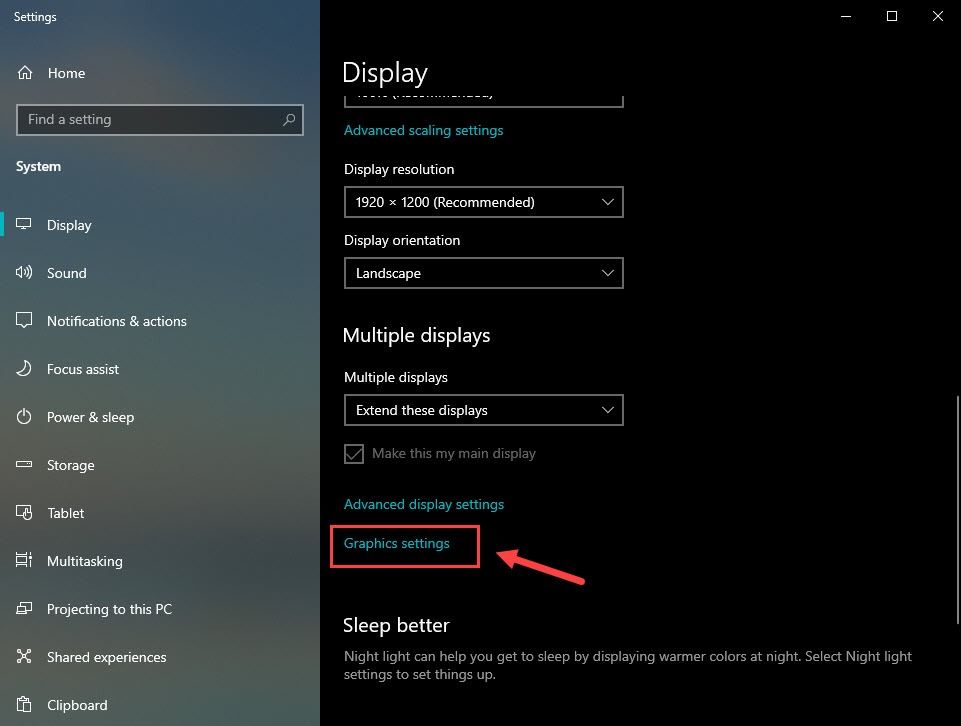
3) Matikan tombol di bawah Tingkat fefresh variabel .
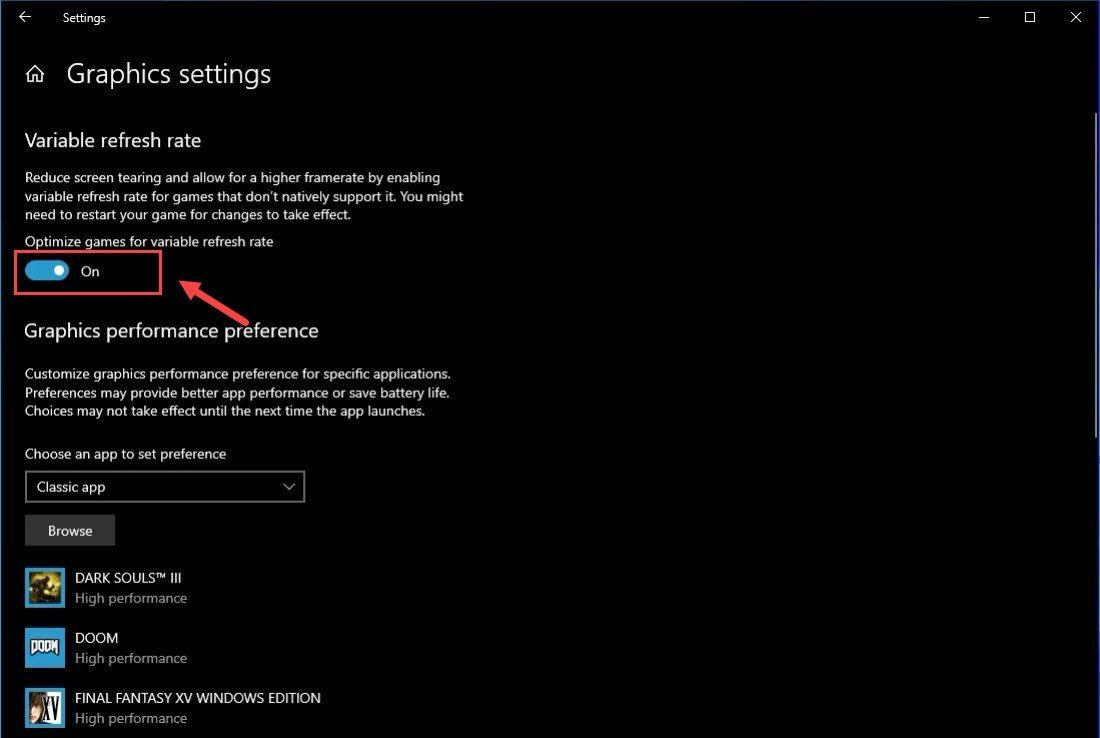 Catatan: Jika Anda menggunakan konsol game, Anda dapat mematikan VRR dengan masuk ke Pengaturan > Tampilan & suara > Keluaran video > Mode video > hapus centang pada Mengizinkan Tarif Penyegaran Variabel kotak.
Catatan: Jika Anda menggunakan konsol game, Anda dapat mematikan VRR dengan masuk ke Pengaturan > Tampilan & suara > Keluaran video > Mode video > hapus centang pada Mengizinkan Tarif Penyegaran Variabel kotak. 4) Buka Panel kontrol NVIDIA .
5) Klik Kelola setelan 3D dari panel kiri.
6) Di bawah Pengaturan Program , tambahkan Assassin's Creed Valhalla .
7) Gulir ke bawah sampai Anda melihat Sinkronisasi vertikal , dan pilih mati .
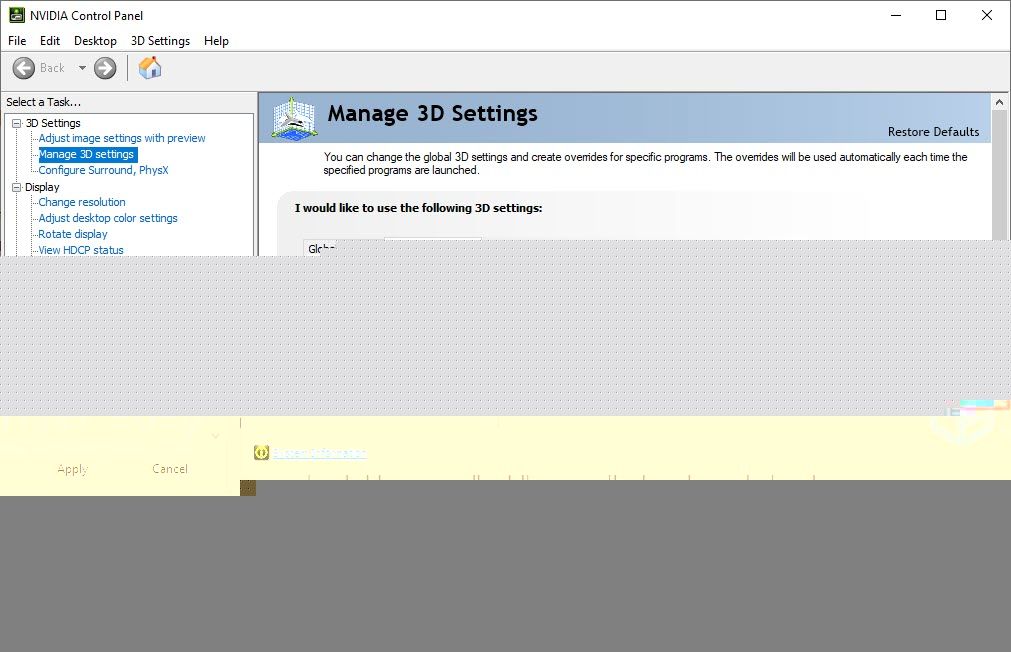
8) Klik Berlaku .
Catatan: Jika Anda menggunakan kartu grafis AMD, buka AMD Pengaturan Radeon > Menampilkan > matikan AMD FreeSync .Sekarang Anda seharusnya tidak memiliki masalah dalam memainkan Assassin's Creed Valhalla. Jika cara ini tidak mengurangi lagging Assassin’s Creed Valhalla, kamu bisa mencoba perbaikan selanjutnya di bawah ini.
5 – Ubah pengaturan DNS Anda
Jika Anda masih menemukan permainan yang lamban, Anda dapat meningkatkan kondisi jaringan Anda dengan beralih ke alamat DNS Publik Google Anda. Begini caranya:
1) Pada keyboard Anda, tekan tombol logo jendela kunci dan R sekaligus membuka Lari kotak dialog. Jenis kontrol dan tekan Memasuki .
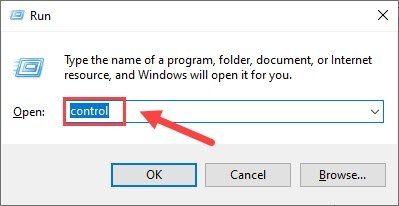
2) Perluas Dilihat oleh: dan pilih Kategori . Lalu klik Lihat Status Jaringan dan tugas .
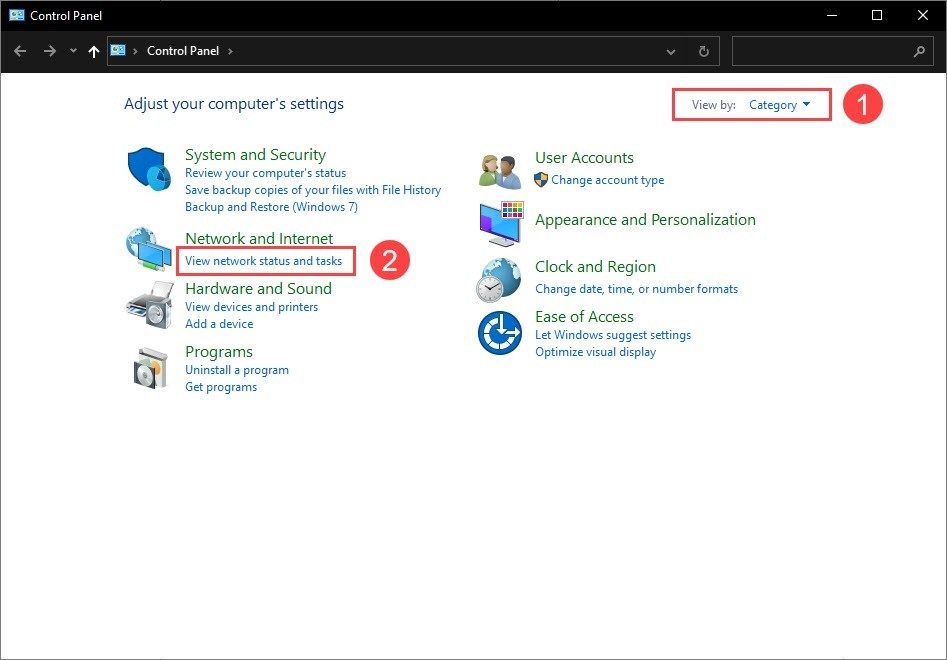
3) Di panel kiri, klik Ubah pengaturan adaptor .
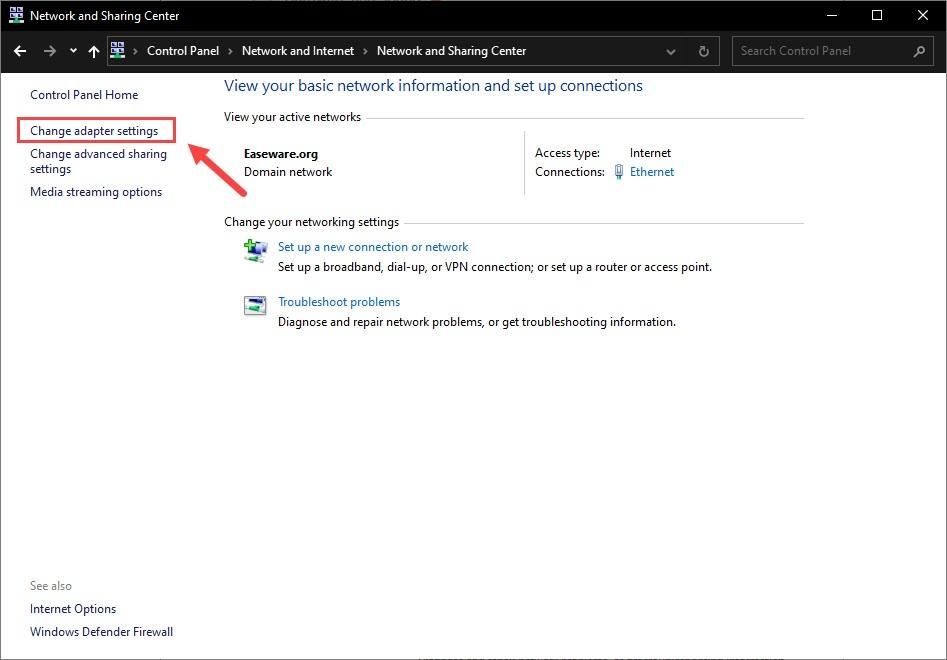
4) Klik kanan pada adaptor jaringan Anda dan pilih Properti .
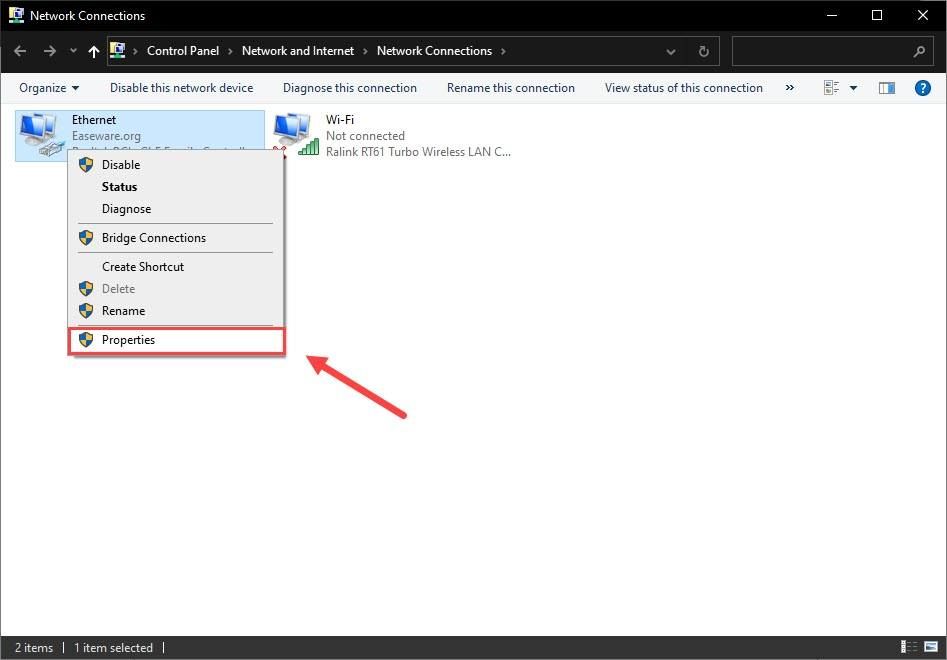
5) Klik dua kali Internet Protocol Version 4 (TCP/IPv4) untuk melihat propertinya.
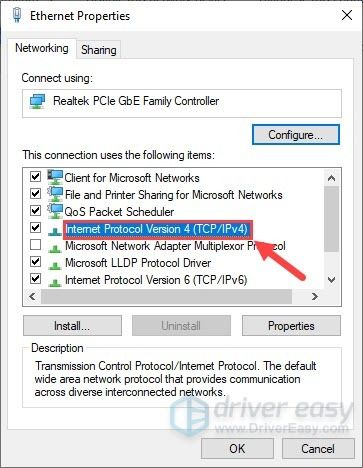
6) Pilih Gunakan alamat server DNS berikut .
Untuk server DNS Pilihan, masukkan 8.8.8.8 ; untuk server DNS Alternatif, masukkan 8.8.4.4 . Lalu klik oke .
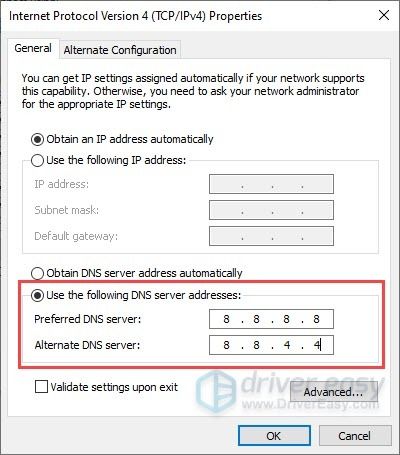
7) Sekarang Anda perlu membersihkan cache DNS agar perubahan diterapkan. Ketik cmd di Mencari kotak, dan jalankan Command Prompt sebagai administrator.
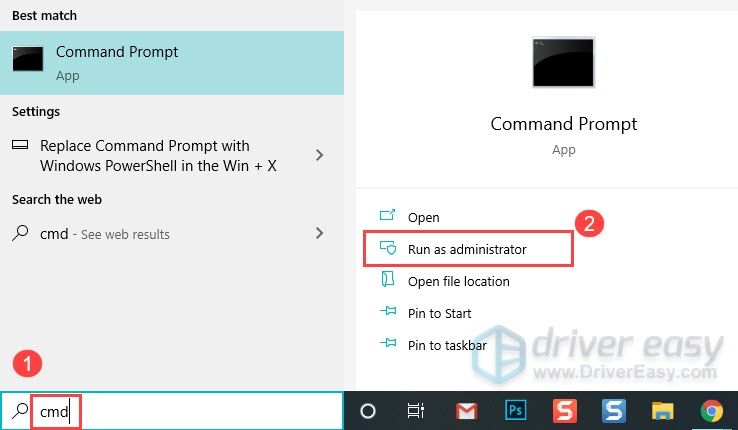
Kemudian klik Ya jika Anda dimintai izin.
8) Ketik perintah berikut, dan tekan Memasuki .
ipconfig /flushdns
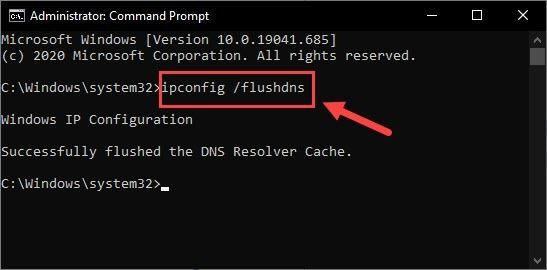
Sekarang mainkan Assassin's Creed Valhalla Anda lagi untuk melihat apakah masalah lagging masih berlanjut.
6 – Bersihkan semua file temp Anda
Jika Anda melihat permainan banyak tertinggal tetapi gagal menguranginya dengan perbaikan di atas, Anda harus mencoba membersihkan file sementara dan sampah secara teratur. File-file ini mungkin memperlambat PC Anda. Begini caranya:
1) Pada keyboard Anda, tekan tombol logo jendela kunci dan R pada saat yang sama untuk memanggil kotak dialog Run. Ketik %temp% dan pukul Memasuki .
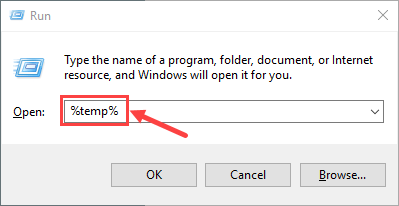
2) Tekan Ctrl + A untuk memilih semua file, lalu tekan tombol Menghapus tombol pada keyboard Anda untuk menghapusnya. (Ini tidak akan menghapus file pribadi Anda.)
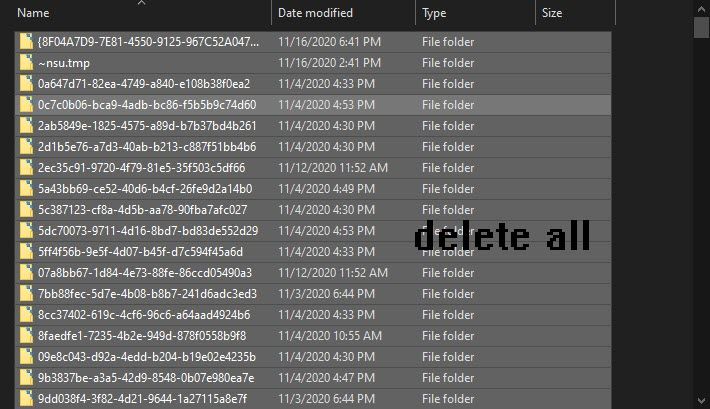
3) Centang Lakukan ini untuk semua item saat ini dan klik Melanjutkan jika Anda diberi peringatan yang mengatakan Anda harus memberikan izin administrator untuk menghapus folder ini, dan Melewati jika Anda melihat folder atau file di dalamnya terbuka di program lain.
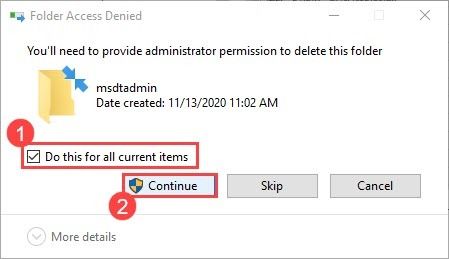
4) Setelah selesai, tekan tombol Tombol logo Windows dan R pada saat yang sama untuk memanggil kotak dialog Run lagi. Ketik ambil dulu dan pukul Memasuki .
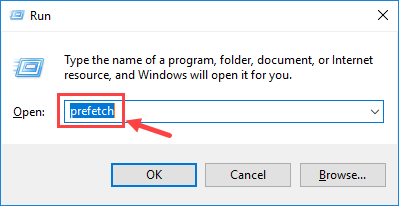
Klik Melanjutkan jika diminta izin.
5) Pilih semua file dan tekan Menghapus .
6) Kosongkan Recycle Bin Anda setelah selesai.
Semoga posting ini membantu Anda menyelesaikan masalah lag dengan Assassin's Creed: Valhalla. Silakan tinggalkan komentar di bawah jika Anda memiliki pertanyaan lebih lanjut atau perbaikan lain untuk dibagikan.

![[ASK] Oculus Quest 2 Tidak Terhubung ke PC](https://letmeknow.ch/img/knowledge/01/oculus-quest-2-not-connecting-pc.jpg)
![Cara Memperbaiki Ghosting di Monitor [Langkah Mudah]](https://letmeknow.ch/img/knowledge/71/how-fix-ghosting-monitor.jpg)



