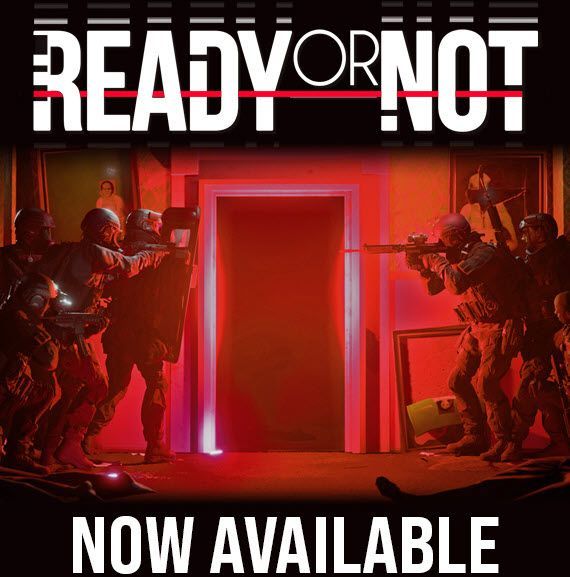
Ready or Not adalah penembak orang pertama yang intens, taktis. Sebagai game akses awal yang dirilis pada 18 Desember 2021, game ini telah menerima ulasan pengguna yang sangat positif di Steam. Namun, sama seperti game akses awal lainnya, Ready or Not tidak bebas dari bug dan crash. Jika Ready or Not terus mogok di PC Anda, jangan khawatir! Anda telah mendarat di halaman yang tepat, dan Anda seharusnya dapat memperbaiki masalah ini dengan mudah setelah membaca artikel ini.
Persyaratan sistem Siap atau Tidak untuk PC Windows
Pastikan PC Anda memenuhi persyaratan sistem Ready or Not terlebih dahulu. Jika Anda tidak mengetahui persyaratan sistem permainan, lihat saja tabel di bawah ini:
| Persyaratan sistem | Minimum | Direkomendasikan |
|---|---|---|
| ANDA: | 64-bit Windows 7, Windows 8.1, Windows 10 | 64-bit Windows 10 |
| Prosesor: | Intel Core i5-4430 / AMD FX-6300 | AMD Ryzen 5-1600 / Intel Core i5-7600K |
| Penyimpanan: | RAM 8 GB | RAM 8 GB |
| grafis: | NVIDIA GeForce GTX 960 2GB / AMD Radeon R7 370 2GB | Nvidia GTX 1060 6GB atau lebih baik |
| DirectX: | Versi 11 | Versi 11 |
| Penyimpanan: | 50 GB ruang yang tersedia | 50 GB ruang yang tersedia |
Persyaratan sistem Siap atau Tidak
Jika PC Anda gagal memenuhi persyaratan sistem gim, Anda mungkin perlu memutakhirkan PC Anda terlebih dahulu.
Jika terus mogok di PC Anda yang kuat, baca terus dan coba perbaikan di bawah ini.
Coba perbaikan ini
Apakah game mogok saat startup atau macet di tengah permainan, Anda dapat menemukan perbaikan untuk dicoba di artikel ini. Anda tidak perlu mencoba semuanya. Kerjakan saja daftar Anda sampai Anda menemukan yang cocok untuk Anda.
- Meluncurkan Uap dan pergi ke tempatmu Perpustakaan .
- Klik FILE LOKAL di sebelah kiri, lalu klik Verifikasi integritas file game… . Jika Steam menemukan sesuatu yang salah dengan file game, itu akan mengunduh ulang dari server resminya.

- Jalankan Driver Easy dan klik Memindai sekarang tombol. Driver Easy kemudian akan memindai komputer Anda dan mendeteksi driver yang bermasalah.

- Klik Perbarui Semua untuk secara otomatis mengunduh dan menginstal versi yang benar dari semua driver yang hilang atau kedaluwarsa pada sistem Anda. (Ini membutuhkan Versi pro – Anda akan diminta untuk memutakhirkan saat mengeklik Perbarui Semua.)

Catatan : Anda dapat melakukannya secara gratis jika Anda mau, tetapi sebagian manual. - Restart PC Anda agar perubahan diterapkan. Itu Versi pro dari Driver Easy hadir dengan dukungan teknis penuh . Jika Anda memerlukan bantuan, silakan hubungi tim dukungan Driver Easy di .
- Luncurkan Steam dan navigasikan ke tab PERPUSTAKAAN . klik kanan pada Siap atau tidak . Kemudian pilih Properti .

- Hapus centang Aktifkan Steam Overlay saat dalam game .

- Instal dan luncurkan Reimage. Anda akan diminta untuk menjalankan pemindaian gratis komputer Anda. Klik Ya untuk melanjutkan.

- Tunggu Reimage untuk memindai PC Anda. Ini mungkin memakan waktu beberapa menit.

- Setelah proses pemindaian selesai, Reimage akan memberi Anda ringkasan pemindaian PC.
Jika ada masalah, klik tombol MULAI PERBAIKAN di sudut kanan bawah, dan hanya dengan satu klik, reimage akan mulai memperbaiki OS Windows di komputer Anda.

Catatan: Ini adalah layanan berbayar dengan Jaminan Uang Kembali 60 hari, yang berarti Anda harus membeli versi lengkap untuk memulai perbaikan. Reimage hadir dengan Dukungan Teknis 24/7. Jika Anda memerlukan bantuan saat menggunakan Reimage, Anda dapat menggunakan salah satu dari berikut ini: - Pada keyboard Anda, tekan tombol Tombol logo Windows dan R pada saat yang sama untuk membuka Run Dialog. Jenis msconfig dan tekan Memasuki untuk membuka Sistem konfigurasi jendela.

- Navigasikan ke Jasa tab, periksa Sembunyikan semua layanan Microsoft lalu klik Menonaktifkan semua .

- Pilih Memulai tab dan klik Buka Pengelola Tugas .

- pada Memulai masuk Pengelola tugas , untuk setiap item startup, pilih item dan kemudian klik Cacat .

- Kembali ke Sistem konfigurasi jendela dan klik Oke .

- Klik Mengulang kembali untuk me-restart PC Anda.

- kecelakaan permainan
Verifikasi integritas file game
Jika beberapa file game penting hilang atau rusak, game akan macet. Tapi jangan khawatir, kamu bisa memverifikasi dan memperbaiki file game dengan mudah di Steam. Berikut cara melakukannya:

Bergantung pada ukuran file game, mungkin perlu beberapa saat untuk memverifikasi semua file game Anda.
Luncurkan Ready or Not setelah proses verifikasi selesai dan lihat apakah crash lagi. Jika masalah ini berlanjut, coba perbaikan berikutnya, di bawah.
Perbarui driver grafis Anda
Driver grafis sangat penting untuk fungsi video game. Jika Ready or Not terus mogok di PC Anda, kemungkinan Anda memiliki driver grafis yang rusak atau ketinggalan jaman di PC Anda. Jadi, Anda harus memperbarui driver Anda untuk melihat apakah itu memperbaiki masalah crash game.
Anda dapat memperbarui driver grafis Anda secara manual: pertama-tama buka halaman unduhan pabrikan ( AMD / NVIDIA ), lalu cari model Anda dan unduh penginstal driver yang benar.
Tetapi jika Anda tidak memiliki waktu, kesabaran, atau keterampilan untuk memperbarui driver secara manual, Anda dapat melakukannya secara otomatis dengan Pengemudi Mudah .
Driver Easy akan secara otomatis mengenali sistem Anda dan menemukan driver yang tepat untuknya. Anda tidak perlu tahu persis sistem apa yang dijalankan komputer Anda, Anda tidak perlu terganggu oleh driver yang salah yang akan Anda unduh, dan Anda tidak perlu khawatir membuat kesalahan saat menginstal. Driver Easy menangani semuanya.
Anda dapat memperbarui driver Anda secara otomatis dengan salah satu dari GRATIS atau Versi pro dari Driver Mudah. Tetapi dengan versi Pro hanya membutuhkan 2 langkah (dan Anda mendapatkan dukungan penuh dan jaminan uang kembali 30 hari):
Instal patch game terbaru
VOID Interactive, pengembang Ready or Not, merilis patch game reguler untuk memperbaiki bug dan meningkatkan performa game. Ada kemungkinan bahwa tambalan baru-baru ini telah menyebabkan masalah kerusakan game, dan tambalan baru diperlukan untuk memperbaikinya.
Jika patch tersedia, maka akan terdeteksi oleh Steam, dan patch game terbaru akan otomatis diunduh dan diinstal saat Anda meluncurkan game.
Luncurkan Ready or Not lagi dan periksa apakah perbaikan ini berhasil. Jika tidak berhasil, atau tidak ada patch game baru yang tersedia, lanjutkan ke perbaikan berikutnya, di bawah.
Nonaktifkan overlay
Menurut banyak gamer PC, terkadang overlay dapat mengganggu permainan dan bahkan menyebabkan game mogok. Jika Anda menggunakan overlay dan game mogok, Anda mungkin perlu menonaktifkan overlay tersebut.
Jika Anda menggunakan Steam Overlay, coba nonaktifkan Steam Overlay untuk Ready or Not dan lihat apakah game mogok lagi:
Jika Anda menggunakan aplikasi lain dengan fitur overlay (misalnya Nvidia GeForce Experience, Discord, Twitch, dll.), pastikan Anda telah menonaktifkan overlay dalam game di fitur aplikasi tersebut.
Lari permainan dan lihat apakah itu crash lagi. Jika perbaikan ini tidak berhasil, coba perbaikan berikutnya, di bawah ini.
Nonaktifkan sementara perangkat lunak anti-virus
Perangkat lunak antivirus pihak ketiga juga dapat mengganggu file game. Dan game akan crash ketika beberapa file game diblokir oleh software antivirus tersebut.
Coba tambahkan folder game dan Steam sebagai pengecualian untuk aplikasi antivirus pihak ketiga Anda. Jika perlu, nonaktifkan sementara aplikasi antivirus pihak ke-3 sebelum meluncurkan game.
Luncurkan Siap atau Tidak untuk melihat apakah itu macet setelah Anda menonaktifkan perangkat lunak anti-virus di PC Anda.
Lihat apakah perbaikan ini berhasil. Jika tidak, coba perbaikan selanjutnya, di bawah ini.
Perbaiki file sistem yang rusak
Korupsi file sistem Windows terkadang juga akan membuat game crash. Jika Anda telah memainkan game PC untuk waktu yang lama, Anda mungkin sudah mengetahui bahwa file .dll yang hilang atau rusak (perpustakaan tautan dinamis) akan menyebabkan game mogok.
Jika Anda tidak tahu cara memperbaiki file sistem yang rusak, coba gunakan gambar ulang . Ini adalah alat yang ampuh yang berspesialisasi dalam perbaikan Windows yang dapat membantu Anda memperbaiki semua file sistem yang rusak dengan cepat.
Reimage akan membandingkan OS Windows Anda saat ini dengan sistem yang benar-benar baru dan berfungsi, kemudian menghapus dan mengganti semua file yang rusak dengan file dan komponen Windows yang baru dari database online yang terus diperbarui yang berisi gudang besar layanan & file sistem, nilai registri, tautan dinamis perpustakaan dan komponen lain dari instalasi Windows baru.
Setelah proses perbaikan selesai, kinerja, stabilitas, dan keamanan PC Anda akan dipulihkan dan ditingkatkan.
Untuk memperbaiki file sistem yang rusak menggunakan Reimage, ikuti langkah-langkah di bawah ini:
Telepon: 1-888-590-8274
Kirim tiket: https://www.reimageplus.com/submit-ticket/
Lakukan boot bersih
Siap atau Tidak akan macet ketika ada aplikasi tertentu yang bertentangan dengan permainan. Jika Anda tidak yakin aplikasi mana yang bertentangan dengan permainan, cukup ikuti langkah-langkah di bawah ini untuk melakukan boot bersih, dan Anda akan menemukannya:
Mengulang kembali PC Anda dan luncurkan Siap atau Tidak untuk memeriksa apakah game mogok lagi. Jika tidak, buka Sistem konfigurasi jendela lagi untuk mengaktifkan layanan dan aplikasi satu per satu sampai Anda menemukan perangkat lunak yang bermasalah.
Setelah mengaktifkan setiap layanan, Anda perlu me-restart PC Anda untuk menerapkan perubahan.Setelah Anda mengetahui perangkat lunak bermasalah yang mogok Siap atau Tidak, Anda dapat hapus instalan itu untuk menghindari masalah crash game di masa depan.
Jika masalah mogok muncul kembali setelah Anda menonaktifkan semua aplikasi dan layanan pihak ketiga, coba instal ulang Siap atau Tidak.
Biasanya, setelah menginstal ulang gim, Anda akan dapat memperbaiki masalah mogok.
Kiat:
Jika perbaikan umum ini tidak membantu Anda memperbaiki masalah Siap atau Tidak mogok, Anda juga dapat mencoba menyelidiki log kerusakan Windows untuk menganalisis dan memecahkan masalah penyebab kerusakan. Untuk lebih jelasnya, lihat artikel: Cara melihat log kerusakan di Windows 10 .
Semoga salah satu perbaikan di atas membantu Anda memperbaiki masalah Ready or Not crashing. Jangan ragu untuk meninggalkan garis di area komentar di bawah jika Anda memiliki pertanyaan atau saran. Terima kasih sudah membaca!



















![[Diselesaikan] Windows 10 Tidak Akan Tidur Masalah](https://letmeknow.ch/img/knowledge/90/windows-10-won-t-sleep-issue.jpg)