'>

The Sims 4 terus mogok di komputer Anda? Jangan khawatir. Kami siap membantu Anda. Ikuti solusi di posting ini untuk memperbaikinya The Sims 4 menabrak isu.
Coba perbaikan ini
Berikut adalah perbaikan untuk masalah crash The Sims 4. Anda tidak harus mencoba semuanya; cukup lanjutkan ke bawah daftar sampai semuanya berfungsi kembali.
- Instal patch terbaru
- Hentikan overclocking CPU Anda
- Perbarui driver grafis Anda
- Coba Perbaiki di klien Origin
- Jalankan The Sims 4 dalam mode kompatibilitas
- Setel pengaturan Origin In-Game ke Off
Fix 1: Instal patch terbaru
Versi perangkat lunak yang kedaluwarsa dapat menimbulkan masalah bug saat Anda menggunakan perangkat lunak tersebut, dan The Sims 4 tidak terkecuali. Itulah mengapa pengembang perangkat lunak terus merilis tambalan baru untuk memperbaiki bug dan meningkatkan fitur.
Jadi periksa pembaruan untuk The Sims 4 dan instal pembaruan yang tersedia. Kemudian restart komputer Anda dan lihat apakah game Anda berhenti mogok atau tidak.
Jika metode ini tidak berhasil untuk Anda, jangan khawatir. Ada solusi lain.
Perbaiki 2: Hentikan overclocking CPU Anda
Overclocking berarti mengatur CPU dan memori Anda untuk berjalan pada kecepatan yang lebih tinggi dari kecepatan kecepatan resminya, dan hampir semua prosesor dikirimkan dengan peringkat kecepatan. Namun, ini dapat menyebabkan game Anda mogok atau macet. Dalam hal ini, Anda harus mengatur kecepatan jam CPU Anda kembali ke default untuk memperbaiki masalah Anda.
Perbaiki 3: Perbarui driver grafis Anda
Driver kartu grafis yang hilang atau ketinggalan zaman menyebabkan game Anda mogok, dan itulah salah satu alasan umum mengapa The Sims 4 terus mogok di desktop. Untuk mengesampingkannya sebagai penyebab masalah Anda, perbarui driver kartu grafis Anda ke versi terbaru.
Ada dua cara untuk memperbarui driver perangkat Anda: secara manual dan secara otomatis .
Opsi 1 - Secara manual : Anda memerlukan keterampilan komputer dan kesabaran untuk memperbarui driver dengan cara ini, karena Anda perlu mencari driver yang tepat secara online, mendownloadnya, dan menginstalnya selangkah demi selangkah.
ATAU
Opsi 2 - Secara Otomatis (Direkomendasikan) : Ini adalah opsi tercepat dan termudah. Semuanya dilakukan hanya dengan beberapa klik - mudah bahkan jika Anda seorang pemula di bidang komputer.
Opsi 1: Unduh dan instal driver secara manual
Produsen perangkat Anda terus memperbarui driver perangkat. Untuk mendapatkannya, Anda perlu mengunjungi situs web pabrikan kartu grafis Anda, mencari driver yang sesuai dengan versi Windows versi Windows Anda (misalnya, Windows 64 bit) dan mengunduh driver secara manual.
Setelah Anda mengunduh driver yang benar untuk sistem Anda, klik dua kali pada file yang diunduh dan ikuti petunjuk di layar untuk memasang driver.
Opsi 2: Perbarui driver Anda secara otomatis
Jika Anda tidak punya waktu, kesabaran, atau keterampilan komputer untuk memperbarui driver Anda secara manual, Anda dapat melakukannya secara otomatis dengan Sopir Mudah .
Driver Easy akan secara otomatis mengenali sistem Anda dan mencari driver yang tepat untuk itu. Anda tidak perlu tahu persis sistem apa yang dijalankan komputer Anda, Anda tidak perlu mengambil risiko mendownload dan menginstal driver yang salah, dan Anda tidak perlu khawatir tentang membuat kesalahan saat menginstal.
Anda dapat memperbarui driver Anda secara otomatis dengan file GRATIS atau Untuk versi Driver Easy. Tetapi dengan versi Pro hanya membutuhkan 2 klik:
1) Unduh dan instal Driver Easy.
2) Jalankan Driver Easy dan klik Memindai sekarang tombol. Driver Easy kemudian akan memindai komputer Anda dan membenci driver yang bermasalah.
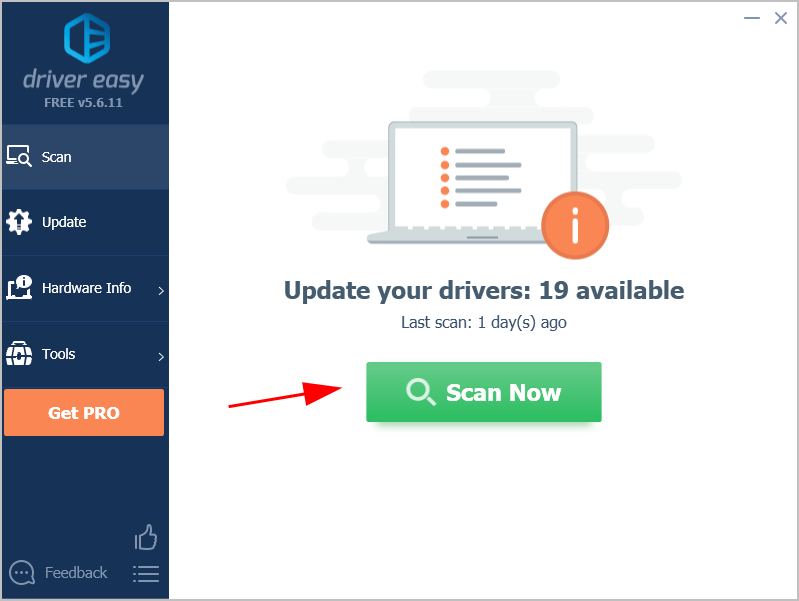
3) Klik Perbarui Semua untuk secara otomatis mengunduh dan menginstal versi yang benar dari semua driver yang hilang atau ketinggalan zaman di sistem Anda (ini memerlukan ekstensi Versi Pro - Anda akan diminta untuk meningkatkan saat Anda mengeklik Perbarui Semua ).
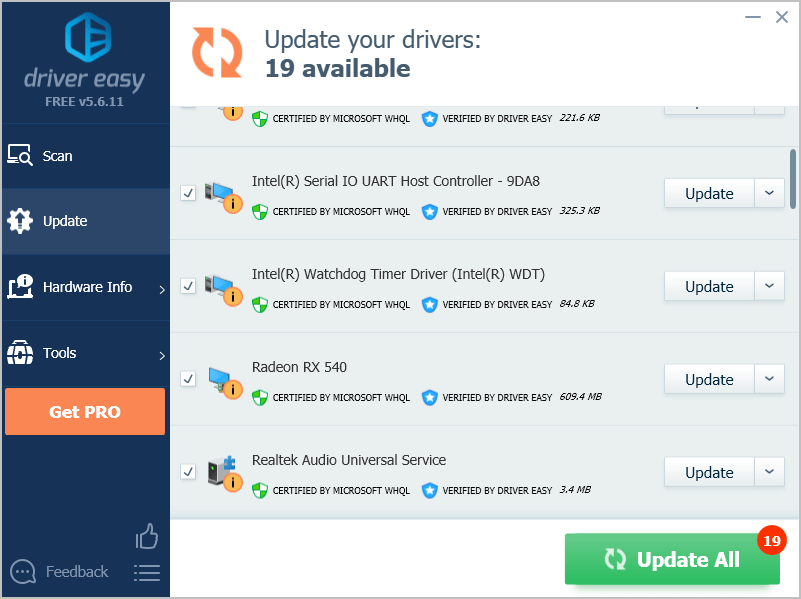 Catatan : Anda dapat melakukannya secara gratis jika Anda suka, tetapi sebagian manual.
Catatan : Anda dapat melakukannya secara gratis jika Anda suka, tetapi sebagian manual. 4) Mulai ulang komputer Anda agar berfungsi.
Sekarang luncurkan The Sims 4 dan lihat apakah berhasil.
Perbaiki 4: Coba Perbaiki di klien Origin
Jika Sims 4 masih macet di komputer Anda, Anda dapat memperbaiki masalah permainan Anda dengan fitur Perbaikan Game di Origin.
Untuk melakukannya, ikuti langkah-langkah berikut:
1) Buka Asal klien dan pergi ke Perpustakaan Game Saya .
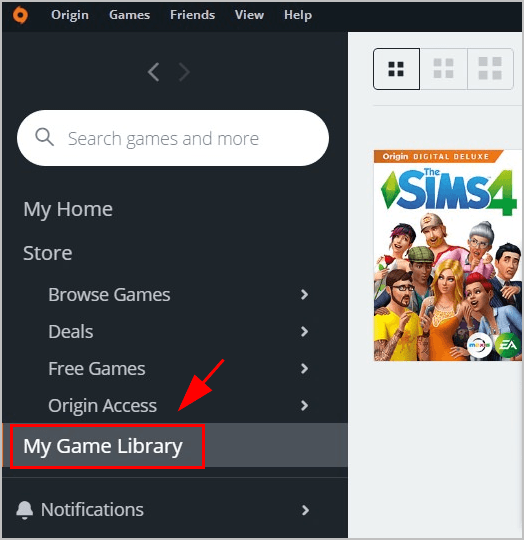
2) Klik kanan The Sims 4 dan klik Perbaikan .
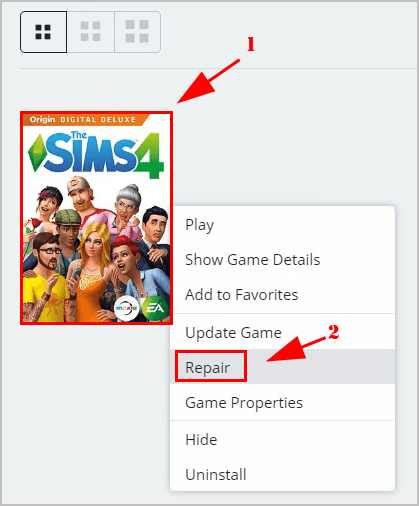
3) Ikuti petunjuk di layar untuk menyelesaikan proses.
4) Mulai ulang komputer Anda. Kemudian luncurkan game Anda untuk melihat apakah berhasil.
Masih belum berhasil? Jangan khawatir. Ada hal lain yang bisa dicoba.
Fix 5: Jalankan The Sims 4 dalam mode kompatibilitas
Jika Anda mengalami masalah saat menjalankan program di komputer Anda, coba jalankan dalam mode kompatibilitas.
Berikut cara melakukannya:
1) Coba The Sims 4 di kotak pencarian di desktop Anda, dan klik kanan The Sims 4 memilih Buka lokasi file .
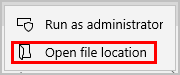
2) Kemudian File Explorer terbuka. Klik kanan TS4_x64 .exe dan klik Properti .
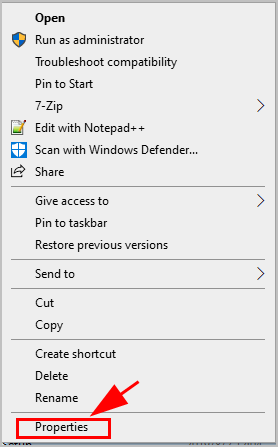
3) Klik Kesesuaian tab, dan centang kotak di samping Jalankan program ini dalam mode kompatibilitas untuk: . Kemudian centang kotak di sebelah Nonaktifkan pengoptimalan layar penuh .
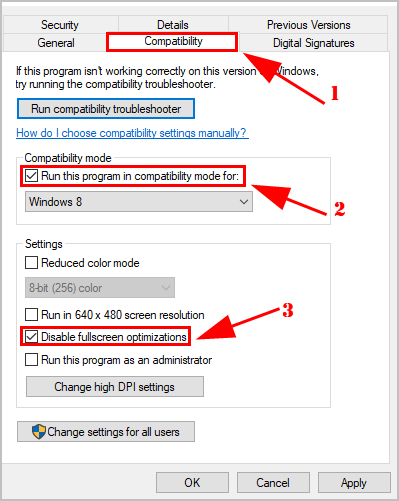
4) Klik Menerapkan dan baik untuk menyimpan perubahan Anda.
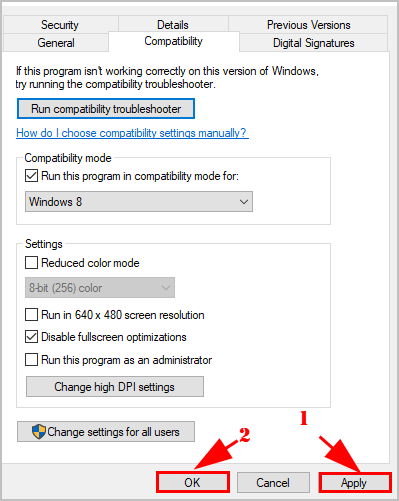
5) Luncurkan The Sims 4 lagi dan lihat apakah itu berhenti crash.
Fix 6: Atur pengaturan Origin In-Game ke Off
Terkadang pengaturan Origin In-Game mungkin menjadi penyebab masalah crash pada game Anda, sehingga Anda dapat mengubah pengaturan Origin In-Game untuk memperbaiki masalah Anda.
1) Luncurkan klien Origin di komputer Anda dan masuk ke akun Anda.
2) Klik Menu asal tombol dan klik Pengaturan aplikasi .
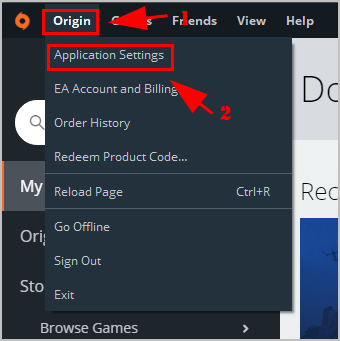
3) Klik Asal Dalam Game tab.
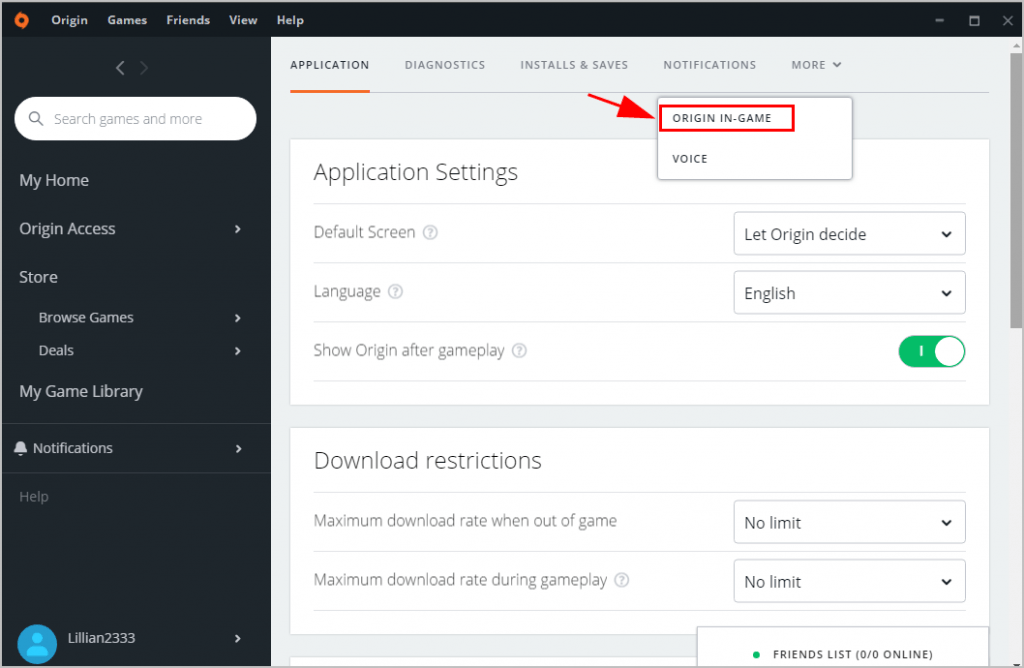
4) Alihkan ke Mati .
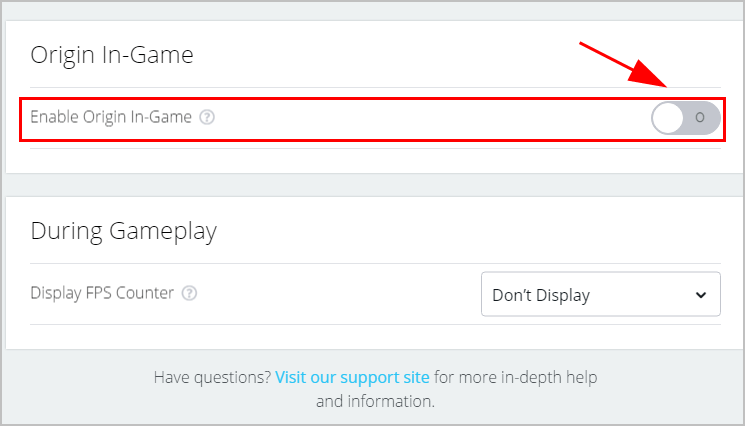
Luncurkan kembali The Sims 4 dan lihat apakah berhasil.
Mengapa game Sims 4 saya terus mogok?
Tidak jarang game mogok baik saat memulai atau saat sedang bermain. Pertama-tama, Anda harus memeriksa perangkat keras PC Anda dan persyaratan sistem untuk memainkan game Anda, kemudian pastikan PC Anda memenuhi persyaratan sistem minimum (meskipun terkadang hal ini dapat menyebabkan crash). Selain persyaratan sistem, Anda harus mengubah pengaturan grafis untuk game Anda, agar tidak membebani sumber daya sistem Anda saat memainkan game Anda.
Terlebih lagi, karena driver yang rusak atau hilang dapat mengakibatkan kesalahan sistem, termasuk game mogok, selalu ada opsi masuk untuk memperbarui driver perangkat keras Anda, yang dapat memberikan pengalaman terbaik.
Jadi itu dia. Semoga postingan ini berhasil menyelesaikannya Masalah The Sims 4 menabrak .
Jika Anda memiliki pertanyaan atau saran, silakan tinggalkan komentar di bawah.

![[Tetap] Di Antara Kami Terjebak di Layar Pemuatan](https://letmeknow.ch/img/program-issues/23/among-us-stuck-loading-screen.png)


![[ASK] 'Far Cry 6 Tidak Diluncurkan' di PC](https://letmeknow.ch/img/knowledge/90/far-cry-6-not-launching-pc.png)

