Benteng Tim 2 (TF2) terus mogok ke desktop selama bermain game? Jika Anda mengalami masalah ini, tarik napas dalam-dalam dan coba solusinya di sini.
7 perbaikan sederhana untuk dicoba:
Anda mungkin tidak harus mencoba semuanya. Kerjakan saja daftar Anda sampai Anda menemukan yang cocok untuk Anda.
- Verifikasi integritas file game
- permainan
- Uap
- Windows 10
- Windows 7
- Windows 8
Perbaikan 1: Memenuhi spesifikasi sistem minimum
Jika Anda tidak dapat meluncurkan Benteng Tim 2 sama sekali, kemungkinan besar komputer Anda tidak memenuhi persyaratan minimum gim.
Berikut adalah persyaratan minimum untuk memainkan TF2:
| ANDA: | Windows 7/Vista/XP |
| Prosesor: | Prosesor 1,7 GHz atau lebih baik |
| Penyimpanan: | 512MB RAM |
| Penyimpanan: | 15 GB ruang yang tersedia |
Untuk melihat apakah itu masalah Anda, ikuti petunjuk di bawah ini untuk periksa spesifikasi komputer Anda :
satu) Pada keyboard Anda, tekan tombol logo jendela kunci dan R pada saat yang sama untuk menjalankan dialog Run.

dua) Jenis dxdiag dan klik Oke .
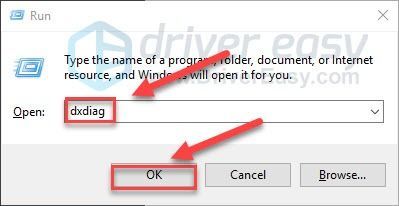
3) Periksa Anda sistem operasi, prosesor, memori, dan Versi DirectX .
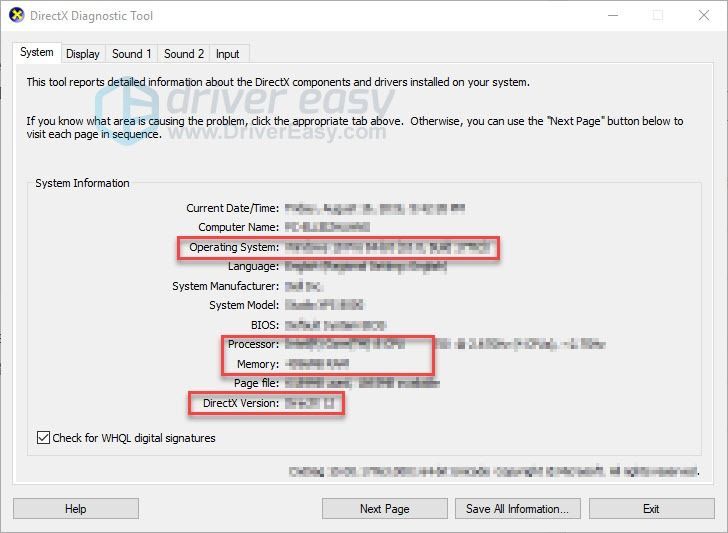
Pastikan PC Anda memenuhi persyaratan, lalu lanjutkan ke perbaikan di bawah ini.
Perbaiki 2: Tutup program latar belakang
Overloading adalah salah satu penyebab paling umum dari masalah crash game.
Jika Anda menjalankan beberapa program secara bersamaan, itu dapat memperlambat komputer Anda dan menyebabkannya kelebihan beban. Dalam hal ini, coba tutup program yang tidak perlu untuk melihat apakah itu memperbaiki masalah Anda. Begini caranya:
satu) Klik kanan bilah tugas Anda dan pilih Pengelola tugas .

dua) Periksa Anda saat ini CPU dan penggunaan memori untuk melihat proses apa yang paling banyak menghabiskan sumber daya Anda.
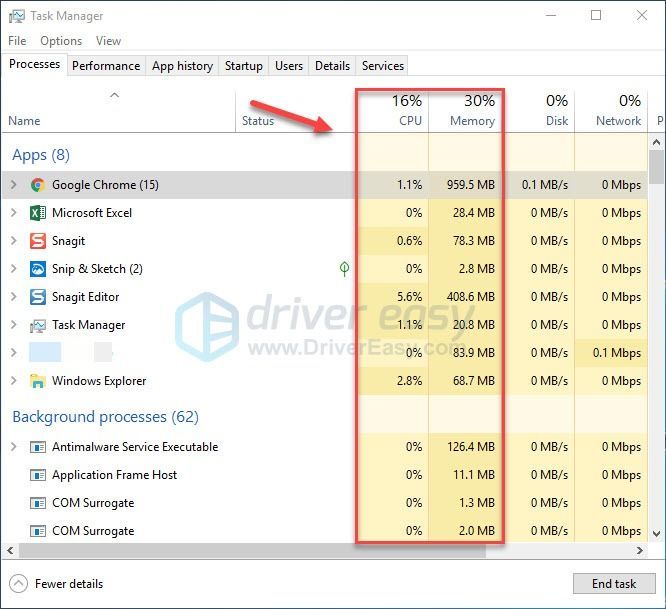
3) Klik kanan proses yang memakan sumber daya dan pilih Tugas akhir .
Jangan akhiri program apa pun yang tidak Anda kenal. Ini mungkin penting untuk fungsi komputer Anda.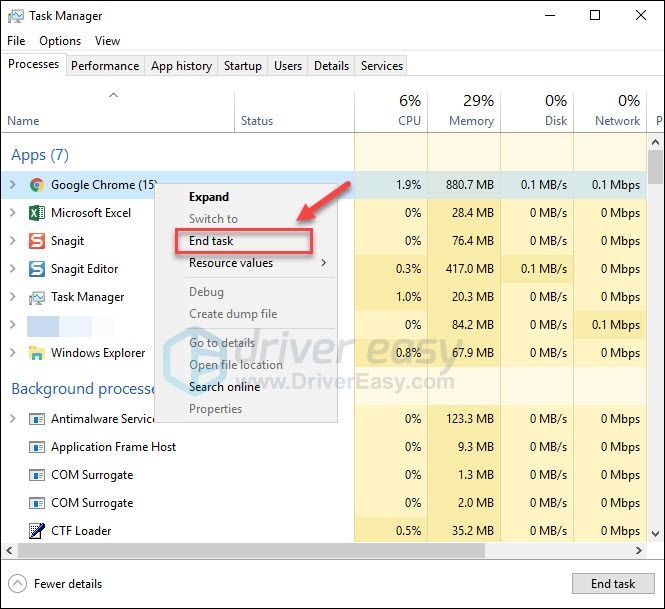
4) Luncurkan Team Fortress 2 lagi untuk melihat apakah masih macet.
Jika masalah berlanjut, coba perbaiki 3, di bawah.
Perbaiki 3: Perbarui driver grafis Anda
Masalah game, seperti game mogok, lagging, dan FPS rendah, dapat terjadi saat Anda menggunakan driver grafis yang tidak kompatibel. Coba perbarui driver grafis Anda ke versi terbaru untuk melihat apakah itu memperbaiki masalah Anda.
Ada dua cara Anda bisa mendapatkan driver terbaru yang benar:
Opsi 1 – Unduh dan instal driver secara manual
Pabrikan kartu grafis Anda terus memperbarui driver. Untuk mendapatkannya, Anda harus pergi ke situs web dukungan pabrikan, temukan driver yang sesuai dengan versi Windows spesifik Anda (misalnya, Windows 32 bit) dan unduh driver secara manual.
Setelah Anda mengunduh driver yang benar untuk sistem Anda, klik dua kali pada file yang diunduh dan ikuti petunjuk di layar untuk menginstal driver.
Opsi 2 – Perbarui driver grafis Anda secara otomatis
Jika Anda tidak memiliki waktu, kesabaran, atau keterampilan komputer untuk memperbarui driver grafis Anda secara manual, Anda dapat melakukannya secara otomatis dengan Pengemudi Mudah .
Driver Easy akan secara otomatis mengenali sistem Anda dan menemukan driver yang tepat untuknya. Anda tidak perlu tahu persis sistem apa yang dijalankan komputer Anda, Anda tidak perlu mengambil risiko mengunduh dan menginstal driver yang salah, dan Anda tidak perlu khawatir membuat kesalahan saat menginstal.
Anda dapat memperbarui driver Anda secara otomatis dengan Driver Easy versi GRATIS atau Pro. Tetapi dengan versi Pro hanya membutuhkan 2 klik:
1) Unduh dan instal Driver Easy.
dua) Jalankan Driver Easy dan klik Memindai sekarang tombol. Driver Easy kemudian akan memindai komputer Anda dan mendeteksi driver yang bermasalah.
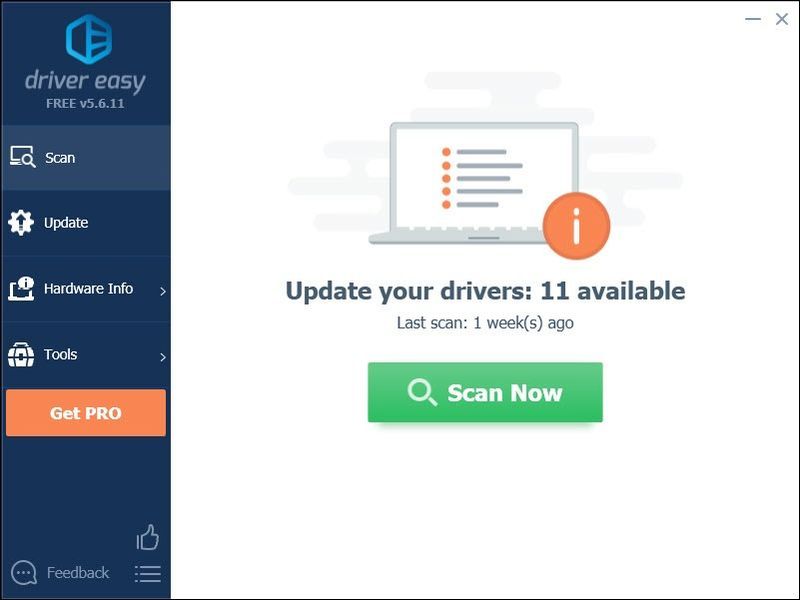
3) Klik Perbarui tombol di sebelah driver grafis untuk secara otomatis mengunduh versi yang benar dari driver itu, kemudian Anda dapat menginstalnya secara manual (Anda dapat melakukannya dengan versi GRATIS).
Atau klik Perbarui Semua untuk secara otomatis mengunduh dan menginstal versi yang benar dari semua driver yang hilang atau kedaluwarsa pada sistem Anda (ini memerlukan: Versi pro yang datang dengan dukungan penuh dan jaminan uang kembali 30 hari. Anda akan diminta untuk meningkatkan versi saat mengeklik Perbarui Semua.)
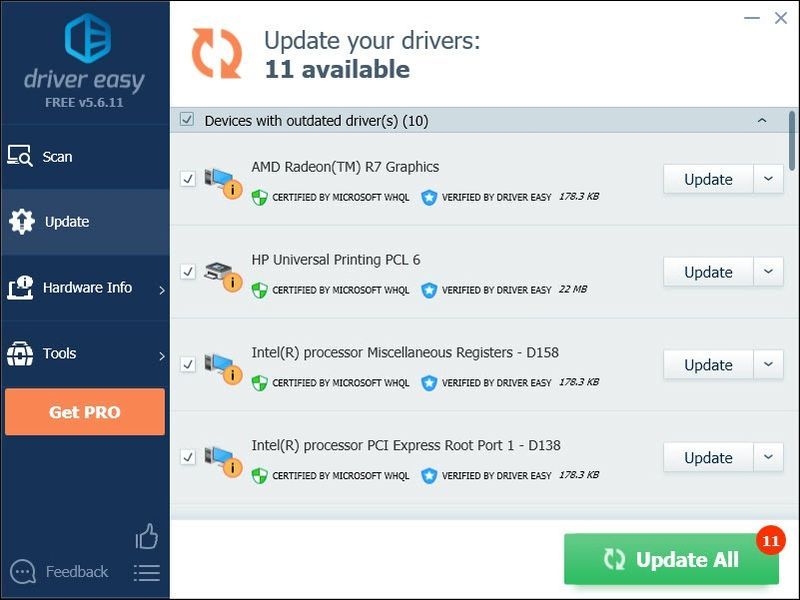
Anda dapat melakukannya secara gratis jika Anda suka, tetapi sebagian manual.
Jika Anda memerlukan bantuan, silakan hubungi tim dukungan Driver Easy di .Perbaiki 4: Verifikasi integritas file game
Dalam beberapa kasus, Team Fortress 2 mogok ketika file game tertentu yang dibutuhkan rusak atau hilang. Untuk memperbaikinya, Anda dapat memverifikasi integritas file game dari Steam.
Berikut adalah cara melakukannya:
satu) Jalankan Uap.
dua) Klik PERPUSTAKAAN.

3) Klik kanan Benteng Tim 2 dan pilih Properti .

4) Klik FILE LOKAL tab, lalu klik VERIFIKASI INTEGRITAS FILE GAME .
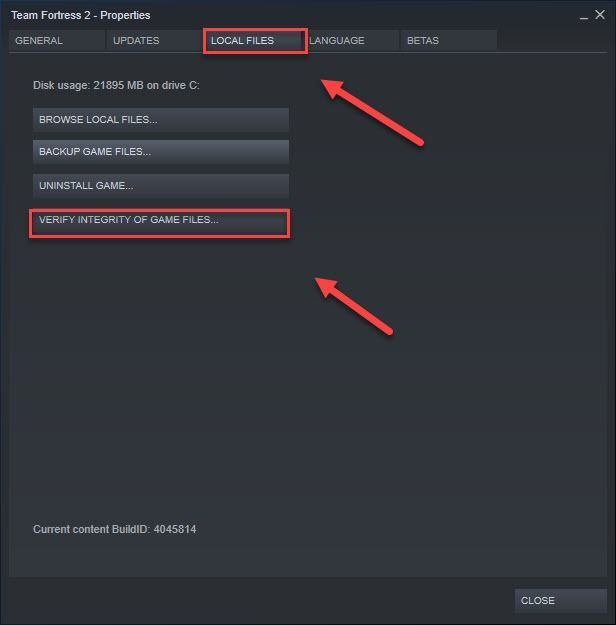
5) Tunggu hingga proses ini selesai, lalu luncurkan kembali game Anda.
Anda sekarang harus dapat meluncurkan game Anda dan memainkannya! Jika masalah Anda masih ada, coba perbaiki, di bawah ini.
Perbaiki 5: Atur Opsi Peluncuran
Masalah crash game mungkin terjadi ketika Anda mengatur rencana daya PC Anda ke Balanced, dan PC Anda melambat dengan sendirinya untuk menghemat energi. Untuk memeriksa apakah itu masalah bagi Anda:
satu) Luncurkan Uap.
dua) Klik PERPUSTAKAAN.

3) Klik kanan Benteng Tim 2 dan pilih Properti .

3) Di bawah umum tab, klik Setel opsi peluncuran tombol.
4) Memasuki -konfigurasi otomatis dan klik Oke . (Ini akan mengembalikan pengaturan video dan kinerja Anda ke default untuk perangkat keras saat ini yang terdeteksi.)
5) Tutup jendela Properties game dan luncurkan game.
Semoga permainan Anda berjalan lancar sekarang. Jika tidak, lanjutkan dan coba perbaiki 6, di bawah ini.
Perbaiki 6: Jalankan TF2 dalam mode aman
Masih belum beruntung? Coba jalankan TF2 dalam mode Aman (tanpa mod dan konfigurasi Anda). Anda dapat melakukannya dengan mengklik tautan ini: uap://runsafe/440 .
Jika gim ini berfungsi dengan benar, maka masalahnya ada pada konten khusus Anda. Ada kemungkinan beberapa konten khusus tidak kompatibel dengan game atau sistem Anda. Ikuti petunjuk di bawah ini untuk menghapus konten khusus:
satu) Pada keyboard Anda, tekan tombol logo jendela kunci dan DAN sekaligus untuk membuka File Explorer.
dua) Salinan C:Program Files (x86)SteamsteamappscommonTeam Fortress 2 fcustom dan tempel ke bilah alamat, lalu tekan Memasuki .
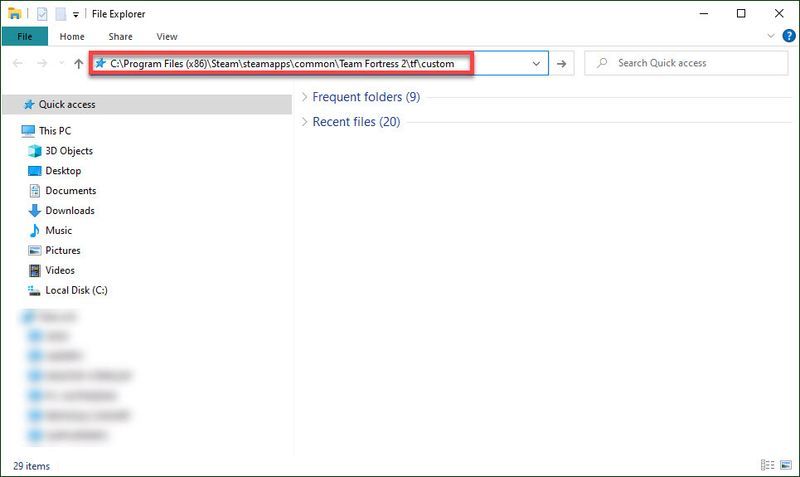
3) Hapus konten dalam folder.
4) Luncurkan TF2 untuk melihat apakah itu berfungsi sekarang.
Jika tidak, coba solusi di bawah ini.
Perbaiki 7: Jalankan TF2 dalam mode kompatibilitas
Terkadang, pembaruan Windows mungkin tidak kompatibel dengan Team Fortress 2, menyebabkannya berhenti bekerja. Jika Anda telah memperbarui komputer Anda baru-baru ini, coba jalankan game Anda dalam mode kompatibilitas untuk melihat apakah itu memperbaiki masalah Anda.
Berikut adalah cara melakukannya:
satu) Klik kanan ikon Steam, lalu pilih Buka lokasi file .
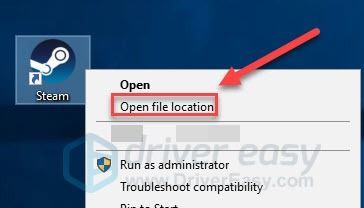
dua) Pergi ke aplikasi uap > umum > Benteng Tim 2 .
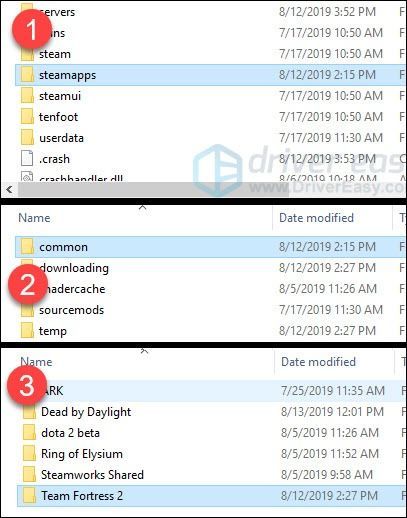
3) Klik kanan hl2.exe dan pilih Properti .
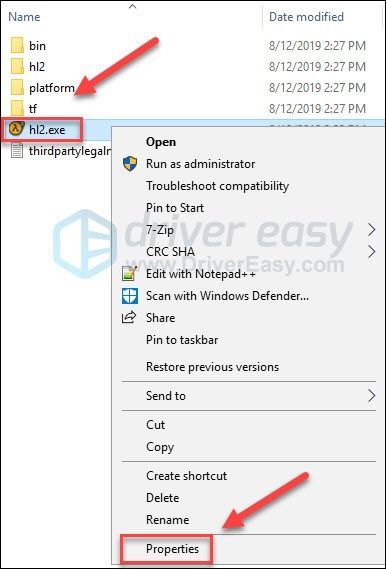
4) Klik Kesesuaian tab. Kemudian centang kotak di sebelah Jalankan program ini dalam mode kompatibilitas untuk .
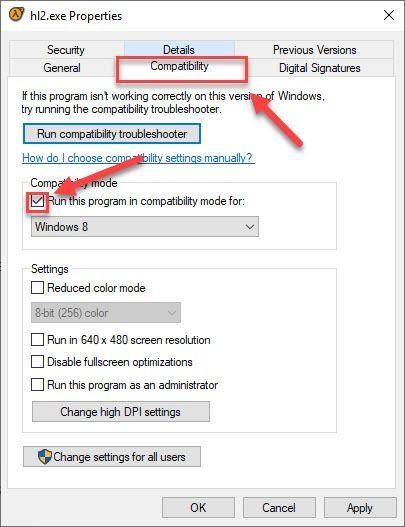
5) Klik kotak daftar di bawah ini untuk memilih Windows 8 dan klik Oke .
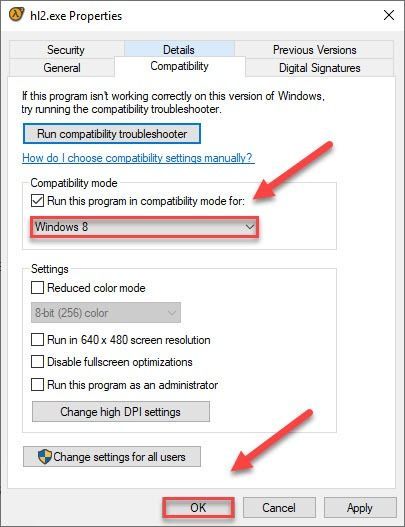
6) Luncurkan kembali game Anda untuk memeriksa apakah masalah Anda telah teratasi.
Jika Anda masih mendapatkan kode kesalahan dalam mode Windows 8, ulangi langkah 1 – 3 dan coba jalankan gamenya Windows 7 mode.Jika game Anda masih mogok di bawah mode kompatibilitas, periksa perbaikannya, di bawah ini.
Perbaiki 9: Instal Ulang Team Fortress 2 dan/atau Steam
Jika gim atau peluncur gim tidak terpasang dengan benar di PC Anda, kemungkinan besar Anda akan mengalami masalah mogok. Dalam hal ini, coba instal ulang TF2 dan/atau Steam untuk melihat apakah itu menyelesaikan masalah Anda. Berikut adalah cara melakukannya:
Instal Ulang Benteng Tim 2
satu) Jalankan Uap.
dua) Klik PERPUSTAKAAN .
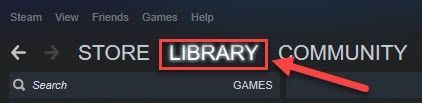
3) Klik kanan Benteng Tim 2 dan pilih Copot pemasangan .
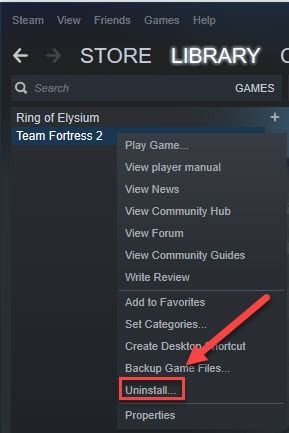
4) Luncurkan kembali Steam, lalu unduh dan instal Team Fortress 2.
Sekarang, coba luncurkan TF2 lagi. Jika masalah crash masih terjadi, Anda harus menginstal ulang Steam.
Instal ulang Steam
satu) Klik kanan ikon Steam di desktop Anda dan pilih Buka lokasi file .
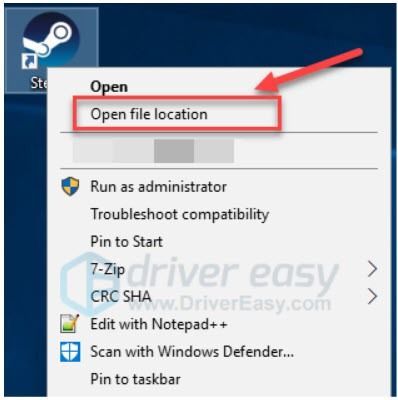
dua) Klik kanan folder steamapps dan pilih Salinan. Kemudian, letakkan salinan di lokasi lain untuk mencadangkannya.
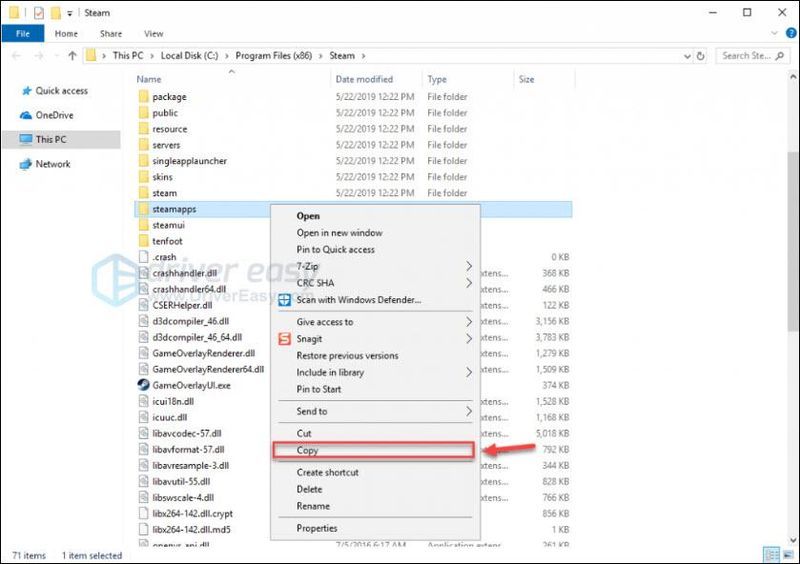
3) Pada keyboard Anda, tekan tombol logo jendela kunci dan R pada waktu bersamaan.
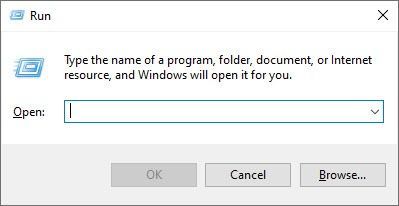
4) Ketik control, lalu tekan tombol Enter pada keyboard Anda.
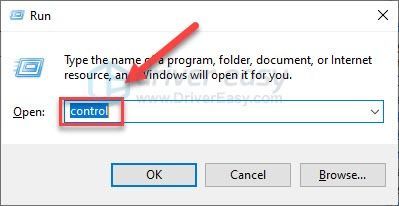
5) Di bawah Dilihat oleh , Pilih Kategori , lalu klik Copot pemasangan program .
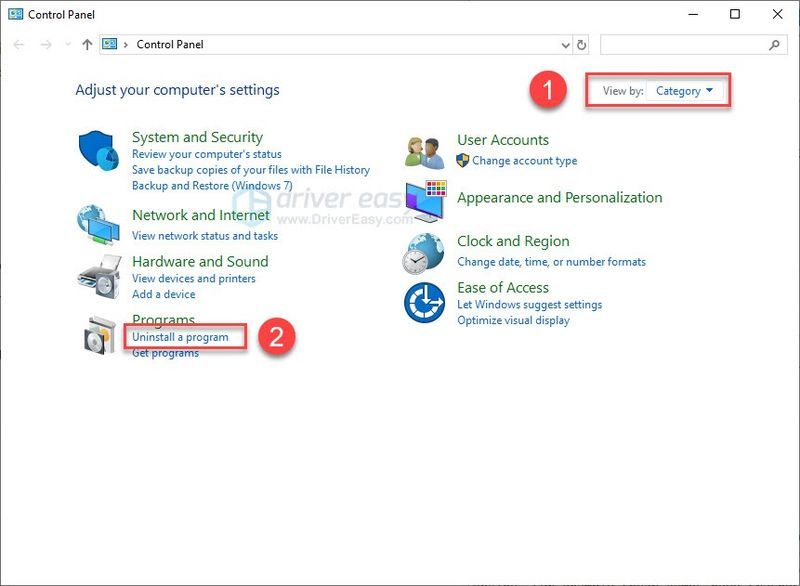
6) Klik kanan Uap , kemudian Copot pemasangan .
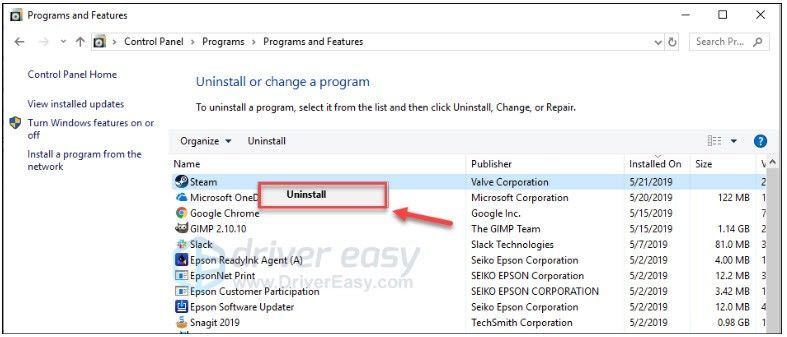
7) Unduh dan instal Steam lagi.
8) Klik kanan ikon uap dan pilih Buka lokasi file .
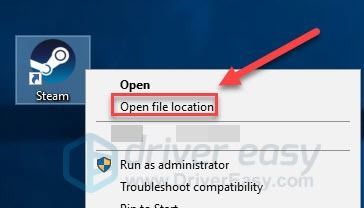
9) Pindahkan cadangan folder steamapps Anda buat sebelumnya ke lokasi direktori Anda saat ini.
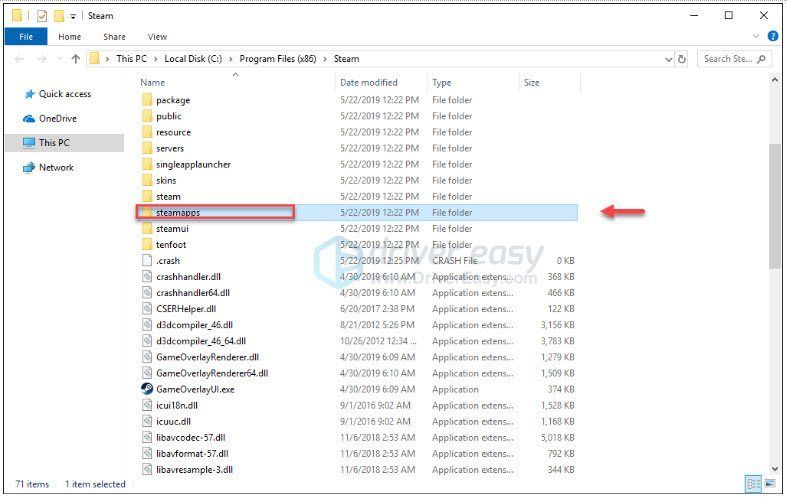
10) Luncurkan kembali Steam dan Team Fortress 2.
Semoga sekarang kamu sudah bisa memainkan Team Fortress 2! Jika Anda memiliki pertanyaan atau saran, jangan ragu untuk meninggalkan komentar di bawah.
![[DIPERBAIKI] Lampu Latar Keyboard Lenovo Tidak Berfungsi](https://letmeknow.ch/img/knowledge/94/lenovo-keyboard-backlight-not-working.jpg)

![Cara Memperbaiki Ghosting di Monitor [Langkah Mudah]](https://letmeknow.ch/img/knowledge/71/how-fix-ghosting-monitor.jpg)



