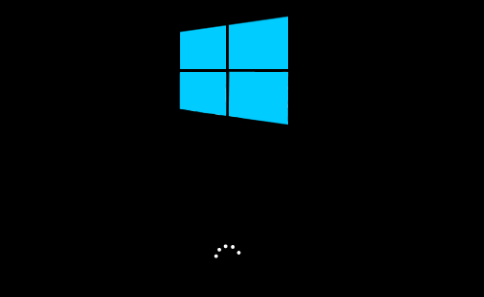
Boot Windows 10 Anda dengan cepat dengan memperbarui driver secara otomatis dengan Pengemudi Mudah .
Apakah Anda frustrasi dengan masalah boot lambat pada Windows 10 ? Banyak pengguna yang berjuang dengan masalah ini, terutama jika mereka telah mengupgrade ke upgrade Windows 10 dari versi Windows yang lebih lama. Tapi jangan khawatir. Kami telah mengumpulkan beberapa metode mudah dan bermanfaat yang biasanya memperbaiki masalah.
Bagaimana cara memperbaiki boot lambat Windows 10?|_+_||_+_|
- Nonaktifkan Startup Cepat
- Nonaktifkan Proses dengan Dampak Startup Tinggi
- Perbarui driver kartu grafis Anda
- Lakukan instalasi bersih Windows 10
Metode 1: Nonaktifkan Fast Startup
|_+_||_+_||_+_|Metode cepat dan mudah pertama untuk memecahkan masalah adalah dengan menonaktifkan Fast Startup pada perangkat Windows 10 Anda.
Fast Startup adalah fitur default yang diaktifkan di Windows 10. Ini seharusnya mengurangi waktu startup dengan memuat beberapa informasi boot sebelum PC Anda mati. Ini bekerja dengan cara yang sama seperti Hibernasi. Tetapi banyak pengguna telah melaporkan bahwa itu menyebabkan masalah.
|_+_| |_+_||_+_|
|_+_| |_+_||_+_|1) Ketik opsi daya di kotak pencarian di Mulai, lalu klik Pengaturan Daya & Tidur .
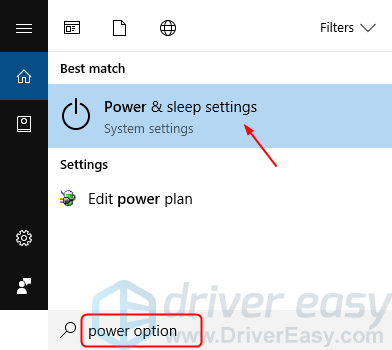
|_+_| |_+_||_+_|
|_+_| |_+_||_+_|2) Klik Pilih fungsi tombol daya .
|_+_| |_+_||_+_|
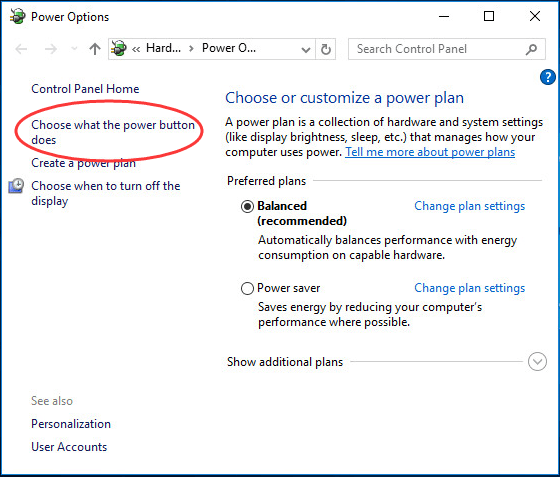
|_+_| |_+_||_+_|
|_+_| |_+_||_+_|
|_+_| |_+_||_+_|3) Klik Ubah pengaturan yang saat ini tidak tersedia .
|_+_| |_+_||_+_|
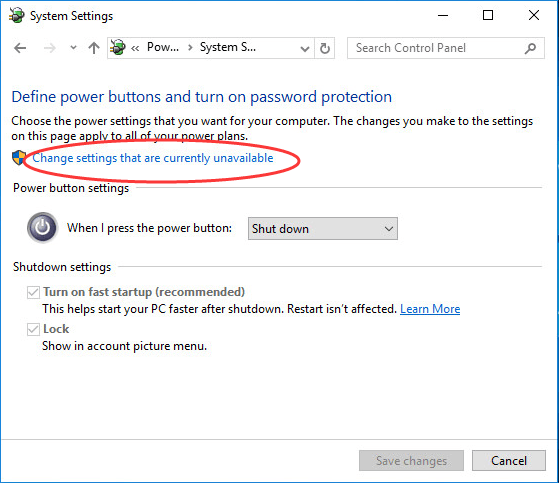
|_+_| |_+_||_+_|
|_+_| |_+_||_+_|
|_+_| |_+_||_+_|4) Hapus centang Aktifkan startup cepat (disarankan) . Lalu klik Simpan perubahan .
|_+_| |_+_||_+_|
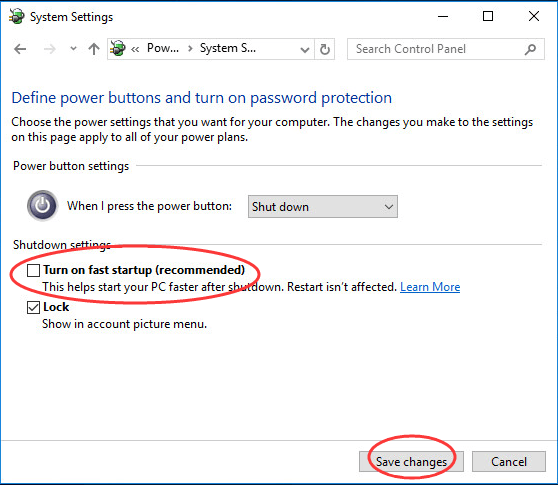
|_+_| |_+_||_+_|
5) Nyalakan ulang perangkat Windows 10 Anda dan periksa untuk melihat apakah itu boot dengan cepat.Jika Anda masih mengalami boot yang lambat, Anda dapat beralih ke metode kami berikutnya.
|_+_|
Metode 2: Nonaktifkan Proses dengan Dampak Startup Tinggi
|_+_||_+_||_+_|Beberapa proses yang tidak perlu dengan dampak startup yang tinggi dapat membuat komputer Windows 10 Anda boot dengan lambat. Anda dapat menonaktifkan proses tersebut untuk memperbaiki masalah Anda.
|_+_| |_+_||_+_| Catatan: Kecuali untuk perangkat lunak keamanan yang penting.
|_+_| |_+_||_+_|
|_+_| |_+_||_+_|1) Pada keyboard Anda, tekan Menggeser + Ctrl + ESC kunci pada saat yang samawaktunya buka Pengelola tugas .
|_+_| |_+_||_+_|
|_+_| |_+_||_+_|2) Klik Memulai dan lihat proses yang tidak perlu apa yang diaktifkan dengan dampak startup yang tinggi.
|_+_| |_+_||_+_|
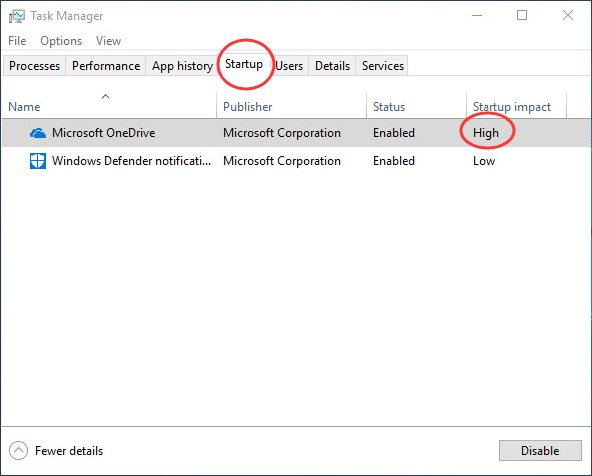
|_+_| |_+_||_+_|
|_+_| |_+_||_+_|
|_+_| |_+_||_+_|3) Klik kanan pada setiap proses yang perlu dinonaktifkan. Lalu klik Cacat dan tutup jendela.
|_+_| |_+_||_+_|
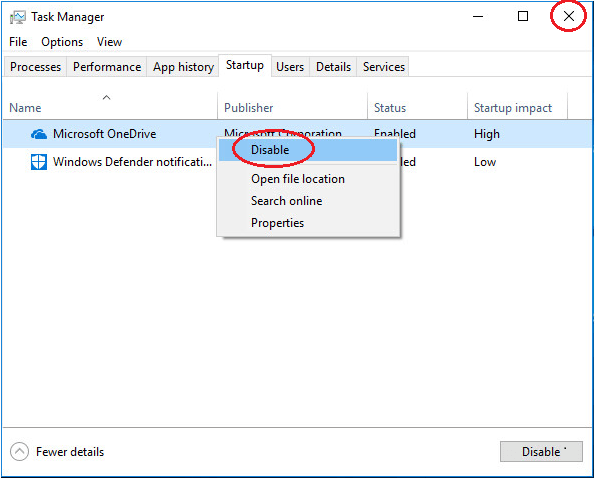
|_+_| |_+_||_+_|
|_+_| |_+_||_+_| |_+_||_+_|
4) Nyalakan ulang komputer Windows 10 Anda dan periksa untuk melihat apakah itu boot dengan cepat.Jika masih boot dengan lambat, Anda dapat melanjutkan ke metode ketiga kami.
|_+_| |_+_||_+_|
Metode 3: Perbarui driver kartu grafis Anda
Jika ada driver lama atau rusak di PC Windows 10 Anda, ini dapat menyebabkan komputer Anda boot dengan lambat. Anda dapat memperbarui driver perangkat Anda untuk memecahkan masalah Anda.
|_+_| |_+_||_+_|
|_+_| |_+_||_+_|Anda dapat melakukannya secara manual dengan mengunduh driver terbarudari situs web resmi produsen kartu grafis Anda. Anda harus menemukan dengan tepatdriver yang benar, meskipun.Jika Anda tidak percaya diri bermain-main dengan pengemudisecara manual,atau jika Anda ingin menghemat waktu, Anda dapat menggunakan Pengemudi Mudah untuk melakukannya secara otomatis.
satu) Unduh dan instal Driver Easy.
2) Jalankan Driver Easy dan klik Memindai sekarang tombol. Driver Easy kemudian akan memindai komputer Anda dan mendeteksi driver yang bermasalah. Anda driver suara tidak terkecuali.
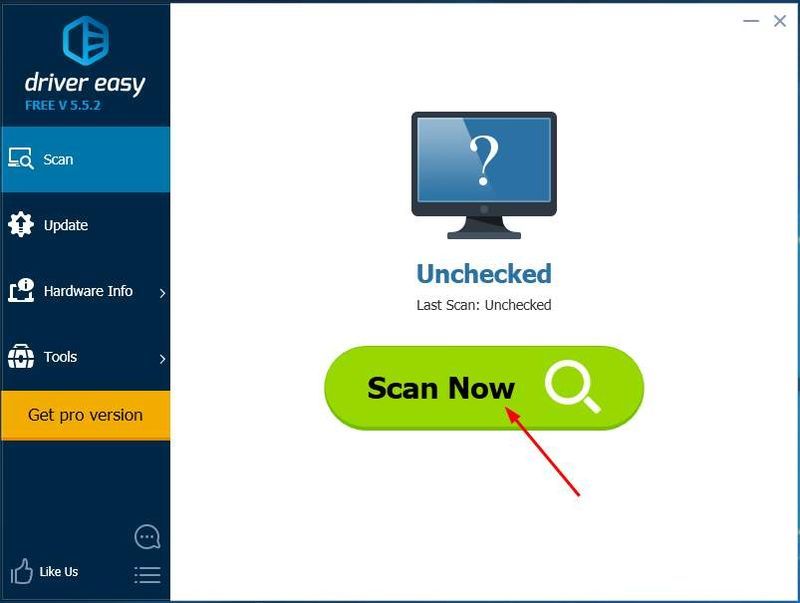
3) Cmenjilat Perbarui Semua untuk secara otomatis mengunduh dan menginstal versi yang benar dari semua driver yang hilang atau kedaluwarsa pada sistem Anda (ini memerlukan: Versi pro – Anda akan diminta untuk memutakhirkan saat Anda mengeklik Perbarui Semua).
Catatan : Anda dapat melakukannya secara gratis jika Anda mau, tetapi sebagian manual.
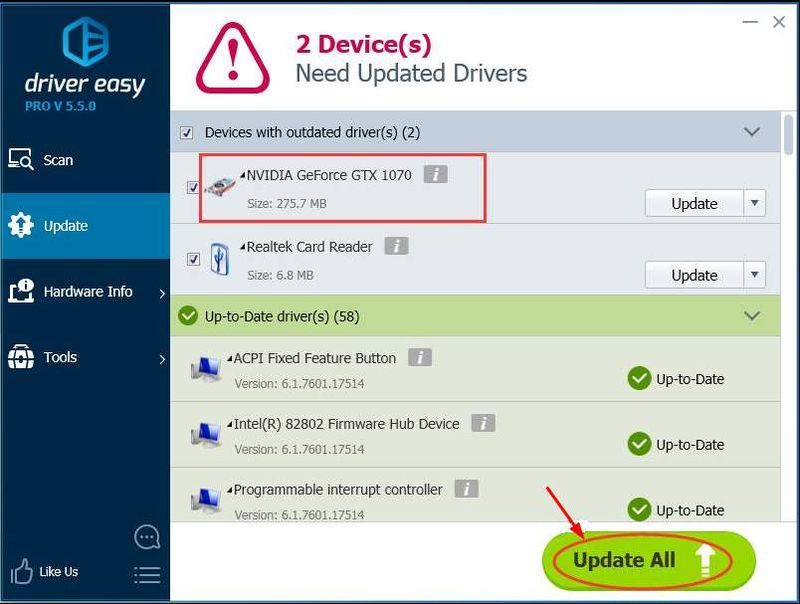
4) Nyalakan ulang komputer Windows 10 Anda dan periksa untuk melihat apakah itu boot dengan cepat.
Metode 4: Lakukan instalasi bersih Windows 10
|_+_| |_+_||_+_|
|_+_| |_+_||_+_|Jika tidak ada satu pun dari tiga tips sebelumnya yang berhasil, Anda dapat memilih untuk melakukan instalasi bersih Windows 10 di komputer Anda.
|_+_| |_+_||_+_|
|_+_| |_+_||_+_|Lihat Cara melakukan instalasi bersih Windows 10 .
Semoga dengan mengikuti cara-cara di atas, Anda akan menemukan solusi yang sesuai untuk Anda sehingga komputer Anda dapat dihidupkan kembali dengan cepat.
|_+_| |_+_||_+_|
- Windows 10

![[DIPERBAIKI] Rec Room Mic Tidak Berfungsi di PC – Panduan 2022](https://letmeknow.ch/img/knowledge/38/rec-room-mic-not-working-pc-2022-guide.jpeg)

![[Download] Driver Qualcomm Atheros AR3011 Bluetooth 3.0](https://letmeknow.ch/img/driver-download/90/qualcomm-atheros-ar3011-bluetooth-3.jpg)

![[Memperbaiki] Obrolan Suara Sea of Thieves Tidak Berfungsi di PC](https://letmeknow.ch/img/sound-issues/64/sea-thieves-voice-chat-not-working-pc.jpg)
