'>
Apakah hamparan Steam Anda berhenti berfungsi? Menekan Shift dan Tab tidak dapat memunculkan hamparan Steam Anda? Kamu tidak sendiri. Banyak pengguna Steam juga mengalami masalah ini.
Ini adalah masalah yang sangat membuat frustrasi. Anda tidak dapat mengakses Komunitas Steam atau fitur dalam game saat bermain game karena masalah ini. Tapi jangan khawatir. Masalah ini bisa diperbaiki…
Coba perbaikan ini
Berikut ini adalah beberapa metode yang telah membantu banyak pengguna Steam memulihkan overlay Steam mereka. Anda tidak harus mencoba semuanya; lanjutkan saja ke bawah daftar sampai Anda menemukan yang sesuai untuk Anda.
Metode 1: Periksa pengaturan overlay Steam Anda
Untuk mengakses hamparan Steam, Anda harus memastikan Anda telah mengaktifkannya di pengaturan Steam Anda. Untuk memeriksa pengaturan Steam overlay Anda:
1) Di klien Steam Anda, klik Uap di pojok kiri atas, lalu klik Pengaturan .

2) Klik Dalam permainan , lalu pastikan Aktifkan Steam Overlay saat dalam game adalah diperiksa . Setelah itu klik baik .
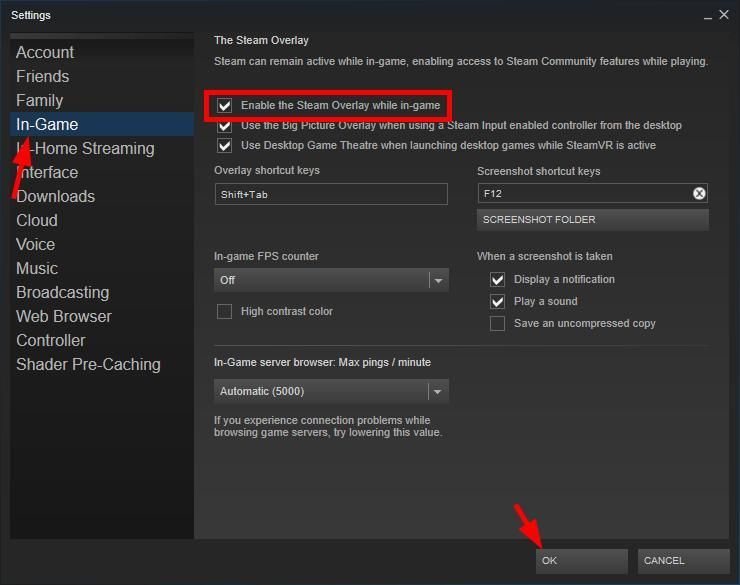
3) Klik Perpustakaan .
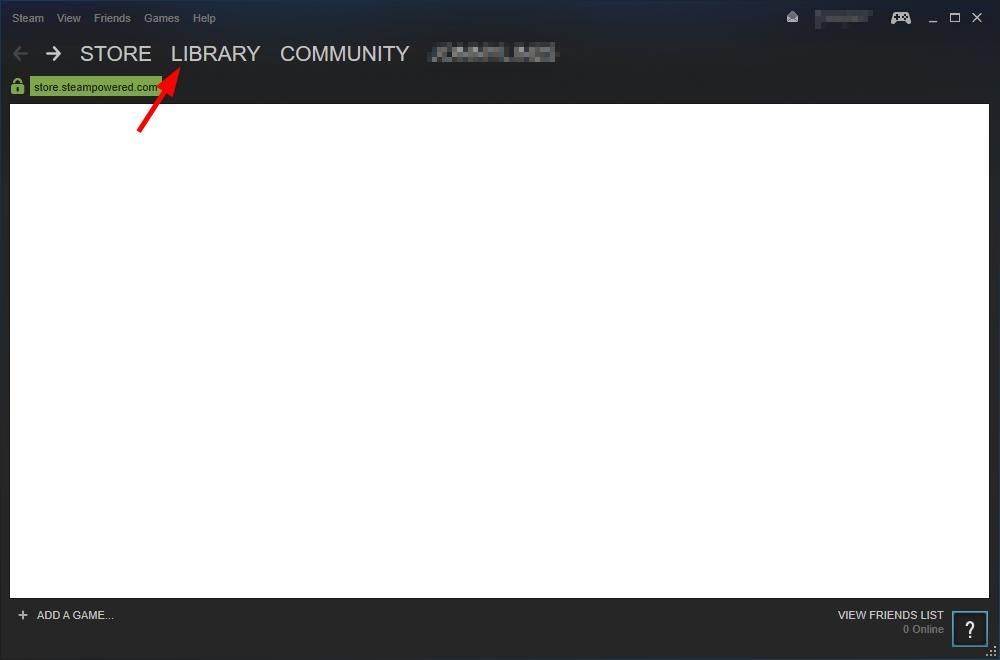
4) Klik kanan game Anda dan klik Properti .
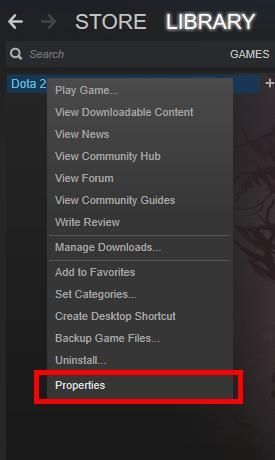
5) Yakinkan Aktifkan Steam Overlay saat dalam game diperiksa. Lalu klik Menutup .
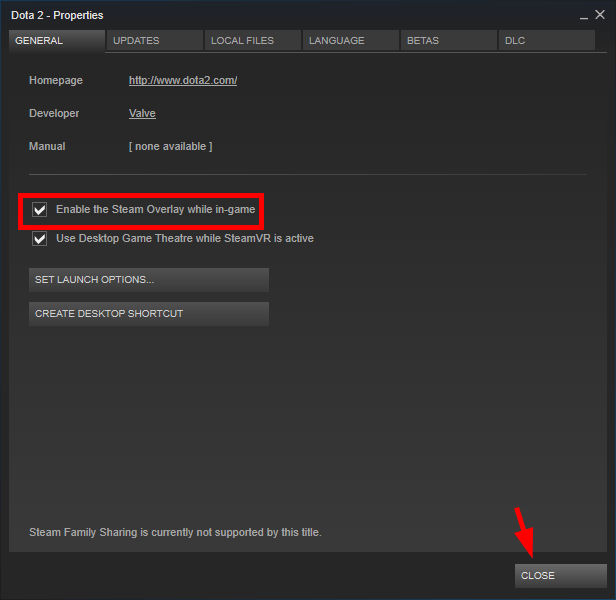
Jika setelan ini sebelumnya dinonaktifkan dan Anda sekarang telah mengaktifkannya, jalankan game Anda dan periksa untuk melihat apakah Anda dapat membuka hamparan Steam. Jika mereka sudah aktif, atau menyalakannya tidak membantu Anda, ada dua perbaikan lagi untuk dicoba.
Metode 2: Akhiri proses overlay Steam
Mungkin ada masalah korupsi dengan proses overlay Steam Anda sehingga overlay Anda tidak berfungsi dengan benar. Anda harus mengakhiri proses ini untuk memaksanya memulai ulang, lalu lihat apakah ini menyelesaikan masalah Anda.
Untuk mengakhiri proses hamparan Steam:
1) Jalankan game Anda di Steam.
2) tekan Ctrl , Bergeser dan ESC pada keyboard Anda secara bersamaan untuk membuka Pengelola Tugas.
3) Klik Detail tab (atau Proses tab jika Anda aktif Windows 7 ), lalu klik kanan GameOverlayUI.exe dan klik Tugas akhir . (Ini akan menutup proses hamparan Steam dan kemudian akan segera dimulai ulang.)
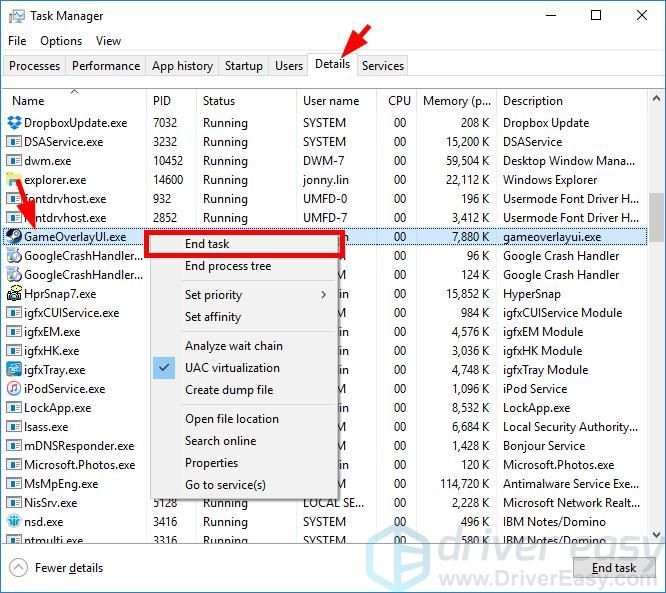
4) Tutup Task Manager dan kembali ke game Anda.
Steam overlay Anda seharusnya berfungsi saat ini. Tetapi jika tidak, Anda mungkin perlu ..
Metode 3: Periksa gangguan perangkat lunak
Mungkin hamparan Steam Anda tidak berfungsi karena gangguan dari program lain. Anda harus memeriksa program yang berjalan di komputer Anda dan mencoba menonaktifkannya sementara untuk melihat apakah ini memperbaiki masalah Anda. Beri perhatian khusus pada itu perekam layar atau program itu memiliki juga fitur overlay , karena kemungkinan besar menyebabkan gangguan.
Jika Anda dapat memperbaiki masalah hamparan Steam dengan metode ini, hubungi vendor program masalah atau dukungan Steam untuk mendapatkan saran.




![[ASK] Pendakian Tidak Diluncurkan](https://letmeknow.ch/img/knowledge/82/ascent-not-launching.jpg)

