'>

Jika kamu melihat Teredo tidak bisa lolos di Xbox, Anda mungkin tidak dapat mengobrol langsung dengan teman-teman Anda secara online atau bergabung / menyelenggarakan game multipemain apa pun. Meskipun hal ini dapat membuat frustasi, seringkali tidak sulit untuk memperbaikinya sama sekali.
Perbaikan untuk Teredo memungkinkan untuk lolos
Berikut 6 perbaikan yang telah membantu pengguna lain menyelesaikan Teredo tidak bisa lolos masalah. Anda mungkin tidak harus mencoba semuanya; cukup kerjakan daftar sampai masalah teratasi.
- Periksa koneksi internet Anda
- Copot pemasangan dan pasang kembali adaptor Teredo
- Periksa apakah jenis startup Pembantu IP diatur ke otomatis
- Setel nama server Teredo ke defaultnya
- Hapus entri yang tidak perlu
- Periksa apakah router Anda telah dikonfigurasi untuk mengaktifkan konektivitas Teredo
Perbaikan 1: Periksa koneksi Internet Anda
Sebelum mengatasi kesalahan, Anda harus memeriksa apakah Internet Anda berfungsi dengan baik. Karena nonworking atau Internet dapat menyebabkan file Teredo tidak bisa lolos masalah.
Begini caranya:
1) Di komputer Anda, luncurkan Xbox aplikasi.
2) Klik ikon pengaturan > Jaringan . Kemudian periksa apakah koneksi internet kata Terhubung .
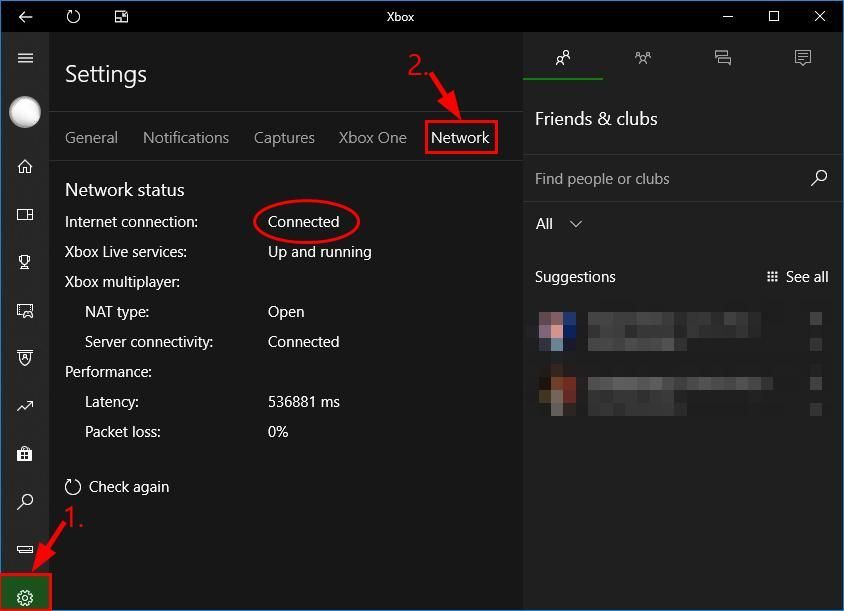
3) Bergantung pada apa yang dikatakan koneksi Internet:
- Jika status jaringan mengatakan Tersambung , lalu lompat ke Perbaiki 2 , di bawah untuk pemecahan masalah lebih lanjut.
- Jika status jaringan mengatakan Tidak terhubung , maka Anda harus memperbaiki masalah Internet terlebih dahulu. Jika Anda tidak tahu harus mulai dari mana, Anda dapat mengikuti langkah 4) - 7) untuk perbarui driver jaringan untuk komputer Anda .
4) Unduh dan instal Driver Easy.
5) Jalankan Sopir Mudah dan klik Memindai sekarang . Driver Easy kemudian akan memindai komputer Anda dan mendeteksi driver yang bermasalah.
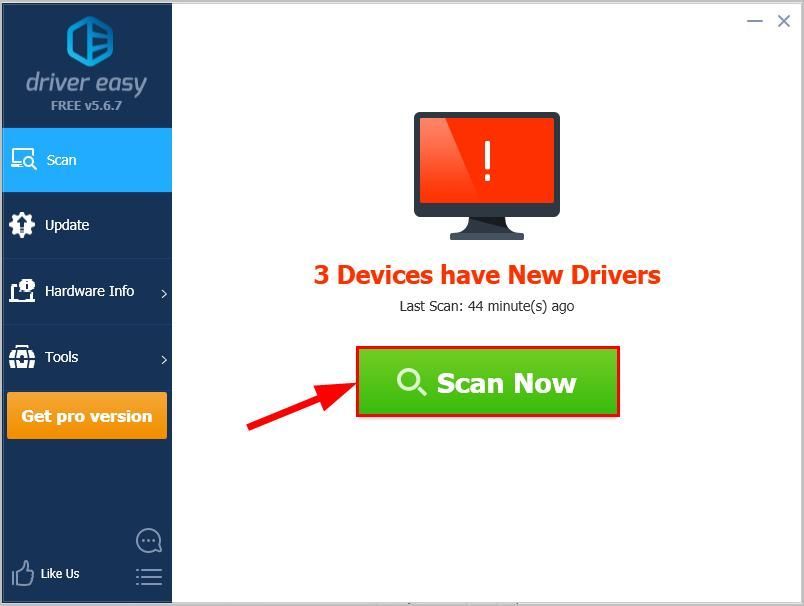
6) Klik Perbarui Semua untuk mengunduh dan memasang versi yang benar dari semua driver yang hilang atau kedaluwarsa di sistem Anda (ini membutuhkan ekstensi Versi Pro - Anda akan diminta untuk meningkatkan saat Anda mengeklik Perbarui Semua).
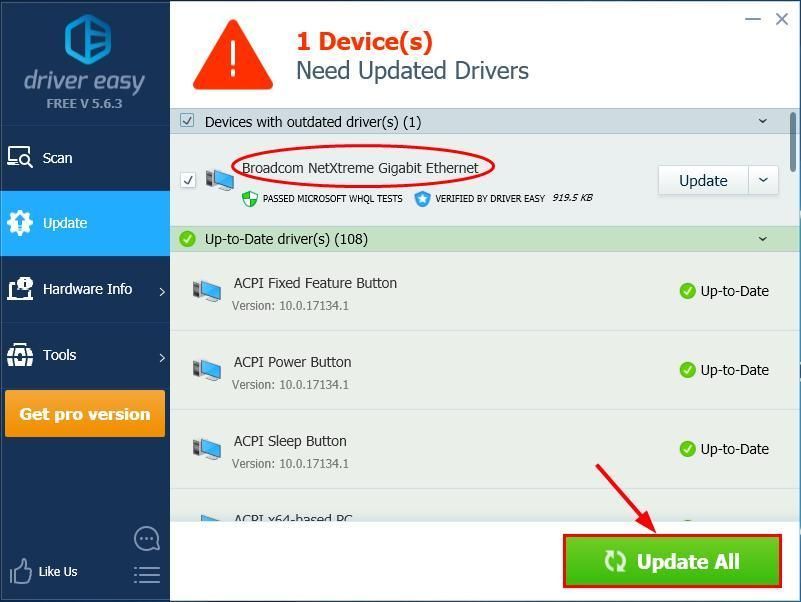
7) Restart komputer Anda, periksa apakah Internet berfungsi di komputer Anda:
- Jika berhasil, periksa apakah file Masalah Teredo tidak bisa lolos terselesaikan. Jika masalah tetap ada, lanjutkan ke Memperbaiki 2 untuk memecahkan masalah lebih lanjut.
- Jika Anda masih punya tidak ada koneksi internet setelah menggunakan Sopir Mudah , silakan kirim email kepada kami di support@drivereasy.com. Tim dukungan kami akan mencoba yang terbaik untuk membantu Anda menyelidiki dan menyelesaikan masalah.
Perbaiki 2: Hapus instalan dan instal ulang adaptor Teredo
Mungkin juga adaptor Teredo saat ini rusak atau bertentangan dengan sistem Anda dan memicu masalah. Jadi kita dapat menghapus adaptor Teredo sebelum menginstalnya kembali untuk melihat apakah itu berfungsi. Begini caranya:
1) - 9) tepat di bawah ini adalah langkah-langkah untuk menghapus adaptor Teredo.- Di keyboard Anda, tekan tombol logo Windows dan ketik cmd . Kemudian klik kanan Prompt Perintah dan klik Jalankan sebagai administrator .

- Klik Iya untuk mengkonfirmasi.
- Tipe perintah berikut dan tekan Memasukkan .
antarmuka netsh Teredo set state disable

- Tutup Prompt Perintah jendela.
- Di keyboard Anda,tekan tombol logo Windows dan R pada waktu bersamaan. Lalu ketik devmgmt.msc dan tekan Memasukkan .

- Klik Melihat > Tampilkan perangkat tersembunyi .

- Klik dua kali Adaptor jaringan .

- Klik kanan adaptor apa pun yang berisi Teredo dan klik Copot pemasangan .
- Hidupkan Kembali komputer Anda.
- Di keyboard Anda, tekan tombol logo Windows dan ketik cmd . Kemudian klik kanan Prompt Perintah dan klik Jalankan sebagai administrator .

- Klik Iya untuk mengkonfirmasi.
- Tipe perintah berikut dan tekan Memasukkan .

- Periksa Xbox dan lihat apakah file Teredo tidak bisa lolos masalah telah diperbaiki. Jika ya, maka bagus! Namun jika itu tidak menyelesaikan masalah, jangan khawatir, ada beberapa perbaikan lagi yang bisa dicoba.
Fix 3: Periksa apakah jenis startup Pembantu IP diatur ke otomatis
Agar Teredo berfungsi dengan baik, kita harus memastikan jenis startup dari layanan Pembantu IP diatur ke otomatis.
Begini caranya:
- Di keyboard Anda, tekan tombol logo Windows dan R pada saat yang sama, lalu ketik services.msc dan tekan Memasukkan .

- Menemukan Pembantu IP dan klik dua kali Pembantu IP .

- Di Jenis startup , pastikan untuk memilih Otomatis dari menu tarik-turun dan klik baik .

- Periksa apakah Teredo tidak bisa lolos masalah telah diurutkan dan Anda bisagunakan obrolan pesta atau lakukan permainan multipemain di Xbox Live kali ini.
Perbaiki 4: Atur nama server Teredo ke defaultnya
Nilai yang salah pada nama server Teredo juga bisa menjadi alasan utama mengapa Teredo tidak bisa mendapatkan alamat IP, karenanya Teredo tidak bisa lolos masalah. Jadi, inilah langkah-langkah untuk menyetel nama servernya ke default:
- Di keyboard Anda, tekan tombol logo Windows dan ketik cmd . Kemudian klik kanan Prompt Perintah dan klik Jalankan sebagai administrator .

- Klik Iya untuk mengkonfirmasi.
- Tipe perintah berikut dan tekan Memasukkan .
antarmuka netsh Teredo mengatur status servername = default
- Periksa apakah Teredo tidak bisa lolos telah dipecahkan.
Perbaiki 5: Hapus entri yang tidak perlu
Kesalahan terkadang terjadi ketika entri yang tidak perlu ditambahkan ke file host. Jadi untuk memeriksa file host dan menghapus entri setelah ditemukan:
1) Di keyboard Anda, tekan tombol logo Windows dan ketik cmd . Kemudian klik kanan Prompt Perintah dan klik Jalankan sebagai administrator .

2) Klik Iya untuk mengkonfirmasi.
3) Ketik perintah berikut dan tekan Memasukkan .
notepad.exe c: WINDOWS system32 drivers etc hosts
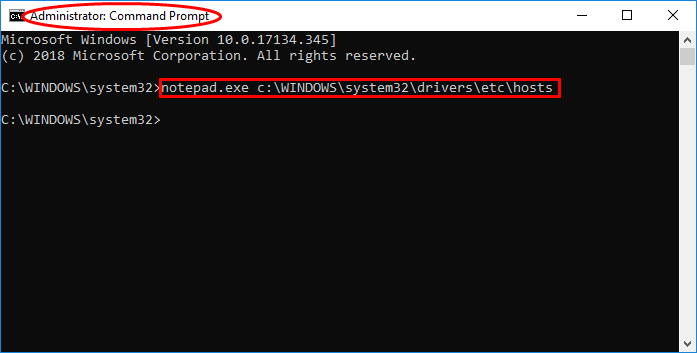
4) Segera jendela notepad muncul. Di jendela notepad, tekan tombol Ctrl dan F secara bersamaan. Lalu ketik win10.ipv6.microsoft.com dan klik Temukan Berikutnya .
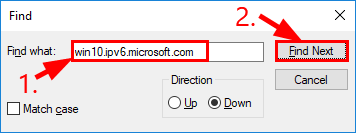
5) Jika ada entri yang ditemukan, hapus entri tersebut dan simpan file.
6) Periksa Xbox dan lihat apakah file Teredo tidak bisa lolos masalah telah terpecahkan. Jika masih berlanjut, lanjutkan ke Perbaiki 6 , di bawah.
Fix 6: Periksa apakah router Anda telah dikonfigurasi untuk mengaktifkan konektivitas Teredo
Beberapa router akan memblokir konektivitas Teredo setelah mereka mendeteksi keberadaan koneksi IPv6. Jadi, Anda harus memastikan router Anda memiliki firmware terbaru dan menghubungi vendor router untuk mendapatkan bantuan jika diperlukan.
Setelah itu, jangan lupa untuk memeriksa apakah Anda dapat menggunakan Xbox untuk bermain game multipemain di Xbox Live.
Bagaimana perbaikan di atas membantu Anda dengan pemecahan masalah Anda? Apakah Anda memiliki pengalaman atau ide untuk dibagikan kepada kami? Jangan ragu untuk memberikan komentar di bawah dan beri tahu kami pendapat Anda.














