terarium terus mogok saat startup, atau terus-menerus menutup desktop di tengah permainan? Kamu tidak sendiri. Banyak pemain yang melaporkannya.
Tapi jangan khawatir. Berikut adalah panduan umum untuk menyelesaikan terarium masalah yang menerjang. Anda mungkin tidak harus mencoba semuanya; kerjakan saja daftar Anda sampai Anda menemukan yang berhasil.
Perbaikan untuk dicoba:
- permainan
- Uap
- Windows 10
- Windows 7
- Windows 8
Perbaiki 1: Hidupkan Kembali komputer Anda
Terkadang game dapat mogok atau berhenti merespons karena masalah sementara yang dapat Anda perbaiki dengan memulai ulang perangkat.
Jika masalah crash Terraria masih ada setelah reboot, lanjutkan ke perbaikan berikutnya, di bawah.
Perbaiki 2: Nonaktifkan antivirus Anda untuk sementara
Masalah Anda terkadang disebabkan oleh gangguan dari perangkat lunak antivirus. Untuk melihat apakah itu masalah Anda, nonaktifkan sementara program antivirus Anda dan periksa apakah masalahnya masih ada. (Lihat dokumentasi antivirus Anda untuk petunjuk menonaktifkannya.)
Jika terarium berfungsi dengan baik setelah Anda menonaktifkan perangkat lunak antivirus, hubungi vendor perangkat lunak antivirus Anda dan mintalah saran dari mereka, atau instal solusi antivirus yang berbeda.
Berhati-hatilah dengan situs apa yang Anda kunjungi, email apa yang Anda buka, dan file apa yang Anda unduh saat antivirus Anda dinonaktifkan.
Jika ini tidak membantu dalam menyelesaikan masalah Anda, coba perbaiki di bawah ini.
Perbaiki 3: Jalankan game Anda sebagai administrator
Secara default, Windows menjalankan program sebagai pengguna, dengan izin terbatas untuk mengakses kontrol sistem. Ini berarti bahwa terarium tidak memiliki akses penuh ke semua file dan folder game di komputer Anda.
Untuk melihat apakah itu masalah intinya, coba jalankan game Anda sebagai administrator. Berikut adalah cara melakukannya:
satu) Keluar dari Uap.
dua) Klik kanan ikon uap di desktop Anda dan pilih Properti .
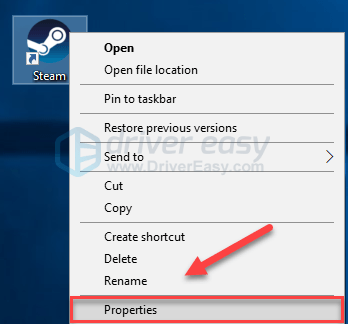
3) Klik Tab kompatibilitas dan centang kotak di sebelah Jalankan program ini sebagai administrator . Lalu klik Oke .
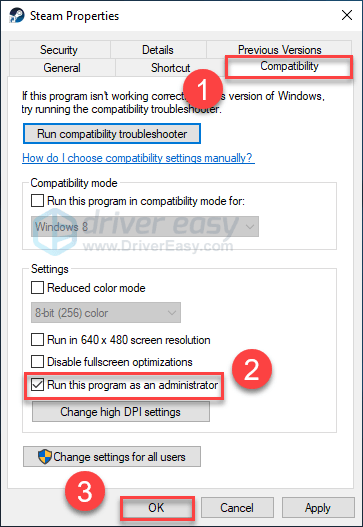
4) Luncurkan kembali Steam dan terarium untuk menguji masalah Anda.
Semoga Anda dapat menjalankan game tanpa crash sekarang. Jika masalah masih ada, lanjutkan dengan perbaikan di bawah ini.
Perbaiki 4: Perbarui driver grafis Anda
Salah satu penyebab paling umum dari terarium masalah mogok adalah driver grafis yang rusak atau ketinggalan jaman.
Anda dapat memperbarui driver perangkat Anda secara manual, jika Anda senang melakukannya satu per satu. Tapi ini membutuhkan waktu yang cukup lama. Atau Anda dapat memperbarui semuanya hanya dengan beberapa klik dengan Pengemudi Mudah .
Driver Easy akan secara otomatis mengenali sistem Anda dan menemukan driver yang tepat untuknya. Anda tidak perlu tahu persis sistem apa yang dijalankan komputer Anda, Anda tidak perlu mengambil risiko mengunduh dan menginstal driver yang salah, dan Anda tidak perlu khawatir membuat kesalahan saat menginstal.
Anda dapat memperbarui driver Anda secara otomatis dengan Driver Easy versi GRATIS atau Pro. Tetapi dengan versi Pro hanya membutuhkan 2 klik (dan Anda mendapatkan dukungan penuh dan jaminan uang kembali 30 hari):
1) Unduh dan instal Driver Easy.
dua) Jalankan Driver Easy dan klik Memindai sekarang tombol. Driver Easy kemudian akan memindai komputer Anda dan mendeteksi driver yang bermasalah.
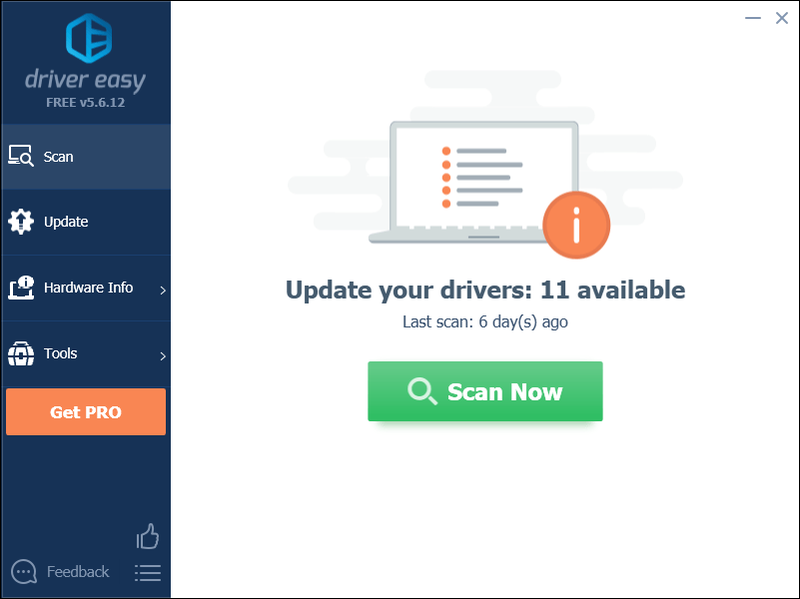
3) Klik Perbarui tombol di sebelah driver grafis untuk secara otomatis mengunduh versi yang benar dari driver itu, kemudian Anda dapat menginstalnya secara manual (Anda dapat melakukannya dengan versi GRATIS). Atau klik Perbarui Semua untuk secara otomatis mengunduh dan menginstal versi yang benar dari semua driver yang hilang atau kedaluwarsa pada sistem Anda (ini memerlukan: Versi pro – Anda akan diminta untuk memutakhirkan saat mengeklik Perbarui Semua.)
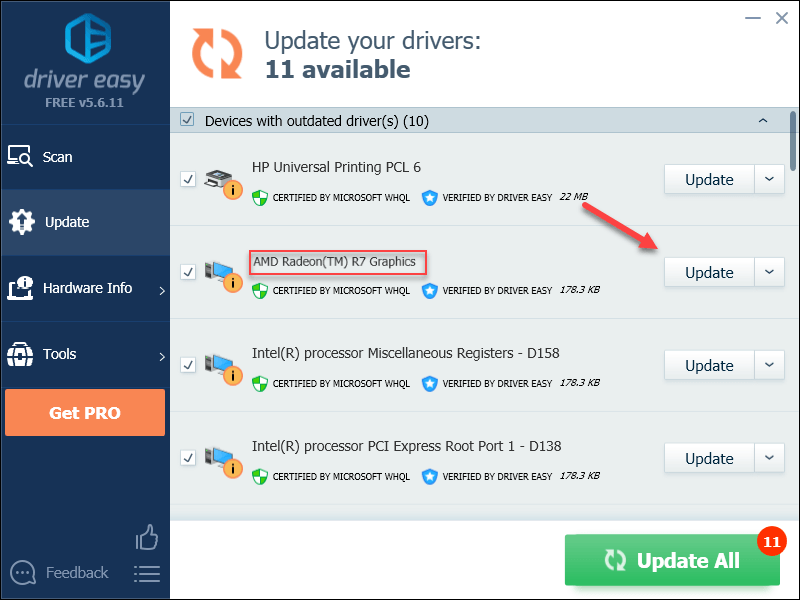
Anda dapat melakukannya secara gratis jika Anda suka, tetapi sebagian manual.
Versi Pro dari Driver Easy dilengkapi dengan dukungan teknis penuh.Jika Anda membutuhkan bantuan, silakan hubungi Tim dukungan Driver Easy pada support@drivereasy.com .
4) Luncurkan kembali game Anda untuk menguji masalah Anda.
Jika terarium masih macet, lalu lanjutkan dengan perbaikan berikutnya di bawah ini.
Perbaiki 5: Verifikasi integritas file game Anda
terarium mungkin macet ketika satu atau lebih file game tertentu rusak atau hilang. Untuk memperbaikinya, coba verifikasi integritas file game Anda di klien Steam. Berikut adalah cara melakukannya:
satu) Jalankan Uap.
dua) Klik PERPUSTAKAAN .
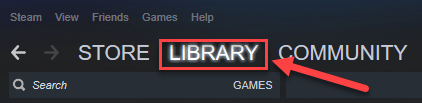
3) Klik kanan terarium dan pilih Properti.
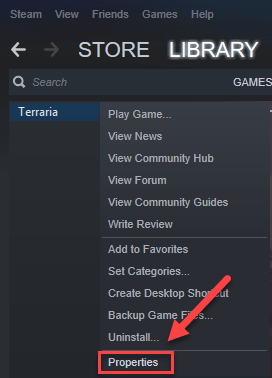
4) Klik FILE LOKAL tab, lalu klik VERIFIKASI INTEGRITAS FILE GAME .
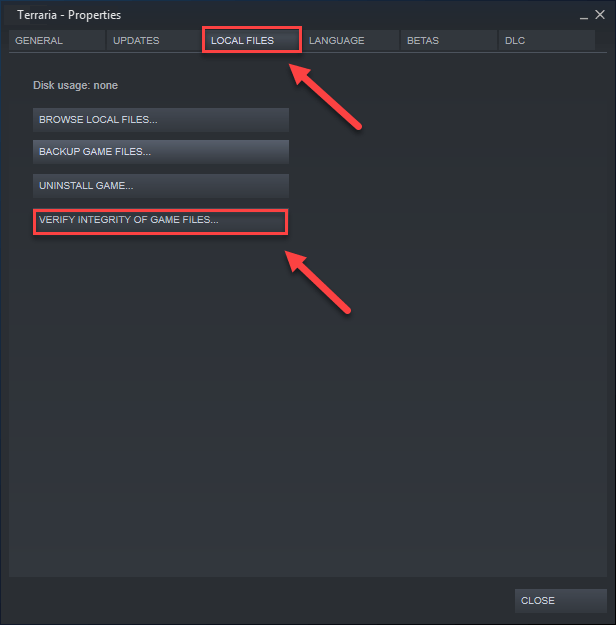
5) Luncurkan kembali game Anda untuk melihat apakah masalah Anda telah teratasi.
Jika tidak, coba perbaikan berikutnya.
Perbaiki 6: Jalankan game Anda dalam mode kompatibilitas
Beberapa pembaruan Windows mungkin tidak kompatibel dengan terarium , menjaganya agar tidak berfungsi dengan baik. Coba jalankan game Anda dalam mode kompatibilitas untuk melihat apakah itu dapat memperbaiki masalah Anda. Berikut adalah cara melakukannya:
satu) Klik kanan ikon terarium , lalu pilih Properti .
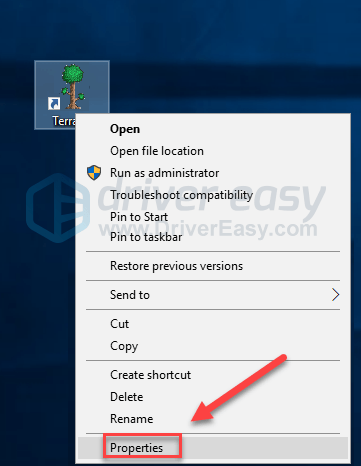
dua) Klik Kesesuaian tab. Kemudian centang kotak di sebelah Jalankan program ini dalam mode kompatibilitas untuk .
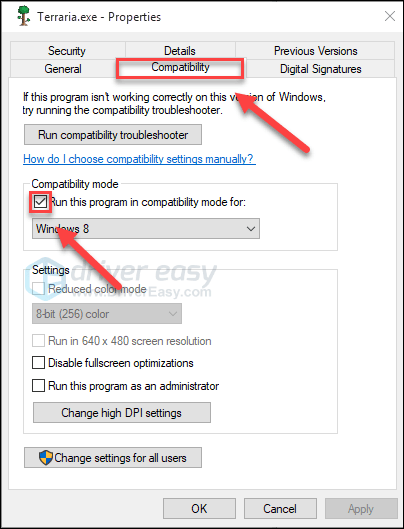
3) Klik kotak daftar di bawah ini untuk memilih Windows 8 , lalu klik Oke .
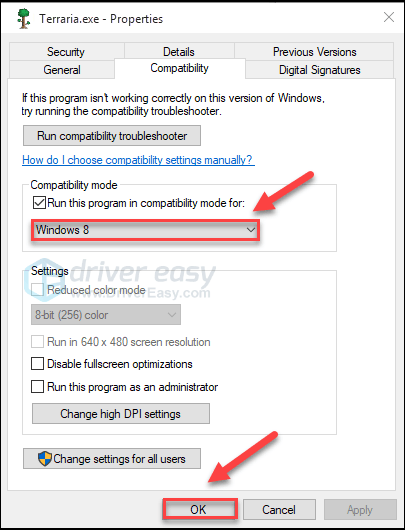
4) Luncurkan kembali game Anda untuk memeriksa apakah masalah Anda telah teratasi.
Jika game Anda mogok lagi dalam mode Windows 8, ulangi langkah 1 – 3 dan pilih Windows 7 dari kotak daftar.Jika ini tidak berhasil untuk Anda, periksa perbaikannya, di bawah ini.
Fix 7: Instal ulang game Anda dan/atau Steam
Jika tidak ada perbaikan yang berhasil untuk Anda, masalah Anda mungkin disebabkan oleh file game yang rusak atau rusak. Dalam hal ini, menginstal ulang terarium dan/atau Steam kemungkinan besar merupakan solusi untuk masalah Anda. Berikut adalah cara melakukannya:
Instal ulang game Anda
satu) Jalankan Uap.
dua) Klik PERPUSTAKAAN .
3) Klik kanan terarium , lalu klik Copot pemasangan .
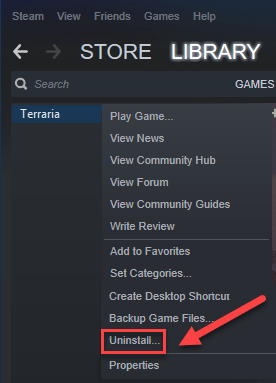
4) Klik MENGHAPUS .
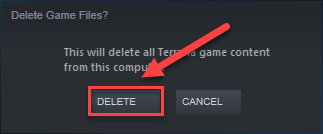
5) Unduh dan pasang terarium lagi.
Sekarang, luncurkan kembali game Anda untuk memeriksa apakah ini telah memperbaiki masalah Anda. Jika tidak, Anda juga harus menginstal ulang Steam.
Instal ulang Steam
satu) Klik kanan ikon Steam dan pilih Buka lokasi file .
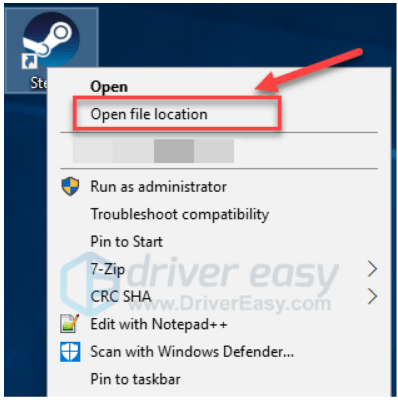
dua) Klik kanan folder steamapps dan pilih Salinan. Kemudian, letakkan salinan di lokasi lain untuk mencadangkannya.
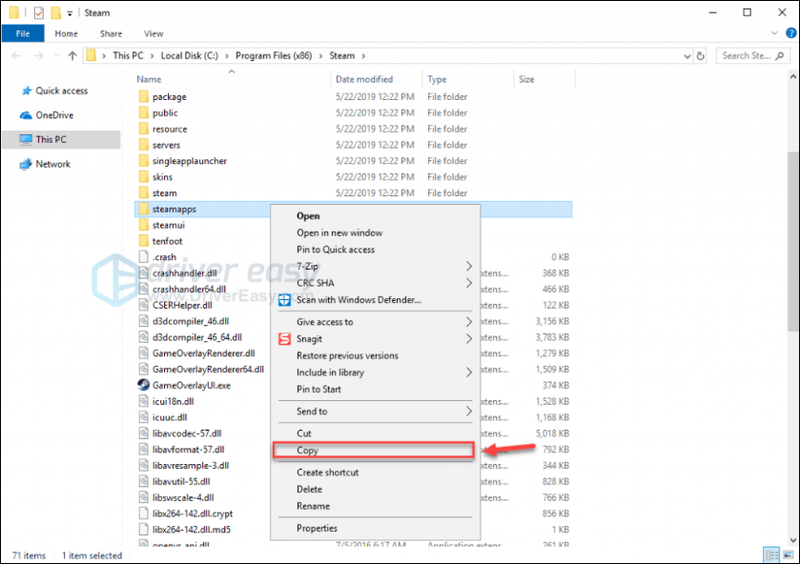
3) Pada keyboard Anda, tekan tombol logo jendela kunci dan jenis kontrol . Lalu klik Dasbor .
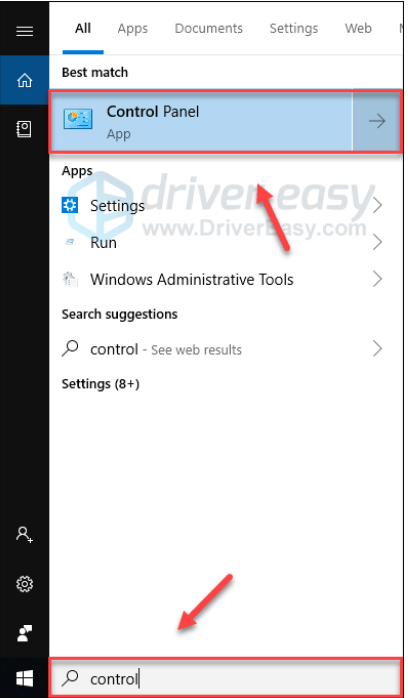
4) Di bawah Dilihat oleh , Pilih Kategori .
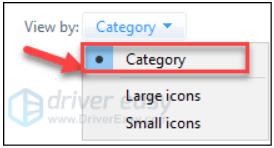
5) Pilih Copot pemasangan program .
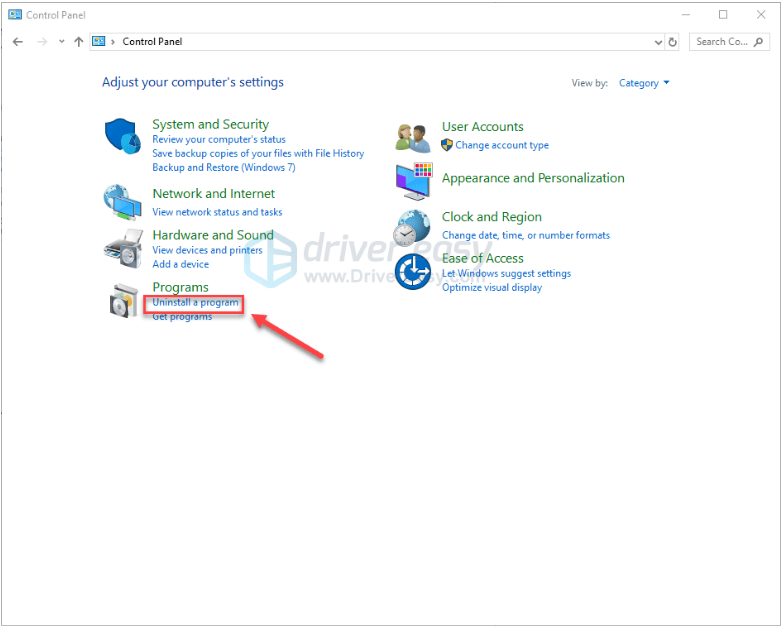
6) Klik kanan Uap , lalu klik Copot pemasangan .
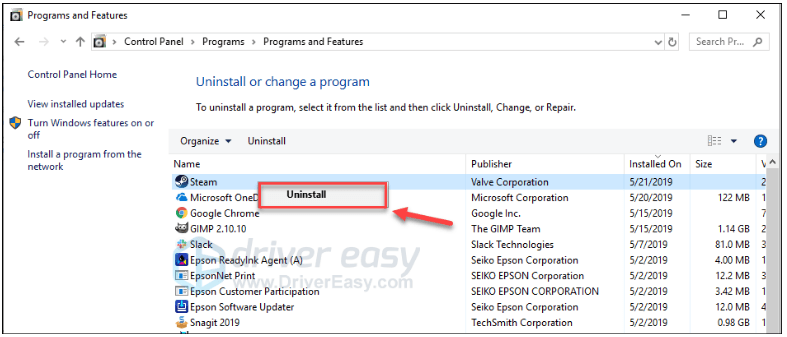
7) Ikuti petunjuk di layar untuk mencopot pemasangan Steam dan tunggu prosesnya selesai.
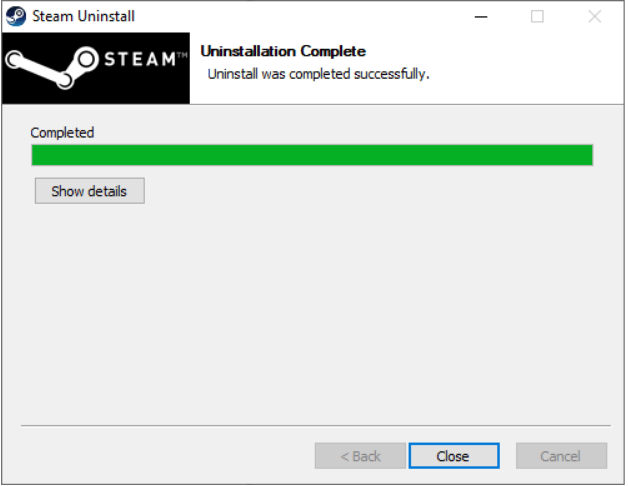
8) Unduh Uap.
9) Buka file yang diunduh dan instal Steam.
10) Klik kanan ikon uap dan pilih Buka lokasi file .
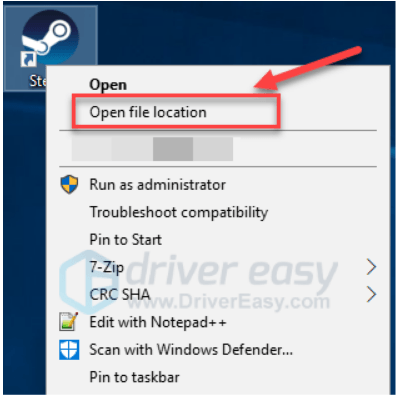
sebelas) Pindahkan cadangan folder steamapps Anda buat sebelumnya ke lokasi direktori Anda saat ini.
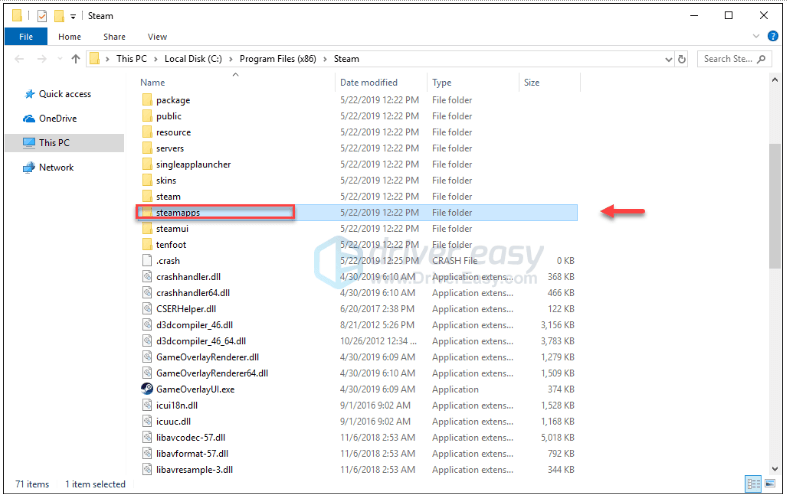
12) Luncurkan kembali Steam dan game Anda.
Semoga salah satu perbaikan di atas membantu menyelesaikan masalah Anda. Jangan ragu untuk meninggalkan komentar di bawah jika Anda memiliki pertanyaan atau saran.

![[ASK] Kode Kesalahan Perang Dingin Black Ops 887a0005](https://letmeknow.ch/img/program-issues/21/black-ops-cold-war-error-code-887a0005.jpg)



![[Download] Driver HP Officejet Pro 7740 Untuk Windows](https://letmeknow.ch/img/other/33/hp-officejet-pro-7740-treiber-fur-windows.jpg)
