Saat Anda meluncurkan VRChat Anda, itu bisa lebih dari menjengkelkan untuk melihat selamanya memuat layar . Log-in loop yang tak terbatas hanya bisa membuat Anda gila.
Banyak pemain VRChat melaporkan kesalahan koneksi yang sama:
Tidak Dapat Terhubung ke VRChat (Pastikan perangkat Anda memiliki koneksi internet yang berfungsi dan mulai ulang VRChat)
Namun yang terburuk dari semuanya adalah Kesalahan koneksi VRChat sering terjadi . Dunia VR yang sangat keren ini seharusnya tidak diblokir oleh bug yang mengganggu seperti ini. Untungnya, cukup mudah untuk memperbaikinya…
Bagaimana cara memperbaiki masalah koneksi VRChat?
Apakah Anda sedang mengalami VRChat tidak memuat masalah , kesalahan 'Tidak Dapat Terhubung ke VRChat', atau VRChat tidak merespons saat bermain, penyebab utamanya biasanya cache game yang besar, masalah koneksi internet, atau game itu sendiri.
Apa pun penyebabnya, Anda dapat mencoba menyelesaikan masalah ini dengan solusi di bawah ini, yang terbukti bermanfaat bagi banyak pengguna VRChat:
- Hapus file di %Nama Pengguna%AppDataLocalTempVRChat .
- Coba luncurkan VRChat Anda untuk melihat apakah masalah muncul kembali.
- Jika VRChat tidak memuat masih ada, mulai ulang komputer Anda dan coba uji lagi.
- Buka Perpustakaan Steam Anda, lalu klik kanan VRChat dan pilih Properti .
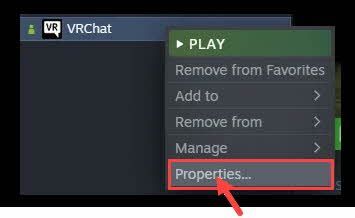
- Klik Setel Opsi Peluncuran .
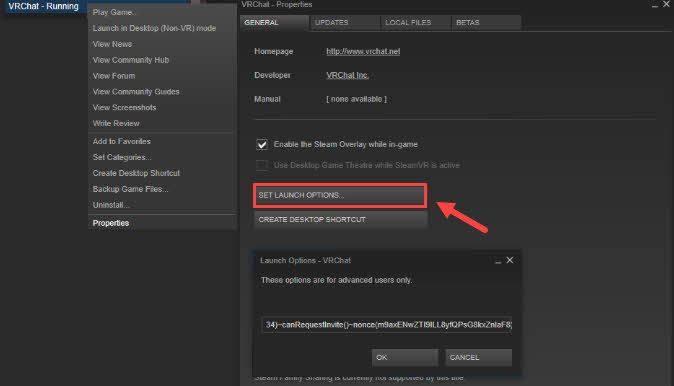
- Tambahkan salah satu dari baris berikut:
- Untuk memasuki dunia yang berbeda, cukup ubah ID dunia yang sesuai.
- Jalankan Driver Easy dan klik Memindai sekarang tombol. Driver Easy kemudian akan memindai komputer Anda dan mendeteksi driver yang bermasalah.
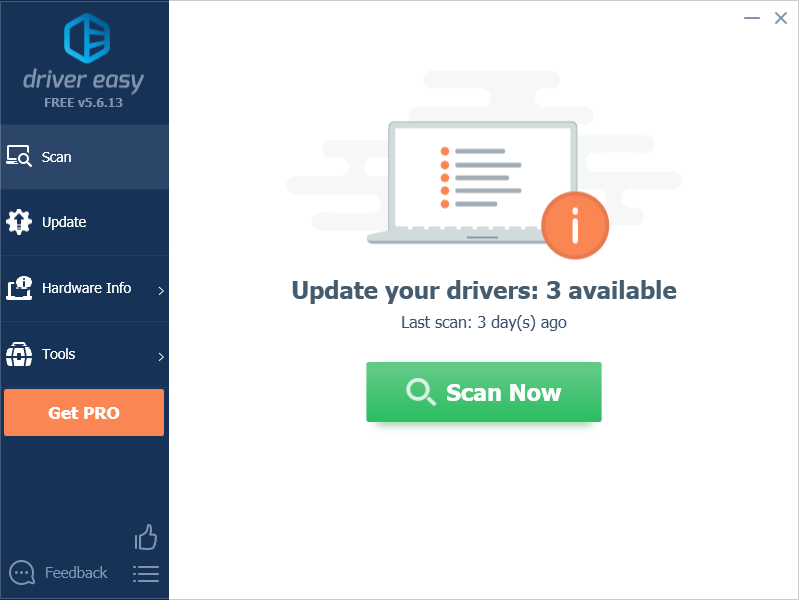
- Klik Perbarui Semua untuk secara otomatis mengunduh dan menginstal versi yang benar dari semua driver yang hilang atau kedaluwarsa pada sistem Anda (ini memerlukan: Versi pro – Anda akan diminta untuk memutakhirkan saat Anda mengklik Perbarui Semua . Anda mendapatkan dukungan penuh dan Jaminan uang kembali 30 hari .)
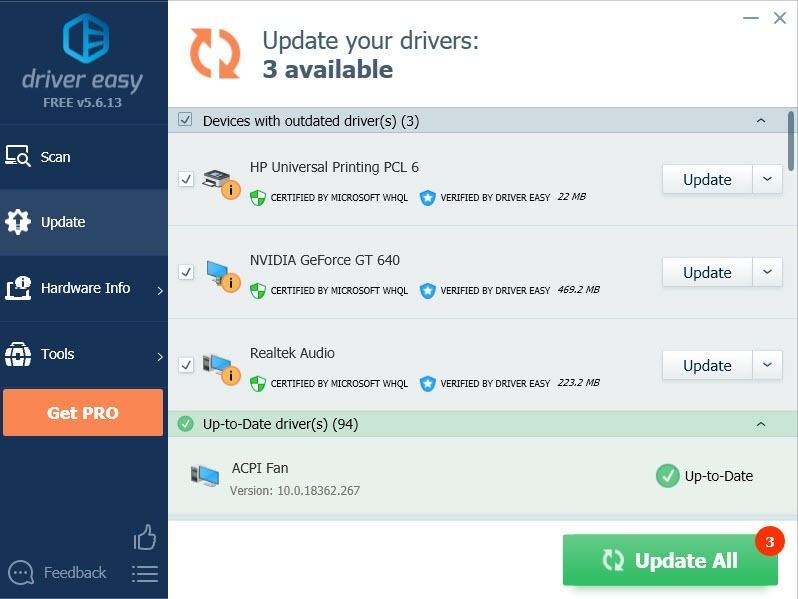
Catatan: Anda dapat melakukannya secara gratis jika Anda mau, tetapi sebagian manual. - Nyalakan ulang komputer Anda agar perubahan diterapkan sepenuhnya. Jika Anda mengalami masalah saat menggunakan Driver Easy Pro, silakan hubungi tim dukungan kami di
- Klik kanan ikon jaringan di desktop Anda dan pilih Buka Jaringan dan Pusat Berbagi.
- Klik Ubah Pengaturan Adaptor.
- Klik kanan koneksi Internet yang Anda gunakan dan pilih Properti .
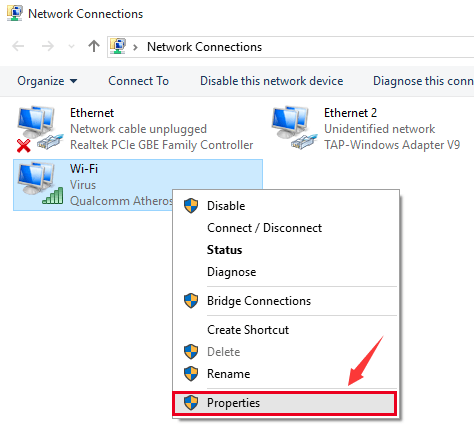
- Di bawah Jaringan tab, hapus centang pada kotak di sebelah Protokol Internet versi 6 (IPv6) .
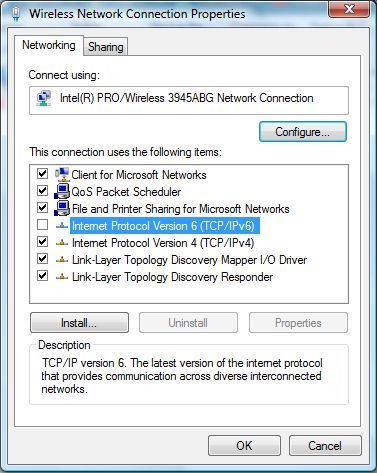
- Klik Oke untuk menyimpan perubahan.
- Sekarang Anda siap untuk pergi. Coba luncurkan VRChat Anda untuk menguji masalahnya.
- tekan jendela kunci + R untuk membuka kotak Jalankan.
- Jenis regedit di dalam kotak dan klik Oke .
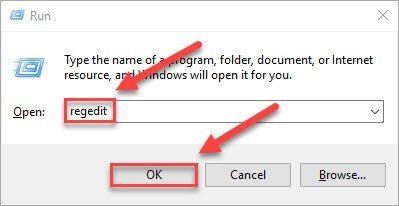
- Navigasi ke HKEY_CURRENT_USERSoftwareVRChatvrchat dan hapus semua file di folder ini.
- Gambar restorasi akan menggantikan file DLL Anda yang hilang/rusak dengan yang baru, bersih, dan terbaru
- Restoro akan mengganti SEMUA file DLL yang hilang dan/atau rusak – Bahkan yang tidak Anda ketahui!
- tidak ada kesalahan
- itu memperbaiki beberapa kesalahan
- tidak dapat memperbaiki semua kesalahan
- tidak bisa memperbaiki kesalahan sama sekali
- ……
- Baris perintah ini akan memindai kesehatan PC Anda:
- Baris perintah ini akan memulihkan kesehatan PC Anda:
- Jika pemulihan kesehatan memberi Anda kesalahan, Anda selalu dapat mencoba baris perintah ini. Ini akan memakan waktu hingga 2 jam.
- Jika Anda mendapatkan Kesalahan: 0x800F081F dengan pemindaian pemulihan kesehatan, reboot PC Anda dan jalankan baris perintah ini.
- permainan
- masalah jaringan
- VPN
vrchat: // luncurkan? id = wrld_1a6f881b-fdd0-4551-af2c-6ef8e16577f6
(Ini akan memuat Anda ke dalam Dungeon Avatar Zarniwoop)vrchat: // luncurkan? id = wrld_d0b62423-fd59-48f7-9e4b-e6fece81b7ed
(Hyperdimension OziCom)vrchat: // luncurkan? id = wrld_69ab9cdf-5436-46bd-98b5-714837a53b4f
(X1 Kota Seisoken)Perbaiki 3: Perbarui driver grafis Anda
Driver grafis sangat penting bagi pemain game karena dapat membuat perbedaan besar dalam pengalaman bermain game Anda. Jika driver kartu grafis kedaluwarsa atau rusak, Anda akan menghadapi semua jenis masalah permainan, seperti VRChat tidak memuat atau mogok. Untuk memperbaikinya, Anda dapat memperbarui driver kartu grafis Anda.
Ada dua cara bagi Anda untuk memperbarui driver Anda:
Pilihan 1 - Secara manual – Anda memerlukan beberapa keterampilan komputer dan kesabaran untuk memperbarui driver Anda dengan cara ini karena Anda perlu menemukan driver yang tepat secara online, mengunduhnya dan menginstalnya langkah demi langkah.
ATAU
Pilihan 2 - Secara Otomatis (Disarankan) – Ini adalah opsi tercepat dan termudah. Semuanya dilakukan hanya dengan beberapa klik mouse – mudah bahkan jika Anda seorang pemula komputer.
Opsi 1: Perbarui driver grafis Anda secara manual
Produsen kartu grafis seperti NVIDIA dan AMD terus merilis driver baru untuk memperbaiki bug dan meningkatkan kinerja, sehingga Anda selalu bisa mendapatkan driver terbaru di situs web resmi mereka.
Unduh driver grafis yang benar untuk sistem Anda, lalu ikuti petunjuk di layar untuk menginstal driver. Setelah itu, jangan lupa untuk me-restart komputer Anda agar perubahan diterapkan.
Opsi 2: Perbarui driver grafis Anda secara otomatis
Jika Anda tidak memiliki waktu, kesabaran, atau keterampilan komputer untuk memperbarui driver grafis secara manual, Anda dapat lakukan secara otomatis dengan Pengemudi Mudah .
Driver Easy akan secara otomatis mengenali sistem Anda dan menemukan driver yang tepat untuknya. Anda tidak perlu tahu persis sistem apa yang dijalankan komputer Anda, Anda tidak perlu mengambil risiko mengunduh dan menginstal driver yang salah, dan Anda tidak perlu khawatir membuat kesalahan saat menginstal.
Anda dapat memperbarui driver Anda secara otomatis dengan Driver Easy versi GRATIS atau Pro. Tapi dengan Versi pro dibutuhkan hanya 2 klik:
Unduh dan instal Driver Easy.Perbaiki 4: Nonaktifkan IPv6
Mungkin ISP (Penyedia Layanan Internet), router, atau sistem Anda memiliki dukungan yang buruk untuk IPV 6. Banyak pengguna menemukan penonaktifan IPV 6 akhirnya memecahkan masalah VRChat mereka yang tidak memuat. Berikut adalah cara melakukannya:
Catatan: Anda juga dapat menghapus centang IPV6 untuk koneksi jaringan yang tersisa yang ada di layar ini. Jika ini tidak berhasil untuk Anda, coba mulai ulang router Anda dan coba masuk lagi.
Perbaiki 5: Hapus VRChat di registri
Jika menonaktifkan IPV 6 dan memulai ulang router Anda tidak berhasil, Anda dapat membuka Windows Registry Editor – Regedit – untuk menghapus pengaturan VRChat pilihan Anda di registri.
Perbaiki 6: Tambahkan pengecualian antivirus untuk VRChat
Jika Anda telah menginstal aplikasi antivirus apa pun, penyebabnya bisa jadi antivirus Anda memblokir internet Anda, sehingga menyebabkan VRChat Anda tidak dimuat. Oleh karena itu, Anda dapat menambahkan VRChat sebagai pengecualian dalam program antivirus Anda.
Jika Anda tidak tahu bagaimana melakukannya, periksa tautan di bawah ini:
Pembela Bit norton McAfee ESET NOD32 Tren Mikro avast AVG Antivirus Perbaiki 7: Gunakan layanan VPN
Jika solusi di atas gagal membuat Anda melewati layar pemuatan, maka Anda mungkin memerlukan VPN untuk memainkan VRChat Anda. Banyak pengguna melaporkan bahwa setiap masalah hilang setelah menggunakan layanan VPN.
Jika Anda peduli dengan keamanan dan kecepatan, Anda harus menghindari penggunaan layanan VPN gratis ini karena kelambatan dapat membuat Anda gila. Oleh karena itu, kami sarankan untuk menggunakan VPN Utara .
VPN Ekspres NordVPN Periode berlangganan 1 bulan, 6 bulan, 1 tahun 1 bulan, 1 tahun, 2 tahun Penawaran istimewa Gratis tiga bulan dengan berlangganan 1 tahun Diskon 72% & gratis 3 bulan untuk paket 2 tahun Harga tertinggi per bulan ,95 ,95 Harga terendah per bulan .67 ,71 Harga satu tahun ,95 (sebenarnya selama 15 bulan) Garansi uang kembali 30 hari 30 hari Perbaiki 8: Perbaiki file sistem
Jika semua perbaikan di atas gagal, Anda mungkin perlu memeriksa apakah ada file sistem yang rusak pada PC Anda. VRChat Anda mungkin berbagi file DLL yang sama dengan sistem Windows Anda, sehingga menyebabkan game Anda tidak dimuat. Ada dua cara bagi Anda untuk memperbaiki file sistem Anda:
Opsi 1 – Secara Otomatis (Disarankan)
Gunakan alat perbaikan untuk memeriksa berbagai area di komputer Anda untuk menentukan penyebab masalah Anda yang sebenarnya. Ini akan menangani masalah yang terkait dengan kesalahan sistem, file sistem kritis dan menemukan perbaikan yang tepat untuk Anda.Opsi 2 – Secara Manual
Pemeriksa File Sistem adalah alat bawaan untuk memeriksa file sistem yang rusak dan rusak dan mengelola untuk memulihkannya jika ada. Namun, alat ini hanya dapat mendiagnosis file sistem utama, dan tidak akan menangani DLL yang rusak, kunci Registri Windows, dll.Opsi 1 – Secara Otomatis (Disarankan)
Restorasi adalah perangkat lunak perbaikan komputer yang dapat mendiagnosis masalah pada komputer Anda dan segera memperbaikinya.
Restoro disesuaikan dengan sistem spesifik Anda dan bekerja secara pribadi dan otomatis. Ini pertama-tama akan memeriksa masalah terkait perangkat keras untuk mengidentifikasi masalah, dan kemudian masalah keamanan (didukung oleh Avira Antivirus), dan akhirnya mendeteksi program yang macet, file sistem yang hilang. Setelah selesai, itu akan menemukan solusi untuk masalah spesifik Anda.
Restoro adalah alat perbaikan tepercaya dan tidak akan membahayakan PC Anda. Bagian terbaiknya adalah Anda tidak perlu khawatir kehilangan program dan data pribadi Anda. Membaca Ulasan Trustpilot .satu) Unduh dan instal Restoro.
2) Buka Restoro dan jalankan pemindaian gratis. Ini mungkin memakan waktu 3~5 menit untuk menganalisis PC Anda sepenuhnya. Setelah selesai, Anda akan dapat meninjau laporan pemindaian terperinci.
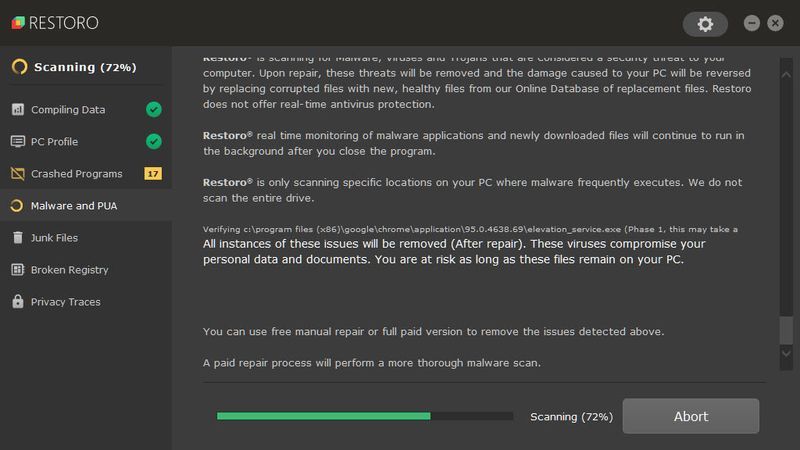
3) Anda akan melihat ringkasan masalah yang terdeteksi pada PC Anda. Klik MULAI PERBAIKAN dan semua masalah akan diperbaiki secara otomatis. (Anda harus membeli versi lengkapnya. Muncul dengan Jaminan Uang Kembali 60 hari sehingga Anda dapat mengembalikan uang kapan saja jika Restoro tidak memperbaiki masalah Anda).
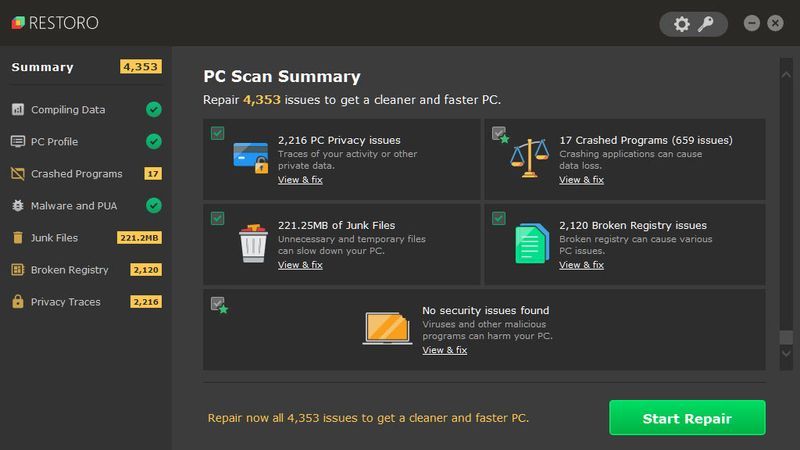 Catatan: Restoro hadir dengan Dukungan Teknis 24/7. Jika Anda memerlukan bantuan saat menggunakan Restoro, Anda dapat menggunakan salah satu dari berikut ini:
Catatan: Restoro hadir dengan Dukungan Teknis 24/7. Jika Anda memerlukan bantuan saat menggunakan Restoro, Anda dapat menggunakan salah satu dari berikut ini:
• Telepon: 1-888-575-7583
• Email: support@restoro.com
• Obrolan: https://tinyurl.com/RestoroLiveChatOpsi 2 – Secara Manual
Untuk memeriksa dan memulihkan file sistem Anda mungkin membutuhkan waktu dan keterampilan komputer. Anda perlu menjalankan banyak perintah, menunggu proses selesai, atau mempertaruhkan data pribadi Anda.
Langkah 1. Pindai file rusak dengan Pemeriksa File Sistem
System File Checker (SFC) adalah alat bawaan Windows untuk mengidentifikasi dan memperbaiki file sistem yang rusak.
1) Pada keyboard Anda, tekan tombol logo Windows dan R secara bersamaan untuk membuka kotak Run. Jenis cmd dan tekan Ctrl+Shift+Enter untuk menjalankan Command Prompt sebagai administrator.
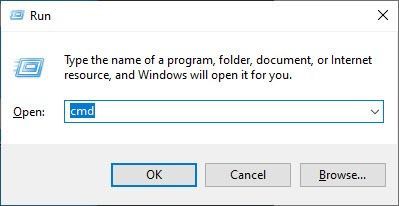
Klik Ya saat dimintai izin untuk membuat perubahan pada perangkat Anda.
2) Di Command Prompt, ketik perintah berikut dan tekan Memasuki .
|_+_|3) Pemeriksaan File Sistem akan mulai memindai semua file sistem dan memperbaiki semua yang rusak atau hilang yang terdeteksi. Ini mungkin memakan waktu 3-5 menit.
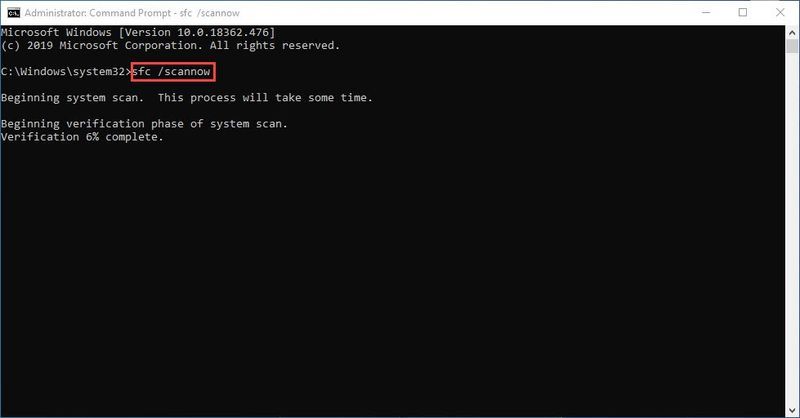
4) Anda mungkin menerima sesuatu seperti pesan berikut setelah verifikasi.
Tidak peduli pesan apa yang Anda terima, Anda dapat mencoba menjalankan dism.exe (Deployment Image Servis and Management) untuk memeriksa kinerja perangkat dan kesehatan PC Anda.
Langkah 2. Jalankan dism.exe
1) Jalankan Command Prompt sebagai admin dan masukkan perintah berikut.
2) Setelah proses pemulihan kesehatan selesai, Anda mungkin mendapatkan beberapa pesan kesalahan.
Jika Pemeriksaan File Sistem menemukan file yang rusak, ikuti petunjuk di layar untuk memperbaikinya, lalu mulai ulang komputer Anda agar perubahan diterapkan sepenuhnya.
Itu dia – 8 perbaikan untuk VRChat Anda tidak memuat masalah. Jangan ragu untuk memberi kami komentar jika Anda memiliki pertanyaan atau memiliki solusi lain yang mungkin untuk dibagikan dengan orang lain!
Perbaiki 1: Hapus file temp VRChat Anda
Meskipun VRChat sendiri memiliki file instalasi yang sangat kecil, ukuran file akan menjadi sangat besar ketika Anda terus bertemu teman baru dengan avatar khusus.
Untuk memastikan VRChat Anda berjalan dengan lancar, Anda harus menghapus file-file ini sesekali:
Perbaiki 2: Coba beberapa opsi peluncuran khusus
Melakukan hal ini akan memberi Anda kesempatan untuk mengorientasikan diri dan mendapatkan batasan Anda tanpa jeda dan mengurangi masalah login, sejak saya mulai melakukan ini, masalah saya jauh lebih sedikit.
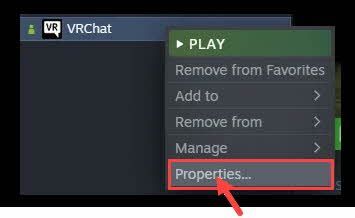
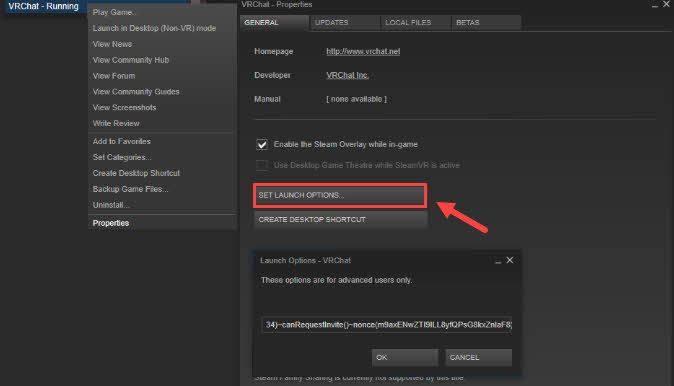
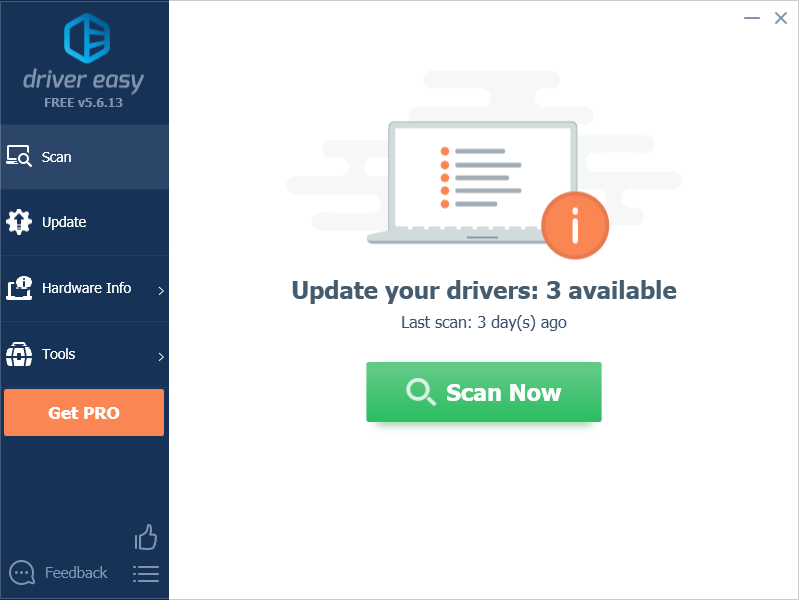
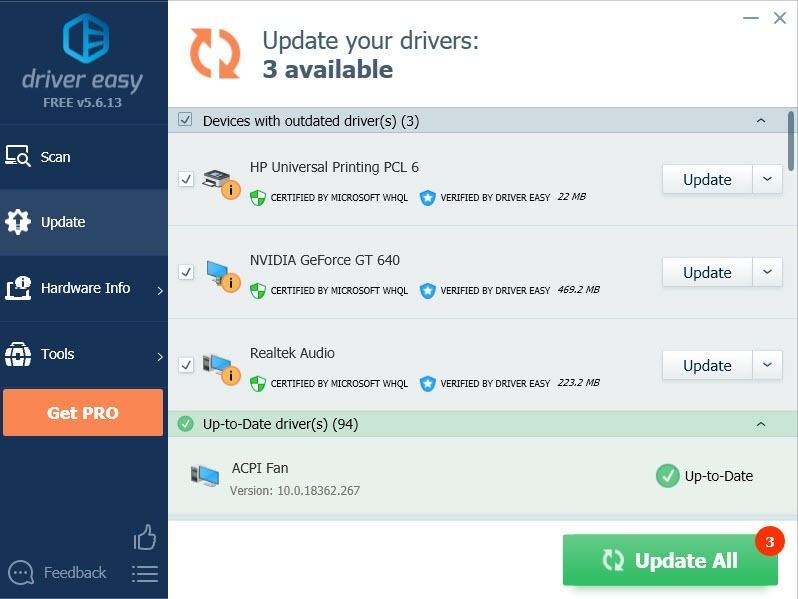
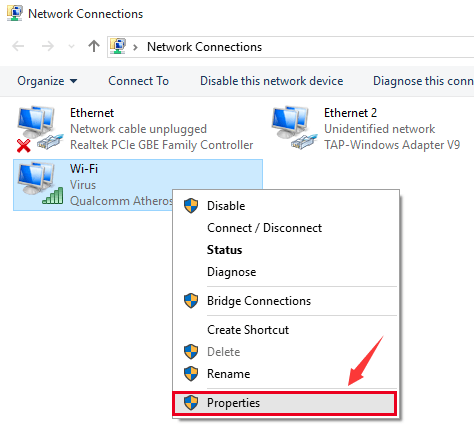
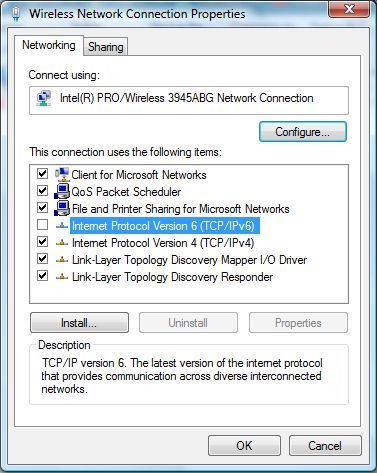
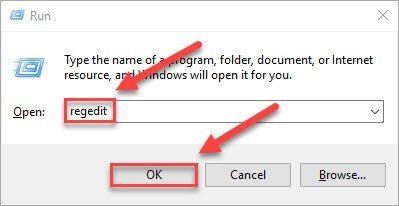
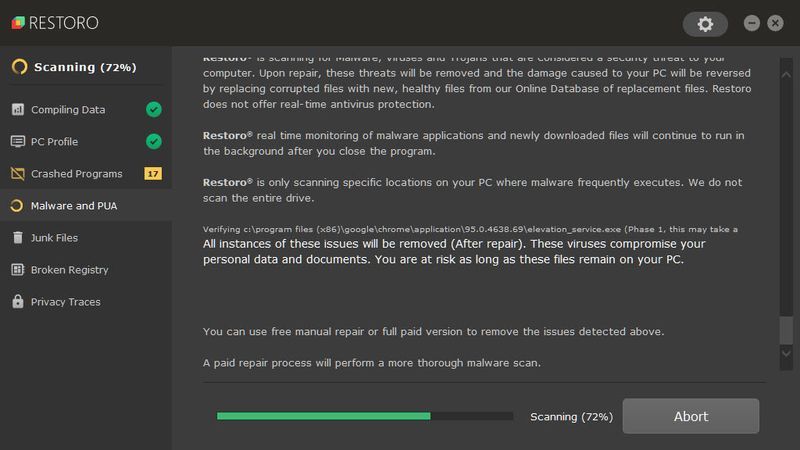
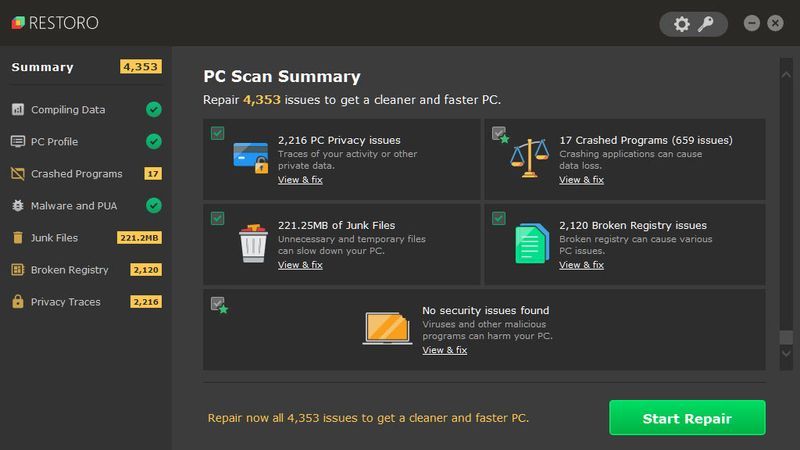
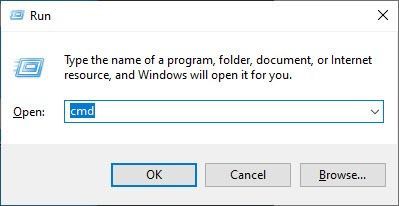
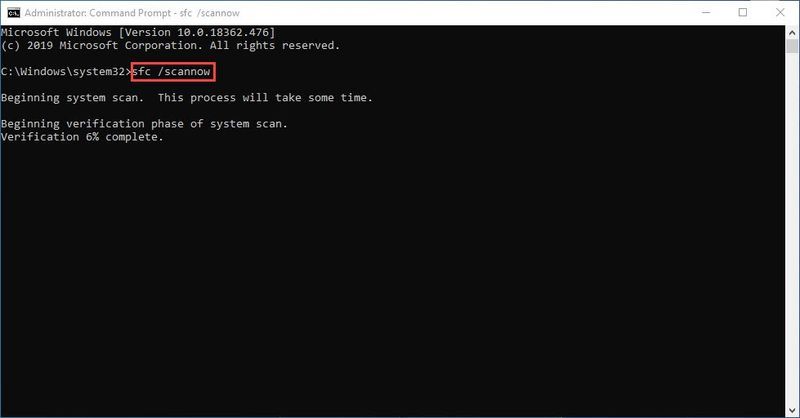
![[Terpecahkan] Warframe Crash di PC](https://letmeknow.ch/img/knowledge/33/warframe-crashing-pc.png)
![[DIPERBAIKI] Mikrofon OBS Tidak Berfungsi | 6 Solusi Terbaik 2024](https://letmeknow.ch/img/knowledge-base/57/obs-mic-not-working-6-best-solutions-2024.jpg)



![[Download] Driver HP Officejet Pro 7740 Untuk Windows](https://letmeknow.ch/img/other/33/hp-officejet-pro-7740-treiber-fur-windows.jpg)
