Baldur’s Gate 3, yang dikembangkan oleh Larian Studios, menawarkan pengalaman bermain peran yang mendalam yang memikat pemain di seluruh dunia. Meskipun game ini dioptimalkan dengan baik, beberapa penggemar menghadapi tantangan yang menjengkelkan: penggunaan CPU yang tinggi selama bermain game. Panduan ini mengungkap enam solusi terbukti yang dapat membantu Anda menaklukkan Penggunaan CPU tinggi di Gerbang Baldur 3 keluarkan dan nikmati petualangan yang mulus.
Bagaimana cara memperbaiki penggunaan CPU Baldur's Gate 3 yang tinggi?
Anda tidak perlu mencoba semuanya. Lanjutkan saja ke bawah daftar sampai Anda menemukan yang dapat memperbaiki masalah Anda.
- tekan Kunci logo Windows Dan R pada keyboard Anda untuk meluncurkan dialog Run.
- Jenis DxDiag dan klik OKE .
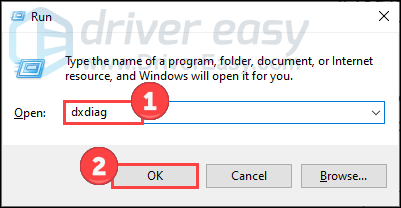
- Sekarang Anda dapat memeriksa informasi sistem Anda di bawah Sistem tab.
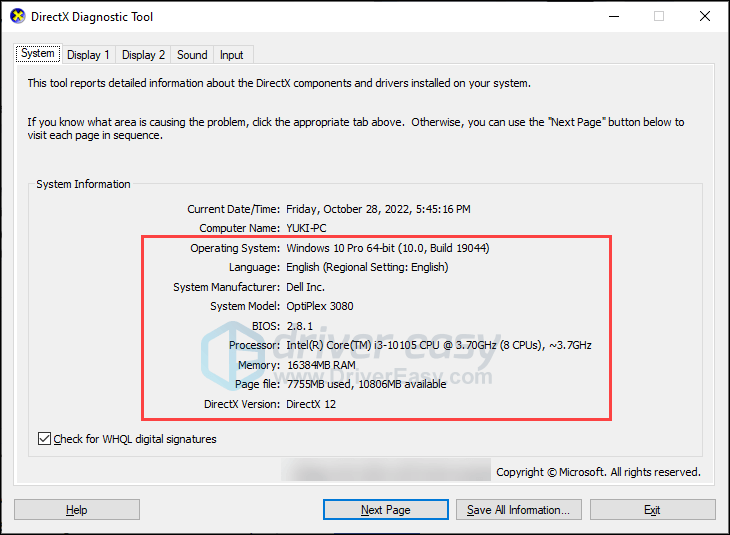
- Klik Menampilkan tab untuk memeriksa detail grafis.
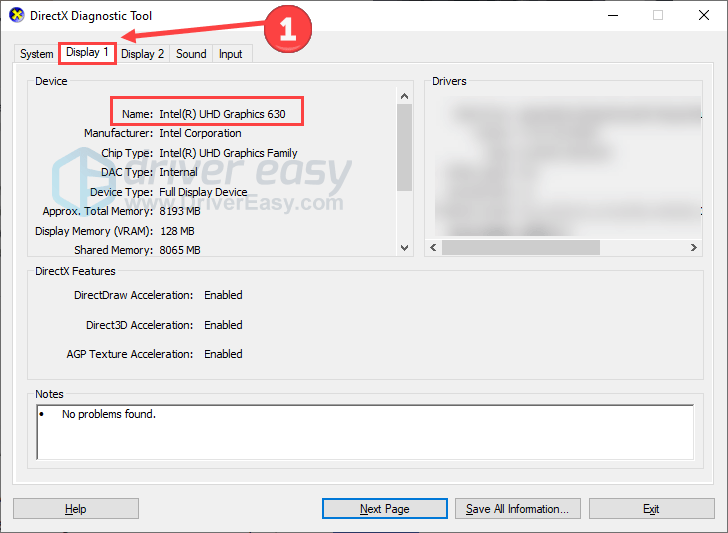
- Jalankan Driver Easy dan klik Memindai sekarang tombol. Driver Easy kemudian akan memindai komputer Anda dan mendeteksi driver yang bermasalah.
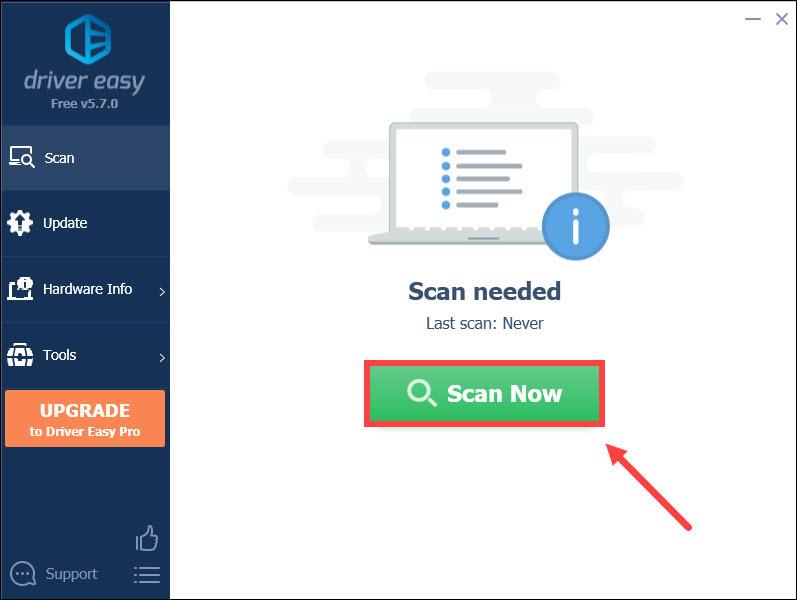
- Klik Perbarui Semua untuk mengunduh dan menginstal versi yang benar secara otomatis semua driver yang hilang atau kedaluwarsa di sistem Anda (ini memerlukan versi Pro – Anda akan diminta untuk memutakhirkan saat mengeklik Perbarui Semua).
Atau, Anda dapat mengklik Memperbarui tombol di sebelah driver grafis yang ditandai untuk mengunduh secara otomatis versi yang benar dari driver tersebut, kemudian Anda dapat menginstalnya secara manual (Anda dapat melakukannya dengan versi GRATIS).
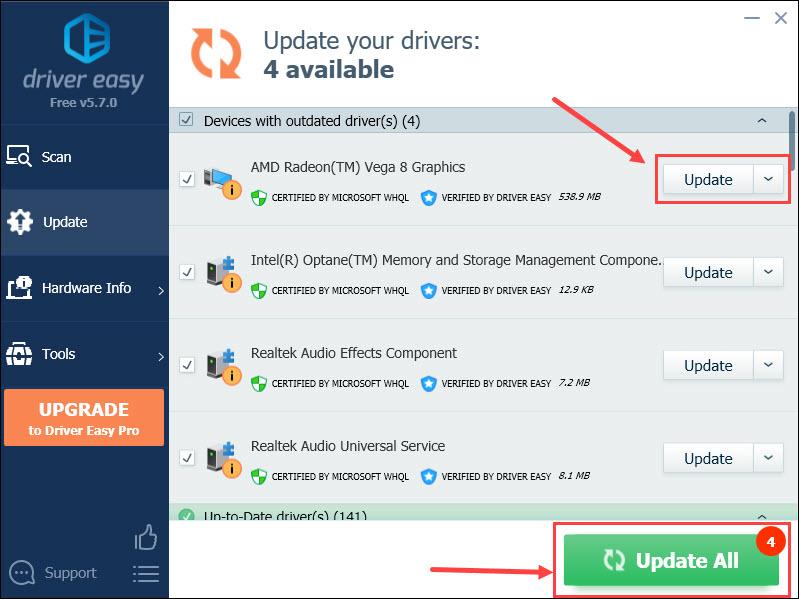 Jika Anda memerlukan bantuan, silakan hubungi Tim dukungan Driver Easy pada support@letmeknow.ch .
Jika Anda memerlukan bantuan, silakan hubungi Tim dukungan Driver Easy pada support@letmeknow.ch . - tekan Kunci logo Windows Dan SAYA di keyboard Anda untuk menjalankan Pengaturan.
- Pilih Sistem .
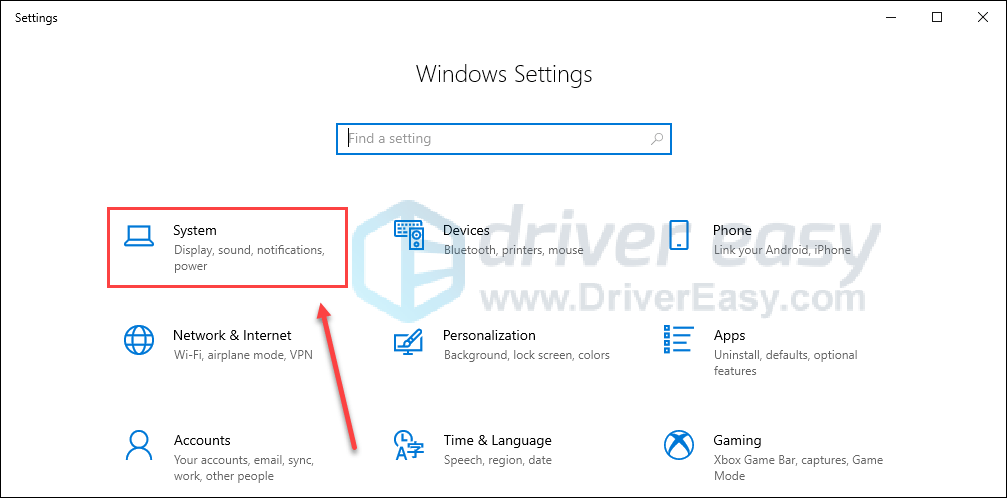
- Klik Kekuatan & tidur di panel kiri dan Pengaturan daya tambahan .
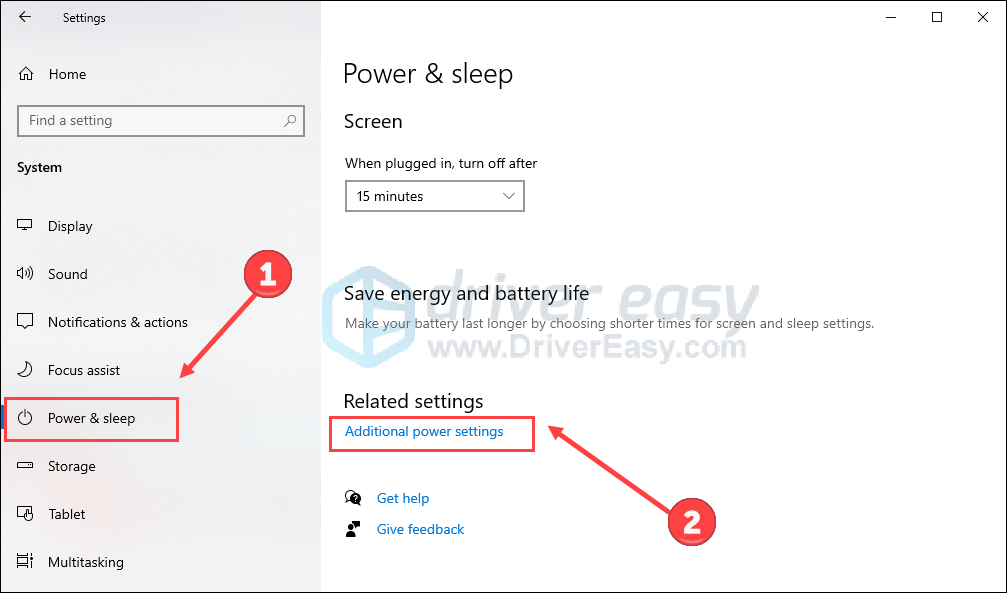
- Memilih Kinerja tinggi rencana daya.
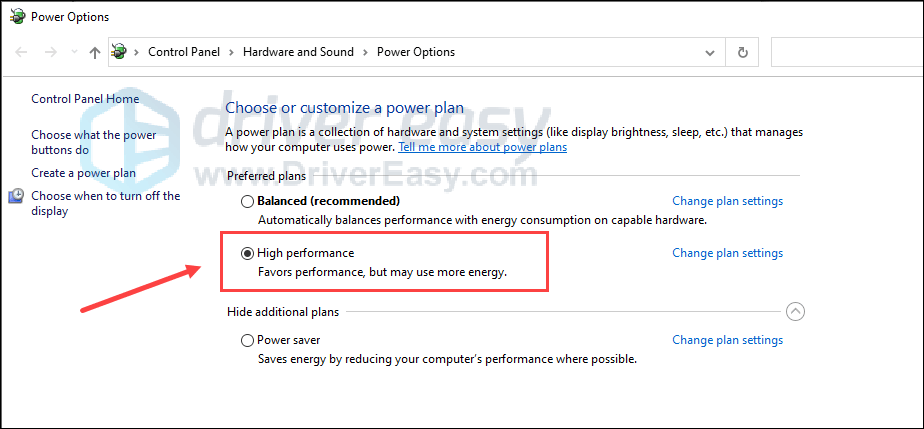
- Buka permainan dan tekan Ctrl + Menggeser + ESC untuk membuka Pengelola Tugas.
- Di tab Proses, klik kanan Gerbang Baldur 3.exe dan pilih Buka detailnya .
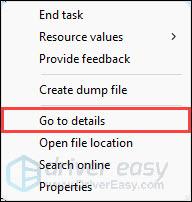
- Klik kanan pada Gerbang Baldur 3.exe lagi dan klik Tetapkan afinitas .
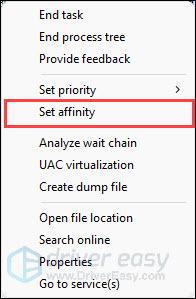
- Atur afinitas CPU hanya menggunakan 0-3 .
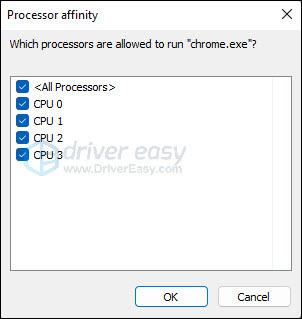
- Jenis pengaturan grafis di bilah pencarian Windows dan klik Pengaturan grafis .
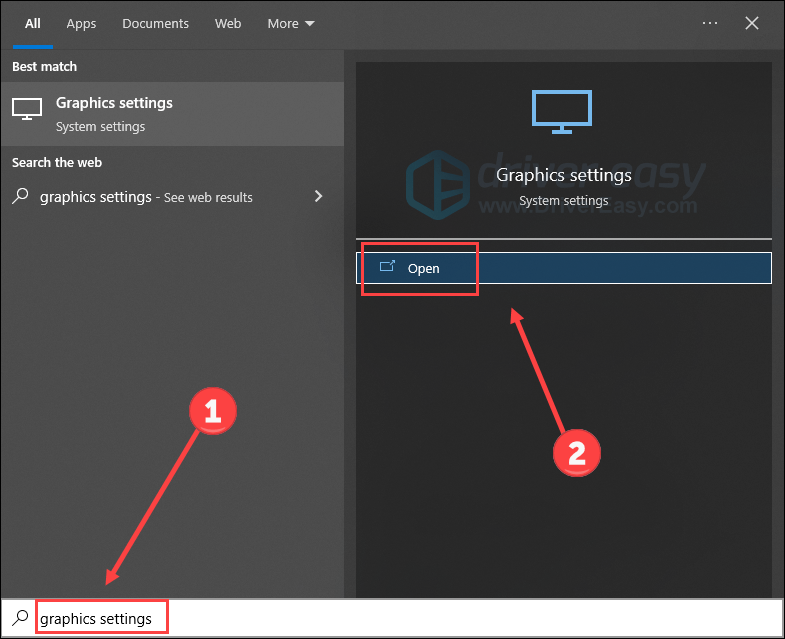
- Klik Jelajahi dan tambahkan Baldur's Gate 3.exe ke dalam daftar. Lokasi instalasi default seharusnya C:Program Files (x86)Steamsteamappscommon .
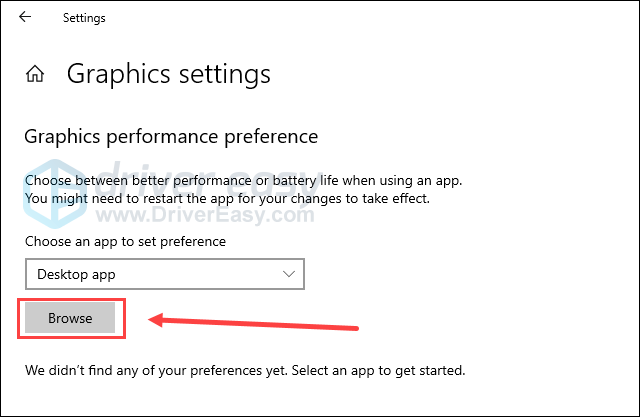
- Setelah game yang dapat dieksekusi ditambahkan, klik Pilihan .
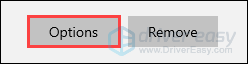
- Pilih Kinerja tinggi , lalu klik Menyimpan .
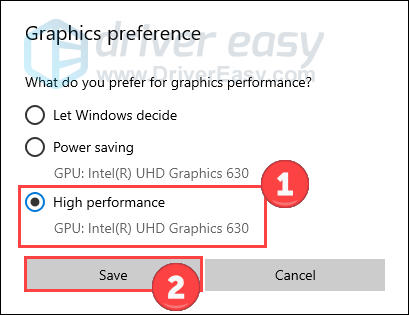
- Klik kanan bilah tugas dan pilih Pengelola tugas .
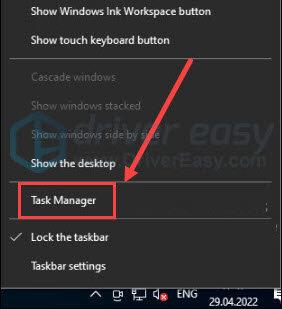
- Dalam Proses tab, pilih aplikasi dan proses latar belakang yang paling banyak menempati CUP, dan klik Tugas akhir untuk menghemat sumber daya untuk game Anda.
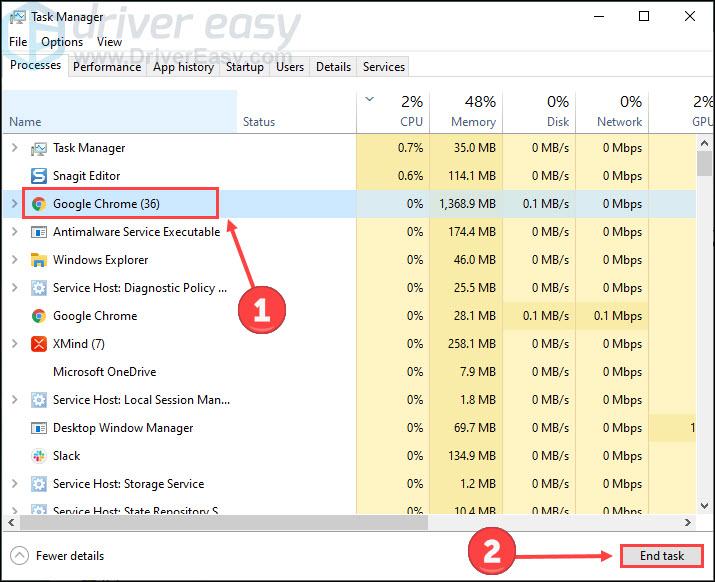
- Pergi ke Detail tab, klik kanan file eksekusi game Anda, dan atur tingkat prioritas ke Tinggi .
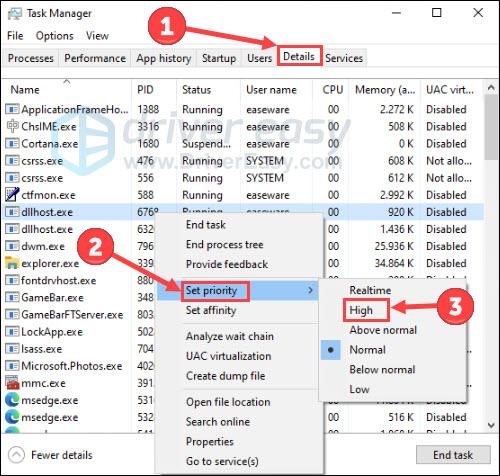
- Unduh dan instal Fortect.
- Buka Fortect dan klik Ya untuk menjalankan pemindaian gratis pada PC Anda.
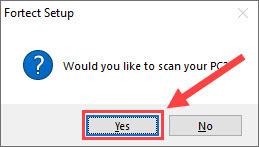
- Fortect akan memindai komputer Anda secara menyeluruh. Ini mungkin memakan waktu beberapa menit.
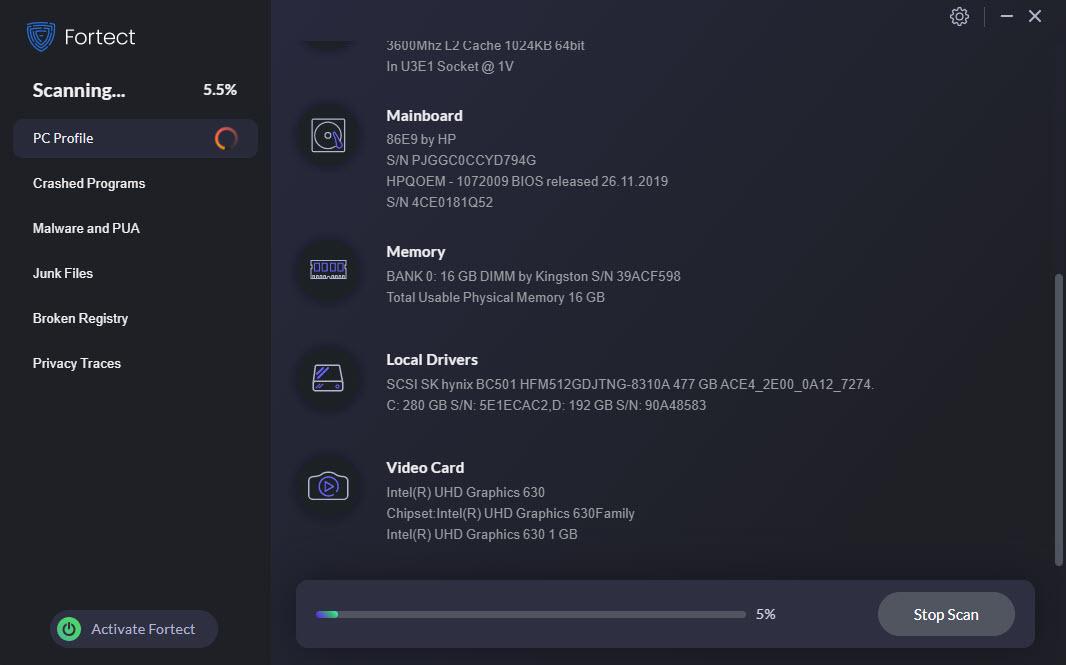
- Setelah selesai, Anda akan melihat laporan terperinci tentang semua masalah pada PC Anda. Untuk memperbaikinya secara otomatis, klik MULAI PERBAIKAN . Ini mengharuskan Anda untuk membeli versi lengkap. Tapi jangan khawatir. Jika Fortect tidak menyelesaikan masalah, Anda dapat meminta pengembalian dana dalam waktu 60 hari.
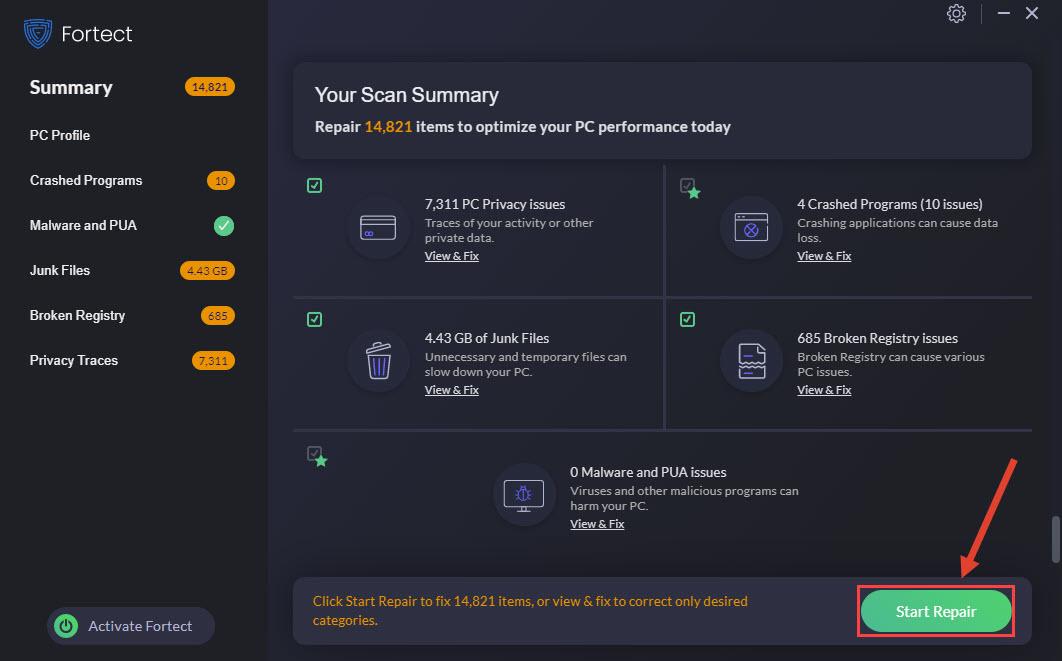
Sebelum kita mulai
Sebelum mendalami perbaikan ini, penting untuk memastikannya komputer Anda memenuhi persyaratan sistem minimum game . Lihat tabel di bawah untuk memastikan pengaturan Anda sesuai dengan prasyarat permainan:
| MINIMUM | DIREKOMENDASIKAN | |
| ANDA | Windows 10 64-bit | Windows 10 64-bit |
| Prosesor | Intel I5 4690/AMD FX 8350 | Intel i7 8700K/AMD r5 3600 |
| Penyimpanan | RAM 8GB | RAM 16 GB |
| Grafik | Nvidia GTX 970 / RX 480 (VRAM 4GB+) | Nvidia 2060 Super / RX 5700 XT (VRAM 8GB+) |
| DirectX | Versi 11 | Versi 11 |
| Penyimpanan | Ruang tersedia 150 GB | Ruang tersedia 150 GB |
| catatan tambahan | Diperlukan SSD | Diperlukan SSD |
Untuk memastikan spesifikasi komputer Anda:
Jika sistem Anda tidak memenuhi persyaratan ini, pertimbangkan untuk mengupgrade perangkat keras Anda untuk gameplay yang optimal.
Perbaiki 1 Perbarui driver CPU Anda
Masalah penggunaan CPU Baldur's Gate 3 yang tinggi dapat terjadi jika Anda menggunakan yang salah grafis driver atau sudah ketinggalan zaman. Jadi, Anda harus memperbarui driver grafis Anda untuk melihat apakah itu memperbaiki masalah Anda. Anda dapat mengunjungi situs web produsen grafis (seperti Nvidia atau AMD ) untuk mengunduh driver terbaru. Namun, jika Anda tidak memiliki waktu, kesabaran, atau keterampilan untuk memperbarui driver secara manual, Anda dapat melakukannya secara otomatis Pengemudi Mudah .
Ini secara otomatis akan mengenali sistem Anda dan menemukan driver yang tepat untuknya. Anda dapat memperbarui driver Anda secara otomatis dengan Driver Easy versi GRATIS atau Pro. Namun dengan versi Pro, hanya diperlukan 2 langkah (dan Anda mendapatkan dukungan penuh dan jaminan uang kembali 30 hari):
Nyalakan kembali komputer dan luncurkan kembali game untuk melihat apakah masalah masih berlanjut.
Perbaiki 2 Ubah pengaturan paket daya
Baldur's Gate 3 berjalan lambat atau masalah tersendat mungkin karena komputer Anda sedang menggunakannya Rencana daya hemat energi . Atau rencana daya default Seimbang juga membatasi kecepatan CPU Anda karena prioritas perangkat adalah menyeimbangkan kinerja dan konsumsi energi. Untuk mengetahuinya, ikuti langkah-langkah di bawah ini untuk mengubah pengaturan rencana daya Anda.
Buka game untuk memeriksa peningkatan apa pun.
Perbaikan ini berfungsi dalam banyak kasus. Namun beberapa pemain juga menemukan hal itu mengembalikan rencana daya dari mode kinerja tinggi ke mode seimbang membantu mengatasi masalahnya. Anda juga dapat mencoba kedua mode untuk melihat mana yang memberikan performa game lebih baik.Perbaiki 3 Setel afinitas CPU hanya gunakan 0-3
Afinitas prosesor memungkinkan pengikatan dan pelepasan suatu proses atau thread ke unit pemrosesan pusat (CPU) atau serangkaian CPU sehingga proses atau thread hanya akan dijalankan pada CPU atau CPU yang ditunjuk, bukan pada CPU mana pun. Manfaat utama dari afinitas prosesor adalah mengoptimalkan kinerja cache .
Catatan: Anda mungkin perlu mengulangi proses ini setiap kali meluncurkan game.
Perbaiki 4 Izinkan kinerja grafis tinggi untuk game
Menyetel game individual dengan grafis performa tinggi mungkin mengurangi penggunaan CPU-nya. Itu karena apapun yang membutuhkan GPU dalam game akan menggunakan GPU, bukan CPU. Namun cara ini tidak memberikan jaminan hasil. Anda dapat beralih di antara mode yang berbeda untuk melihat mana yang bekerja lebih baik dalam mengurangi sakit kepala penggunaan cpu tinggi Baldur's Gate 3.
Luncurkan game lagi untuk memeriksa apakah masalahnya telah teratasi.
Perbaiki 5 Akhiri tugas yang tidak perlu
Menjalankan terlalu banyak program dan proses akan menurunkan waktu respons sistem Anda. Saat GPU dan CPU Anda memerlukan lebih banyak waktu untuk menangani transisi data, biasanya terjadi kegagapan game, bahkan dengan FPS tinggi. Dan tugas-tugas ini menambah beban penggunaan CPU Anda. Untuk mendapatkan pemahaman yang lebih baik tentang apa yang memperlambat sistem Anda dan mengakhiri tugas-tugas yang tidak perlu tersebut, ikuti langkah-langkah berikut:
Kembali ke game Anda untuk melihat apakah game berfungsi lebih lancar.
Perbaiki 6 Perbaiki file sistem
Biasanya komputer Anda mengalami masalah stabilitas setelah digunakan terus-menerus. Meskipun mungkin bergantung pada berbagai faktor, sebagian besar terkait dengan registri Windows dan kerusakan yang mungkin ditimbulkannya. Jangan khawatir, Benteng adalah cara paling efektif untuk memperbaiki masalah pada PC. Jalankan pemindaian cepat dan menyeluruh, lalu perbaiki masalah hanya dengan mengklik tombol.
Benteng adalah perangkat lunak yang dilengkapi dengan teknologi canggih untuk mengamankan dan memperbaiki PC ke kondisi optimal. Secara khusus, itu menggantikan file Windows yang rusak , melakukan pembersihan dan perbaikan registri , menghapus ancaman malware, mendeteksi situs web berbahaya, mengosongkan ruang disk, dan sebagainya. Semua file pengganti berasal dari database lengkap file sistem bersertifikat.
Perbaikan ini memberikan peta jalan untuk mengurangi penggunaan CPU yang tinggi di Baldur's Gate 3, memastikan pengalaman bermain game yang optimal. Jangan ragu untuk mengeksplorasi solusi ini dan sampaikan masukan Anda untuk membantu sesama gamer mengatasi tantangan serupa.
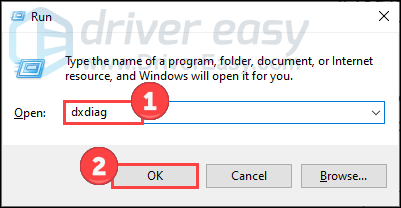
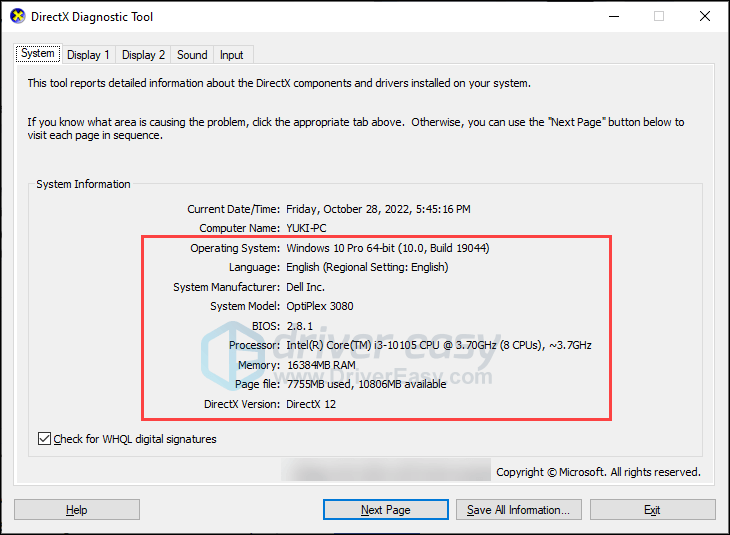
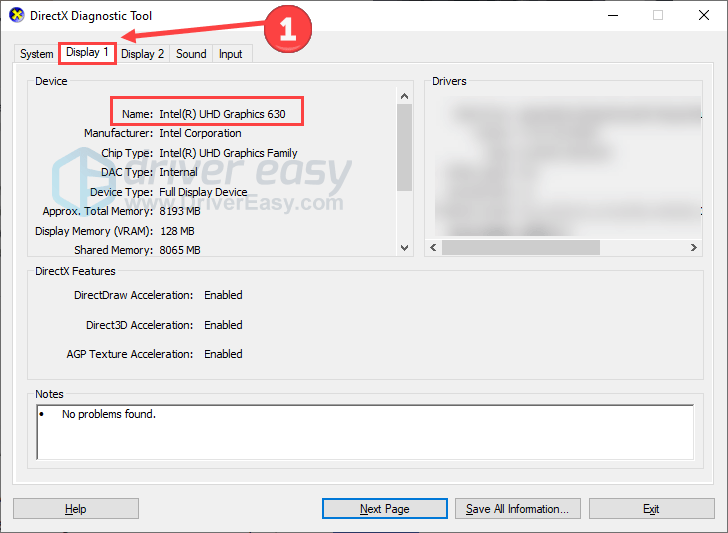
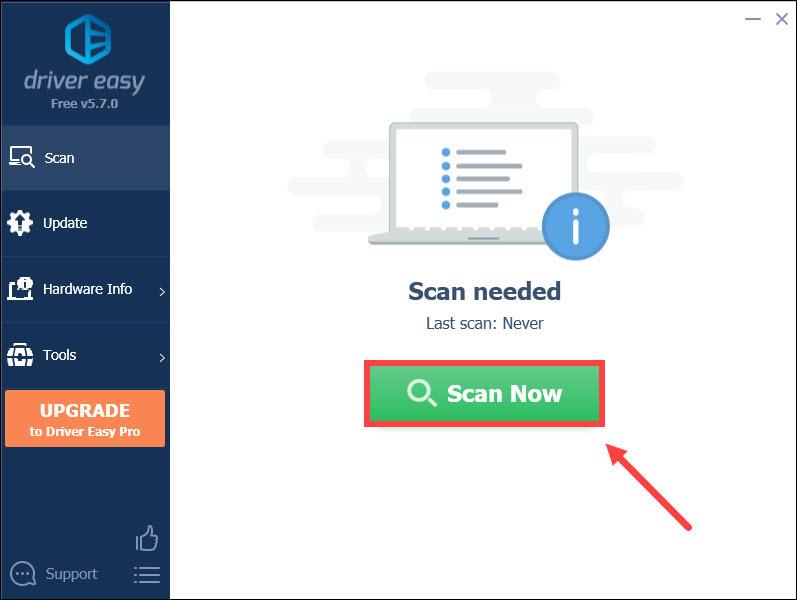
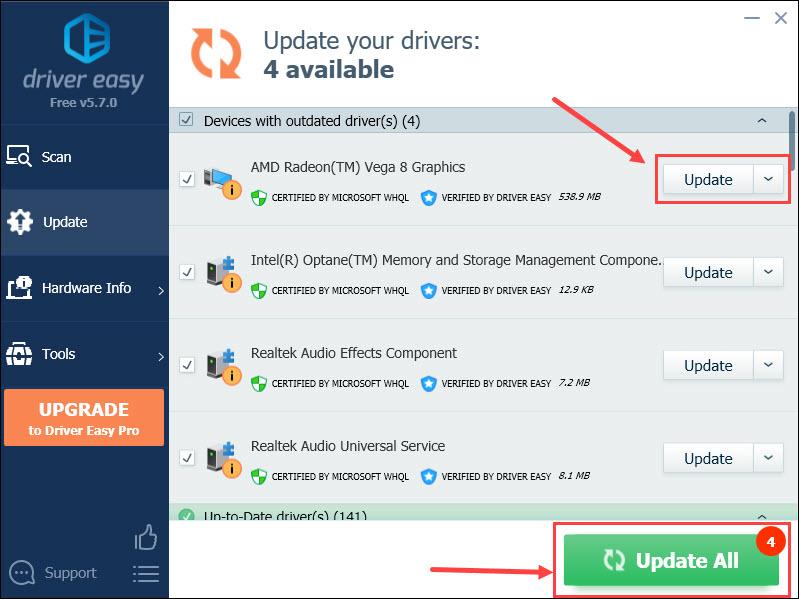
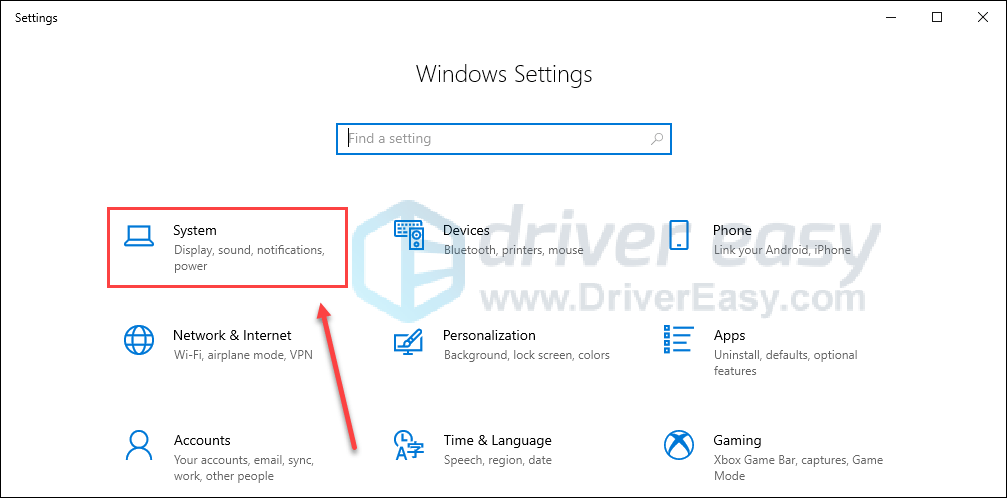
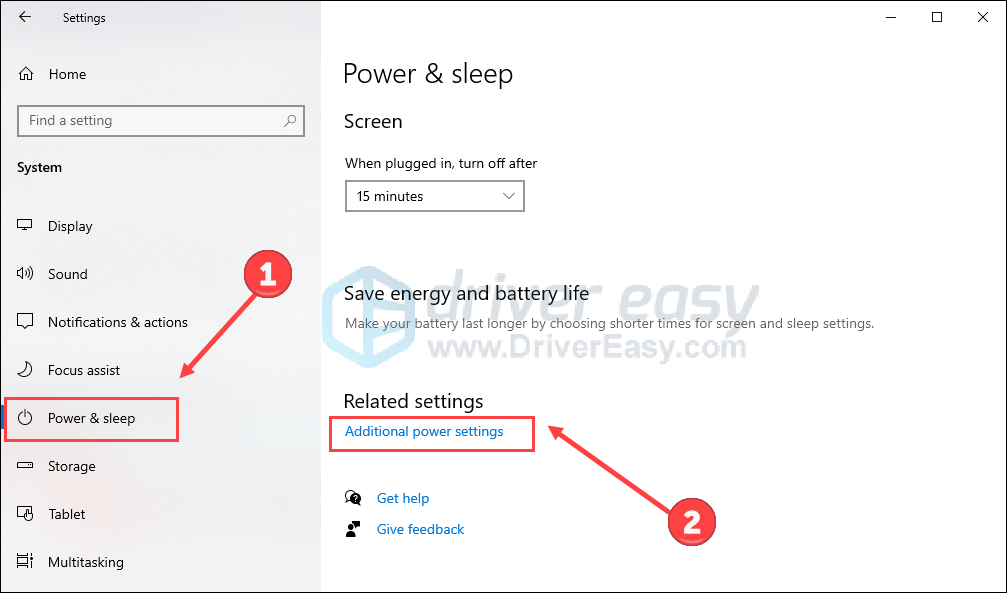
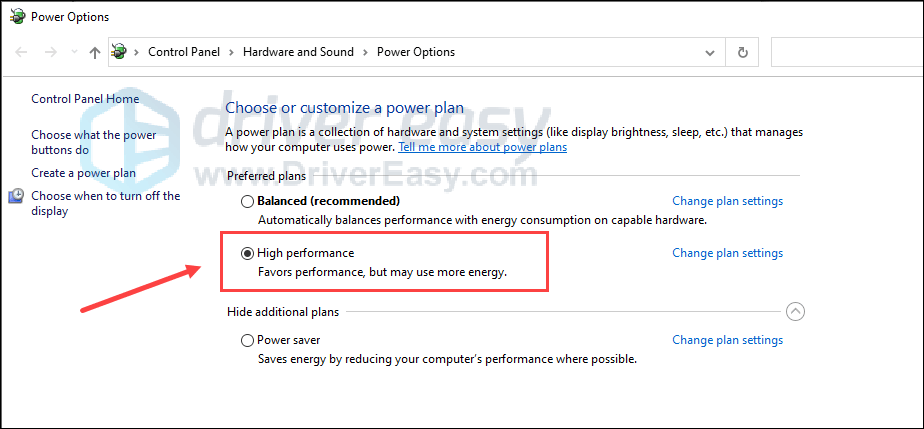
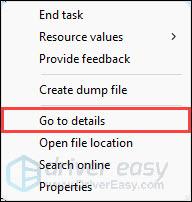
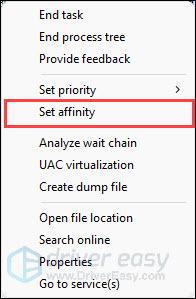
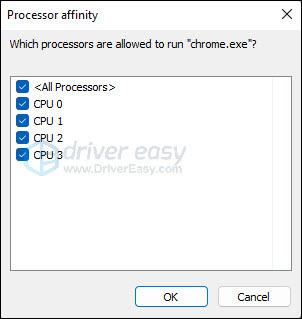
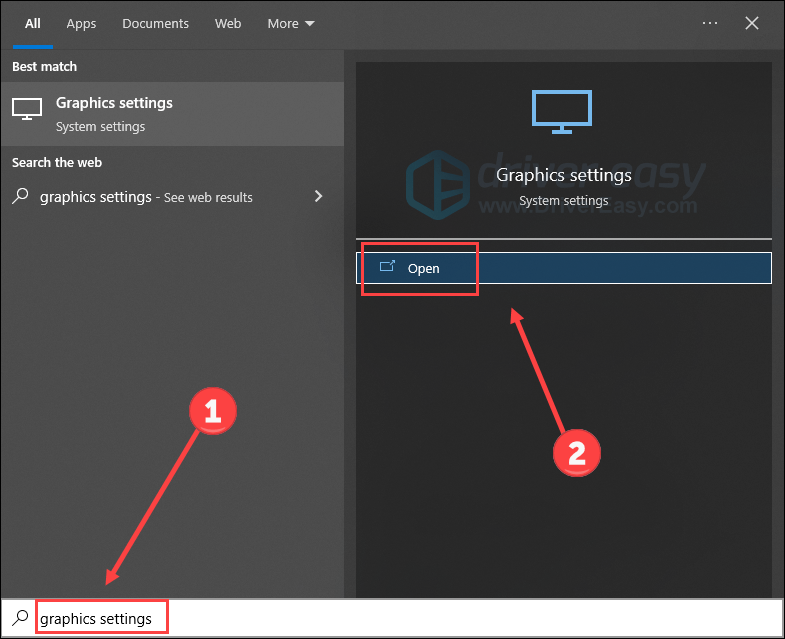
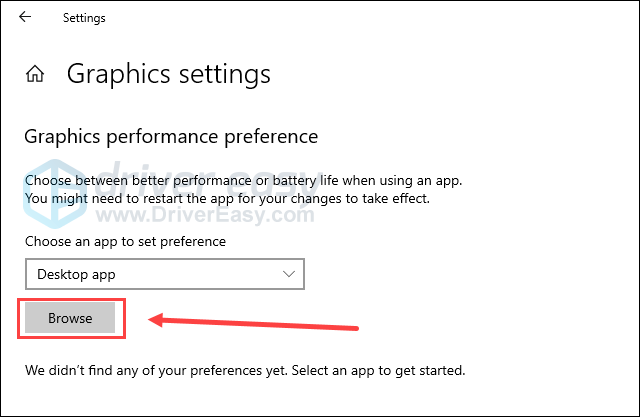
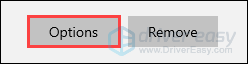
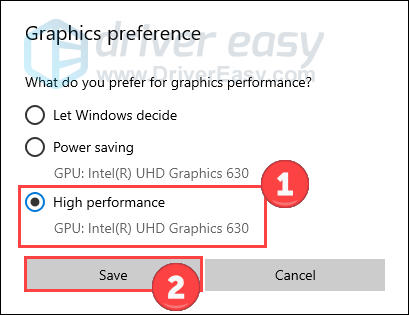
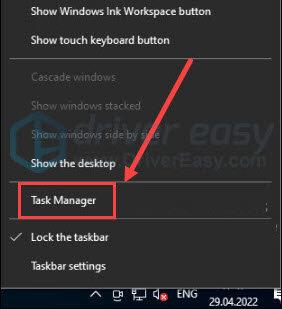
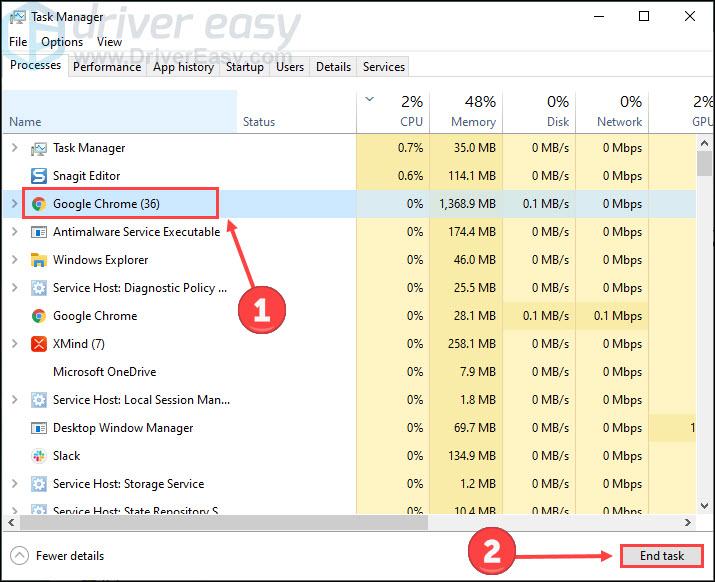
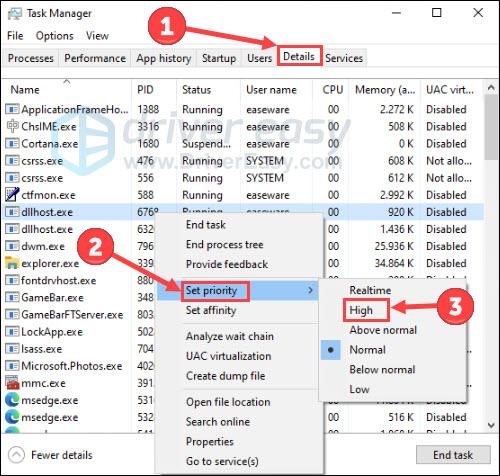
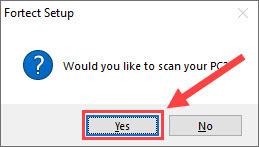
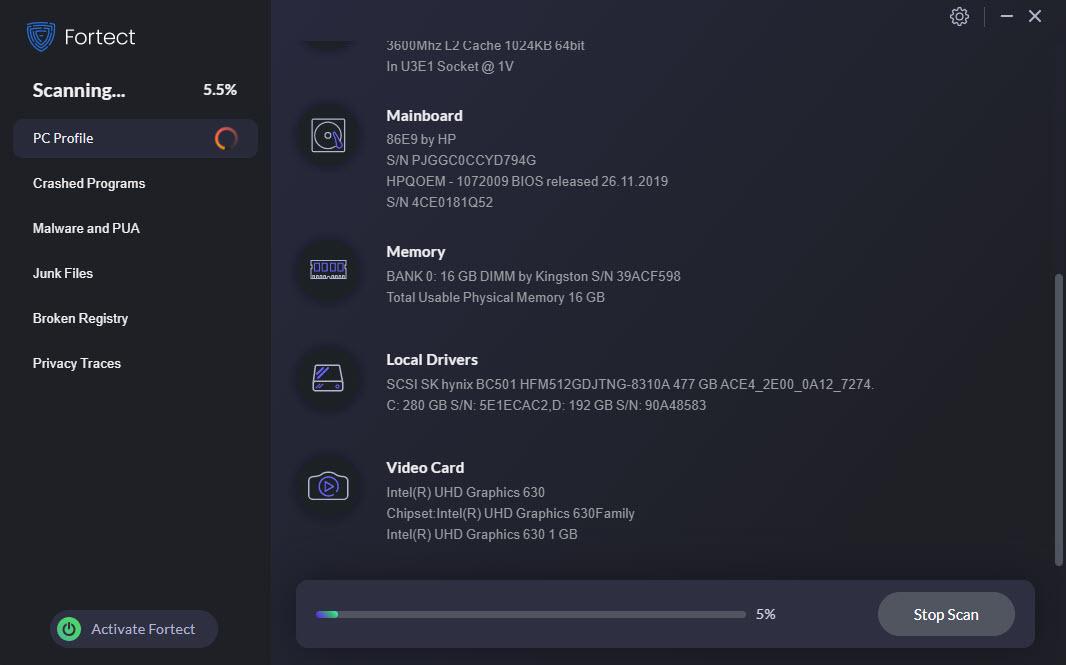
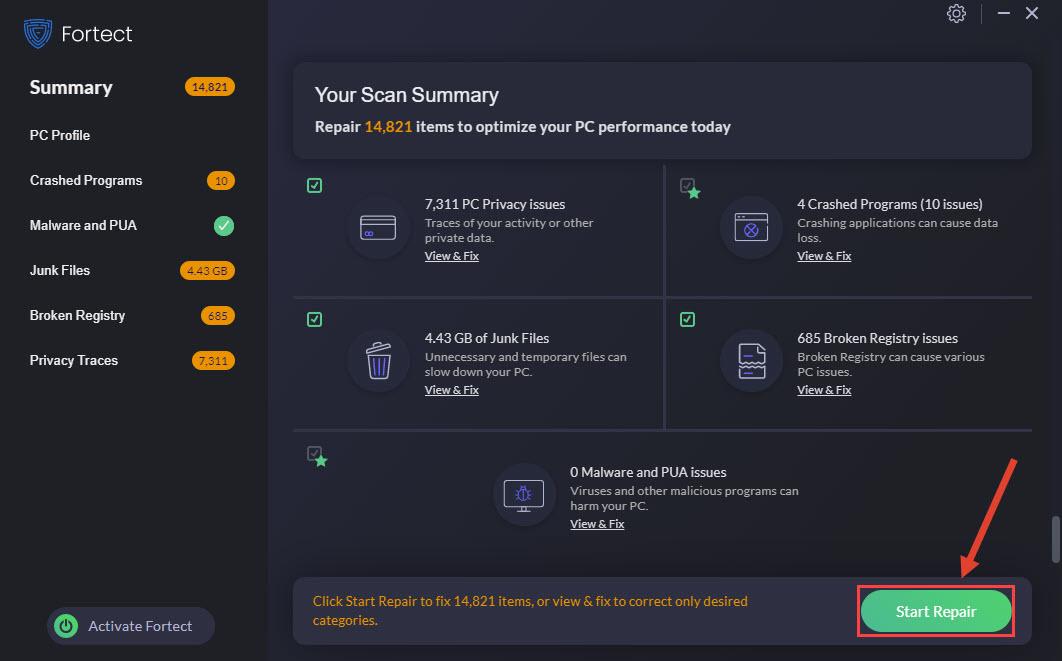

![[Memperbaiki] Driver USB Perangkat Seluler Apple Hilang di Windows 10](https://letmeknow.ch/img/knowledge/73/apple-mobile-device-usb-driver-missing-windows-10.png)




