'>
Pembekuan game adalah bagian yang paling membuat frustrasi dari game PC. Anda mungkin mengalami masalah pembekuan game karena beberapa alasan seperti masalah perangkat keras, driver yang tidak kompatibel, file game yang rusak, konflik perangkat lunak, RAM rendah, dll.
Jika Anda mengalaminya Borderlands 3 masalah pembekuan, sebelum menghubungi pengembang game, coba solusi di bawah. Berikut adalah panduan umum untuk membantu menyingkirkan masalah umum.
Bagaimana cara memperbaiki Borderlands 3 pembekuan?
Anda mungkin tidak harus mencoba semuanya, cukup lanjutkan ke bawah daftar sampai Anda menemukan satu yang melakukan trik untuk Anda.
- Periksa spesifikasi komputer Anda
- Singkirkan masalah pengemudi
- Jalankan game Anda sebagai administrator
- Verifikasi file game
- Akhiri program latar belakang yang tidak perlu
- Periksa pembaruan Windows
- Sesuaikan memori virtual Anda
- Instal ulang Peluncur Epic Games
Perbaikan 1: Periksa spesifikasi komputer Anda
Persyaratan sistem minimum harus dipenuhi untuk berjalan Borderlands 3 lancar; jika tidak, Anda kemungkinan akan mengalami masalah game seperti macet, lambat, dan mogok.
Di sini adalah Borderlands 3 Persyaratan sistem minimum :
| ITU: | Windows 7/10 (paket layanan terbaru) |
| Prosesor: | AMD FX-8350 (Intel i5-3570) |
| Kartu grafik: | AMD Radeon ™ HD 7970 (NVIDIA GeForce GTX 680 2GB) |
| RAM : | 6 GB |
Ikuti petunjuk di bawah ini untuk melihat informasi perangkat keras komputer Anda:
1) Di keyboard Anda, tekan Logo Windows kunci dan R pada saat yang sama untuk menjalankan dialog Jalankan.

2) Tipe dxdiag.dll , lalu tekan Memasukkan di keyboard Anda.
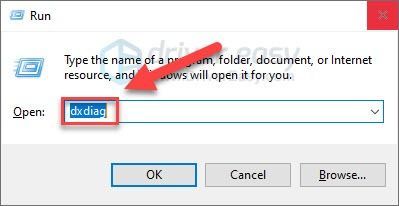
3) Pada tab Sistem, periksa file OS, Prosesor dan Memori .
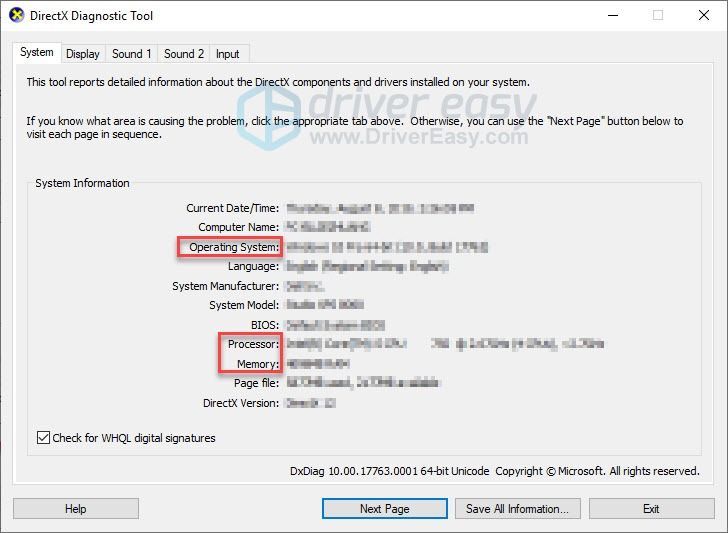
4) Klik Tampilan 1 tab untuk memeriksa kartu grafis Anda.
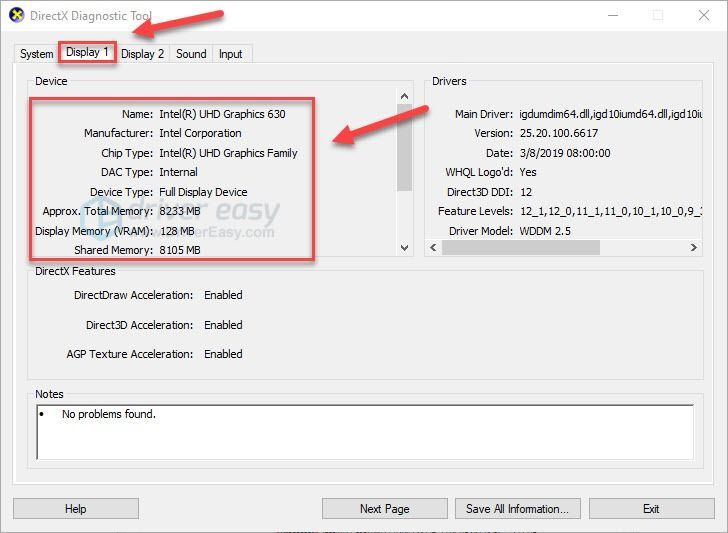
Pastikan komputer Anda memenuhi persyaratan minimum untuk menjalankan game, lalu lanjutkan ke perbaikan di bawah ini.
Perbaiki 2: Singkirkan masalah driver
Driver grafis yang tidak kompatibel adalah salah satu penyebab paling umum dari masalah game, seperti game membeku, tertinggal, dan crash.
Jika Borderlands 3 masalah pembekuan terjadi setelah memperbarui driver grafis Anda, itu karena versi terbaru dari driver tidak kompatibel dengan game Anda atau karena driver tidak diinstal dengan benar pada PC Anda. Jika ini kasus pertama, memutar kembali driver grafis Anda ke versi sebelumnya akan memperbaiki masalah Anda.
Jika mengembalikan driver grafis Anda tidak membantu, atau Anda sudah lama tidak mengupdate driver grafis, Anda harus melakukannya perbarui driver grafis Anda ke versi terbaru.
Kembalikan driver grafis Anda
1) Di keyboard Anda, tekan Logo Windows kunci dan tipe pengaturan perangkat . Lalu klik Pengaturan perangkat .
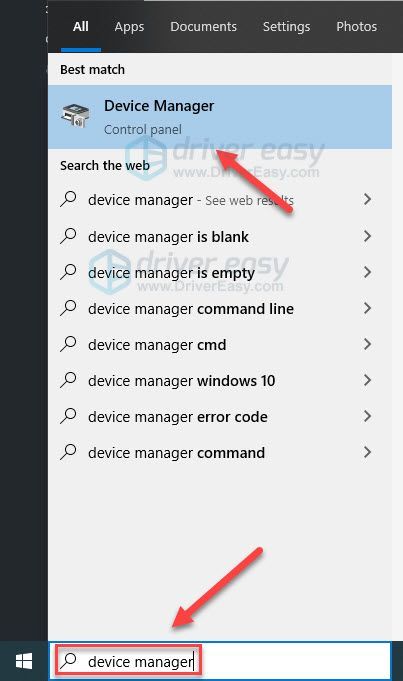
2) Klik dua kali Display adapter .
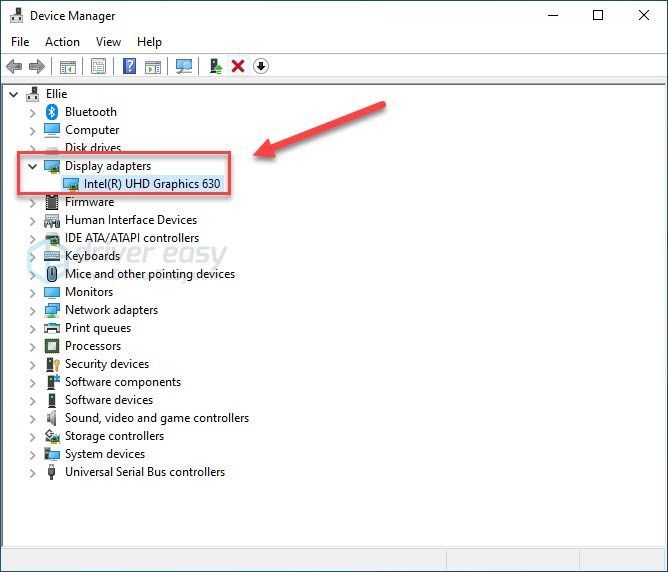
3) Klik kanan nama kartu grafis Anda dan pilih Properti .
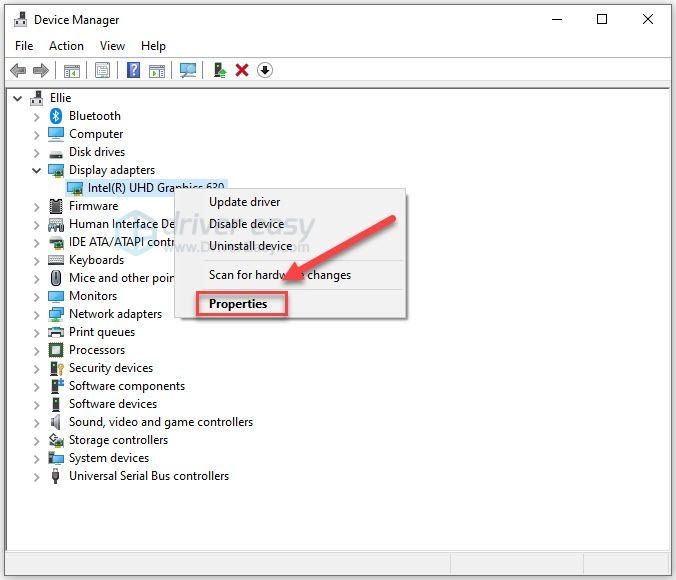
4) Klik Sopir tab, lalu klik Roll Back Driver .
Jika Anda tidak memiliki opsi Roll Back Driver, itu berarti Anda sudah menggunakan driver grafis lama. coba perbarui driver perangkat Anda untuk melihat apakah itu memperbaiki masalah Anda.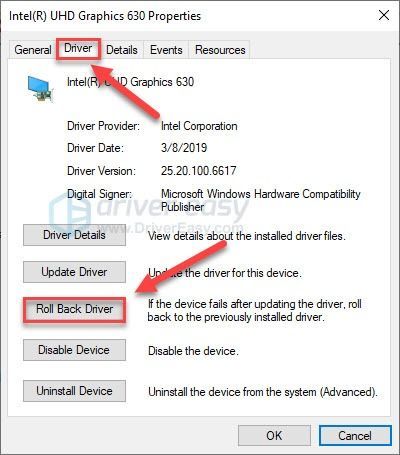
5) Pilih Aplikasi saya tidak berfungsi dengan driver ini , lalu klik Iya .
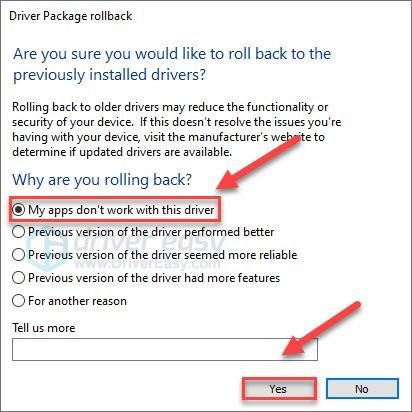
Sekarang coba luncurkan game Anda lagi untuk melihat apakah ini telah menyelesaikan masalah Anda. Jika masalah Anda terus terjadi, coba perbarui driver perangkat Anda.
Perbarui driver grafis Anda
Jika Anda tidak nyaman bermain dengan driver perangkat, sebaiknya gunakan Sopir Mudah . Ini adalah alat yang mendeteksi, mengunduh, dan (jika Anda menjadi Pro) menginstal pembaruan driver apa pun yang dibutuhkan komputer Anda.
Driver Easy akan secara otomatis mengenali sistem Anda dan mencari driver yang tepat untuk itu. Anda tidak perlu tahu persis sistem apa yang dijalankan komputer Anda, Anda tidak perlu diganggu oleh driver yang salah yang akan Anda unduh, dan Anda tidak perlu khawatir membuat kesalahan saat menginstal.
Anda dapat memperbarui driver Anda secara otomatis dengan Driver Easy versi GRATIS atau Pro. Tetapi dengan versi Pro hanya perlu 2 langkah (dan Anda mendapatkan dukungan penuh dan jaminan uang kembali 30 hari):
1) Unduh dan instal Driver Easy.
2) Jalankan Driver Easy dan klik Memindai sekarang tombol. Driver Easy kemudian akan memindai komputer Anda dan mendeteksi driver yang bermasalah.
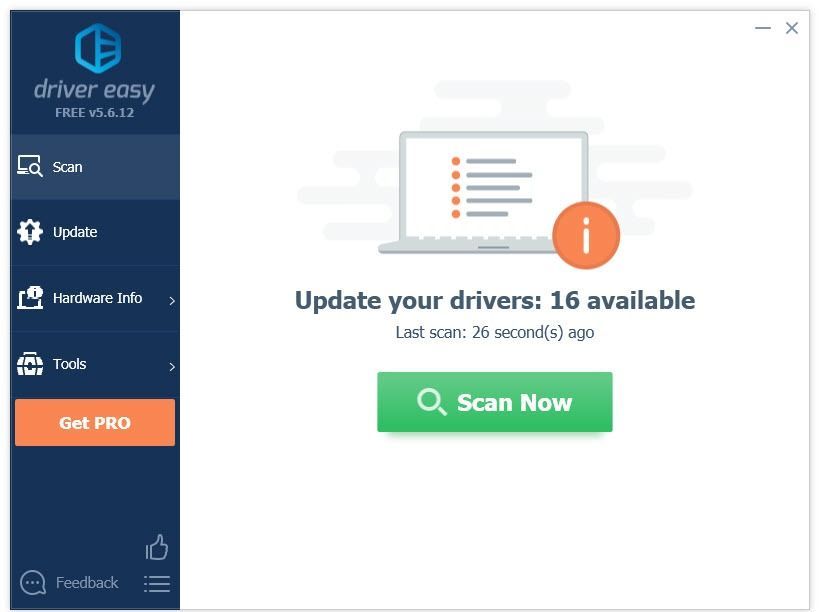
3) Klik Perbarui Semua untuk mengunduh dan memasang versi yang benar dari semua driver yang hilang atau kedaluwarsa pada sistem Anda (ini membutuhkan ekstensi Versi Pro - Anda akan diminta untuk meningkatkan saat Anda mengeklik Perbarui Semua).
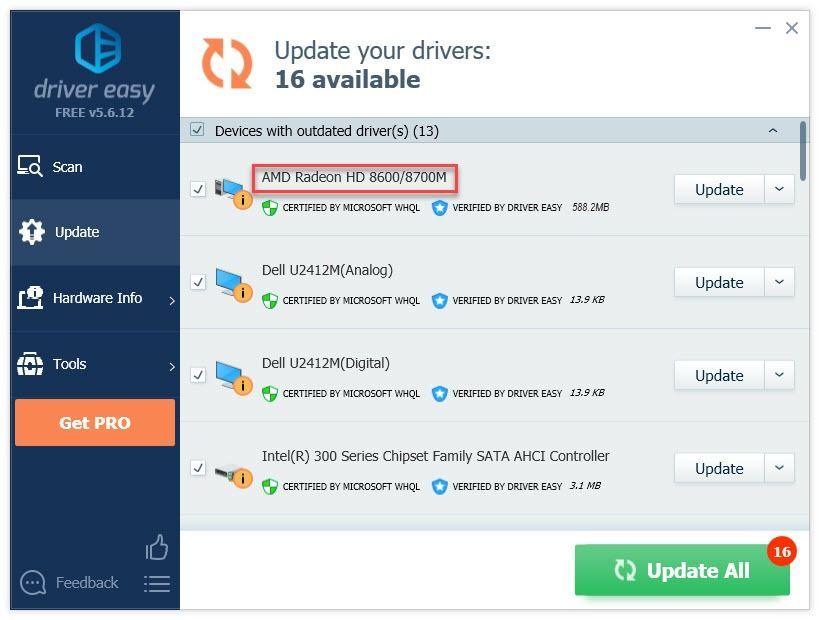
4) Coba luncurkan game Anda.
Jika masalah Anda terus terjadi, lanjutkan dengan perbaikan berikutnya di bawah.
Perbaiki 3: Jalankan game Anda sebagai administrator
Secara default, Windows menjalankan program tanpa hak administratif, yang berarti program Anda hanya memiliki izin terbatas untuk mengakses kontrol sistem.
Jika Anda sedang berlari Borderland 3 sebagai pengguna. itu mungkin tidak dapat mengakses file dan folder penting, dan macet secara acak. Coba jalankan game Anda sebagai administrator. Begini caranya:
1) Klik kanan file Ikon Epic Games dan pilih Properti .
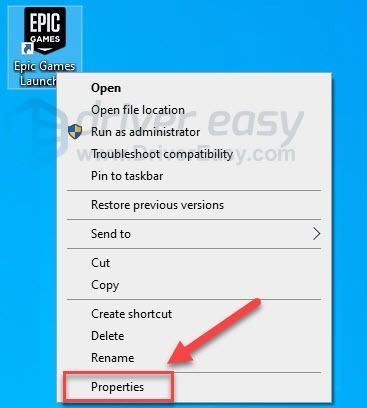
2) Pergi ke Tab Kompatibilitas , centang kotak di sebelah Jalankan program ini sebagai administrator .
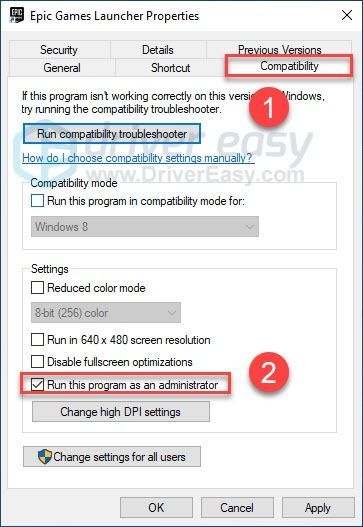
3) Klik Menerapkan , kemudian baik .
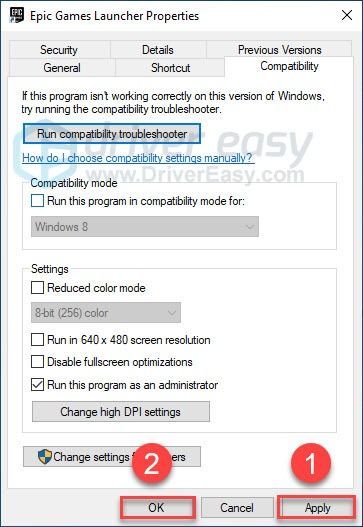
4) Luncurkan ulang Borderlands 3 dari Peluncur Epic Games untuk menguji masalah Anda.
Jika game masih macet, lanjutkan ke perbaikan di bawah.
Perbaiki 4: Verifikasi permainan file
Itu Borderlands 3 Masalah pembekuan terkadang dipicu oleh file game yang rusak atau hilang. Anda dapat memverifikasi integritas file game untuk melihat apakah itu masalahnya. Berikut cara melakukannya:
1) Jalankan Peluncur Epic Games.
2) Klik Perpustakaan , lalu klik ikon Pengaturan .
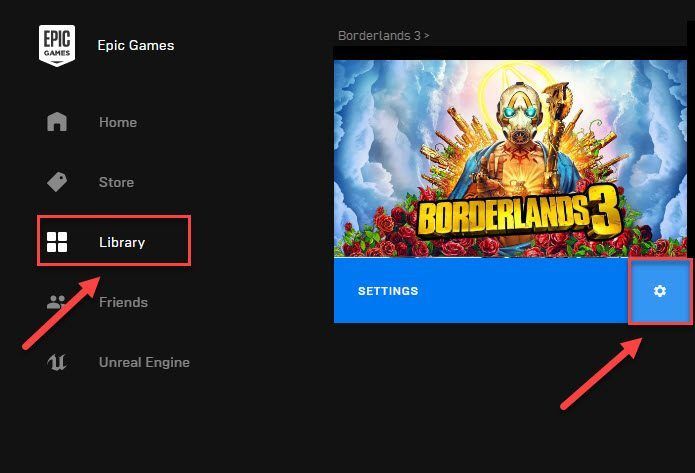
3) Klik Memeriksa .
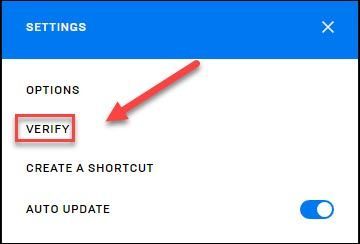
Peluncur Epic Games akan memperbaiki file game yang rusak atau hilang jika mendeteksi ada. Tunggu hingga pemindaian selesai, lalu luncurkan kembali Borderlands 3 untuk memeriksa apakah ini telah memperbaiki masalah Anda.
Jika masalah Anda terus berlanjut, periksa perbaikan di bawah.
Perbaiki 5: Akhiri program latar belakang yang tidak perlu
Jika Anda menjalankan beberapa program secara bersamaan saat bermain Borderland 3 , masalah pembekuan bisa menjadi tanda bahwa PC Anda kehabisan memori, atau salah satu perangkat lunak Anda bentrok dengan permainan Anda.
Jadi, Anda harus mematikan program yang tidak perlu selama bermain game. Periksa untuk melihat bagaimana:
Jika Anda menggunakan Windows 7…
1) Klik kanan bilah tugas Anda dan pilih Mulai Manajer Tugas .
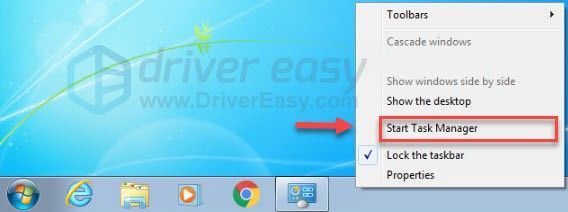
2) Klik Proses tab untuk melihat proses apa yang paling menghabiskan sumber daya Anda.
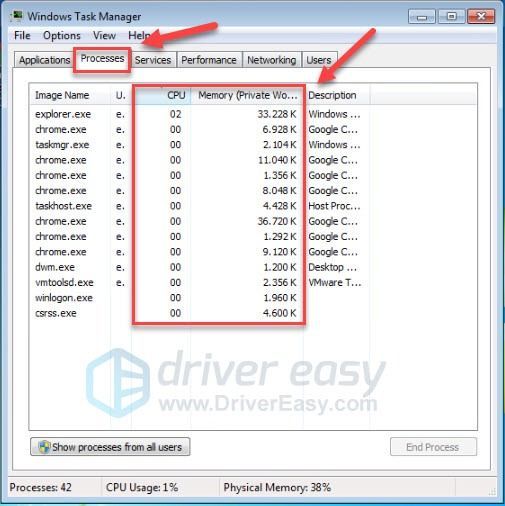
3) Klik kanan program yang tidak Anda perlukan, lalu pilih Pohon Proses Akhir .
Jangan akhiri program apa pun yang tidak Anda kenal. Ini mungkin penting untuk fungsi komputer Anda.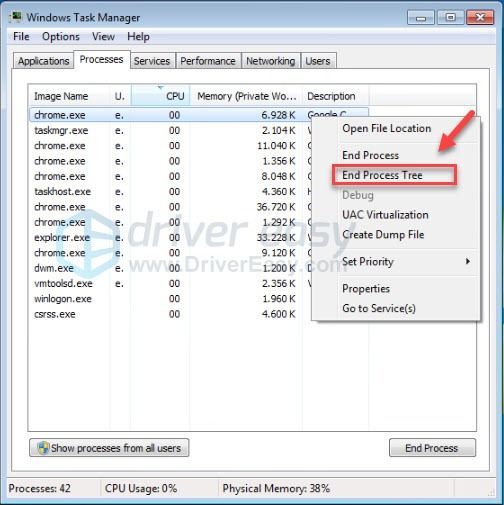
Setelah mematikan program yang tidak diinginkan, luncurkan kembali game Anda untuk menguji masalah Anda. Jika masalah Anda masih ada, coba Perbaiki 6 .
Jika Anda menggunakan Windows 8 atau 10…
1) Klik kanan bilah tugas Anda dan pilih Pengelola tugas .

2) Periksa arus Anda Penggunaan CPU dan memori untuk melihat proses apa yang paling banyak menghabiskan sumber daya Anda.
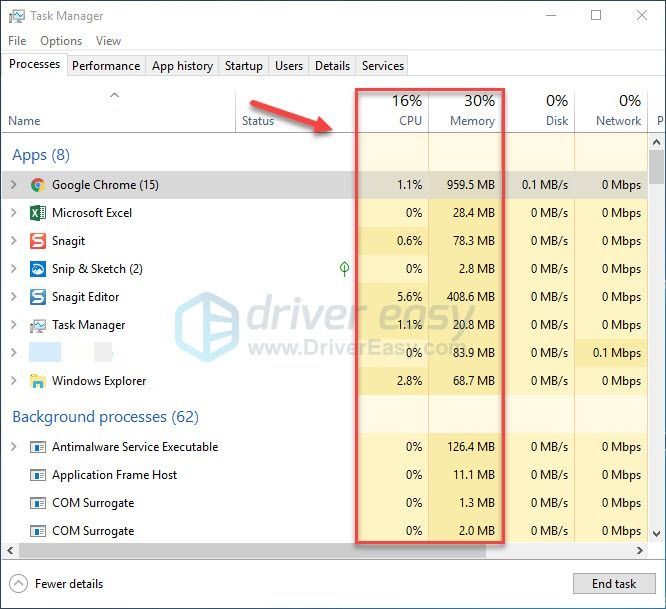
3) Klik kanan program yang tidak Anda perlukan dan pilih Tugas akhir .
Jangan akhiri program apa pun yang tidak Anda kenal. Ini mungkin penting untuk fungsi komputer Anda.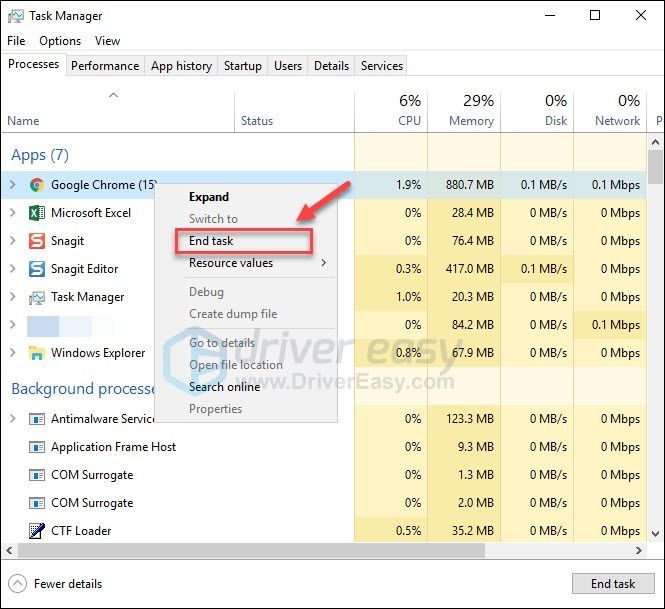
Coba luncurkan Borderlands 3 untuk melihat apakah ini berfungsi dengan baik sekarang. Jika tidak, periksa perbaikan selanjutnya, di bawah.
Perbaiki 6: Periksa pembaruan Windows
Jika Borderland 3 terus membekukan PC Anda, sepertinya komponen Windows yang kedaluwarsa bukanlah masalah inti, tetapi Anda tetap harus mengesampingkan kemungkinan tersebut. Ikuti instruksi di bawah ini:
1) Di keyboard Anda, tekan Logo Windows kunci. Lalu, ketik pembaruan Windows dan pilih Pengaturan Pembaruan Windows .
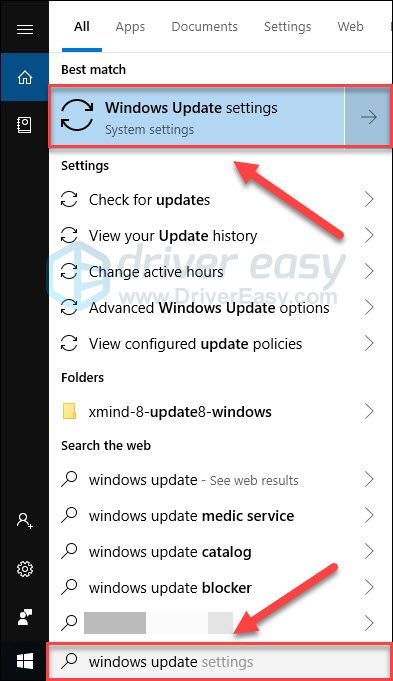
2) Klik Periksa pembaruan, dan kemudian tunggu Windows mengunduh dan menginstal pembaruan secara otomatis.
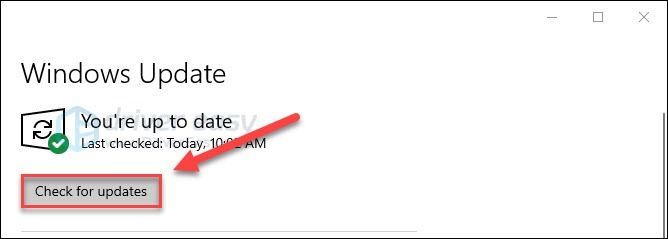
Mulai ulang komputer Anda dan game Anda setelah pembaruan selesai. Jika masalah pembekuan terjadi lagi, coba perbaikan di bawah.
Perbaiki 7: Sesuaikan memori virtual Anda
Memori virtual pada dasarnya adalah perpanjangan dari memori fisik komputer Anda. Ini adalah kombinasi dari RAM dan sebagian dari hard drive Anda.
Jika komputer Anda kehabisan RAM saat dijalankan Borderland 3 , Windows akan mencelupkan ke dalam memori virtual untuk penyimpanan file sementara. Jika ukuran memori virtual Anda tidak cukup besar untuk menyimpan file sementara, game dapat dengan mudah macet atau macet.
Untuk memperbaikinya, selain meningkatkan RAM Anda, Anda juga dapat meningkatkan memori virtual Anda. Berikut cara melakukannya:
1) Di keyboard Anda, tekan Logo Windows kunci dan tipe pengaturan sistem lanjutan . Lalu klik Lihat pengaturan sistem lanjutan.
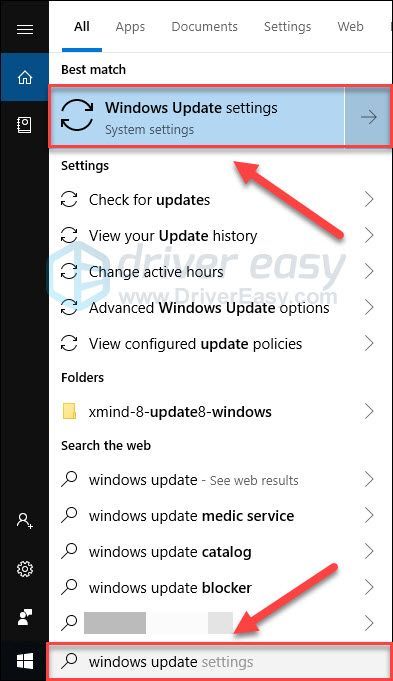
2) Klik Pengaturan .
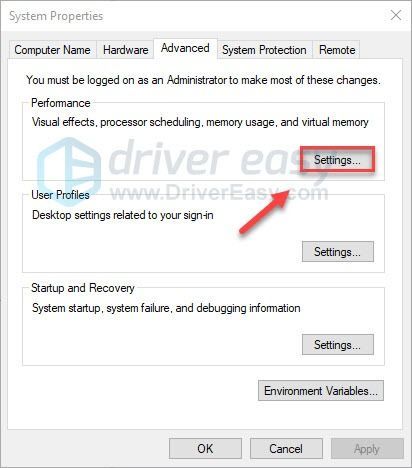
3) Klik Maju > Perubahan .
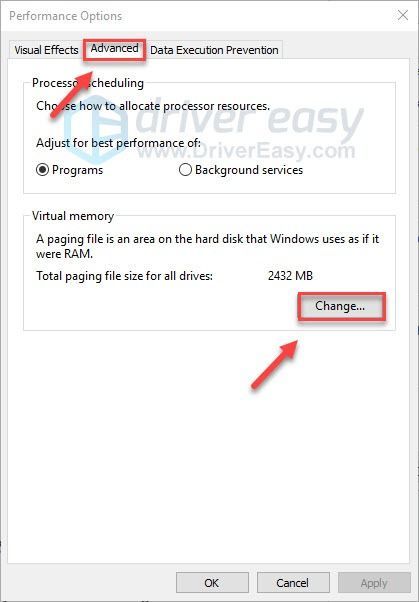
4) Hapus centang pada kotak di sebelah Secara otomatis mengelola ukuran file paging untuk semua drive .
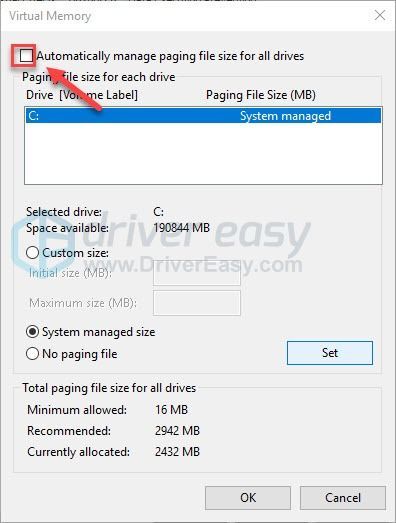
6) Klik Anda Drive C .
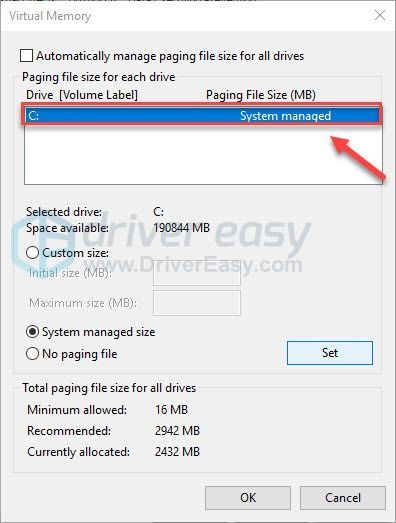
7) Klik tombol di sebelah Ukuran khusus , lalu ketik 4096 di kotak teks di sebelah Ukuran awal (MB) dan Ukuran maksimum (MB) .
Microsoft menganjurkan agar Anda mengatur memori virtual tiga kali ukuran memori fisik (RAM) atau 4 GB (4096M), mana saja yang lebih besar.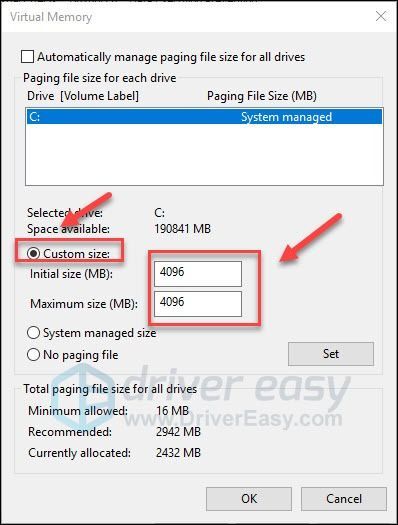
8) Klik Set > baik .
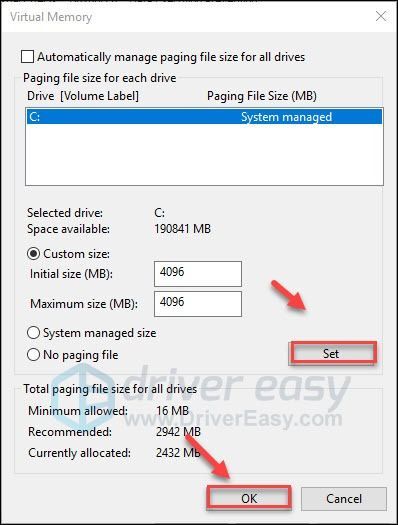
9) Mulai ulang komputer dan gim Anda.
Anda seharusnya dapat menjalankan game tanpa berhenti sekarang. Jika masalah terus terjadi, jangan khawatir. Masih ada 1 perbaikan lagi untuk dicoba.
Fix 8: Instal ulang Peluncur Epic Games
Jika tidak ada perbaikan di atas yang berhasil untuk Anda, menginstal ulang Peluncur Epic Games kemungkinan besar merupakan solusi untuk masalah Anda. Ikuti instruksi di bawah ini:
Anda akan kehilangan semua game yang Anda instal setelah menginstal ulang Epic Games Launcher.1) Di keyboard Anda, tekan Tombol logo Windows dan ketik kontrol . Lalu pilih Panel kendali .
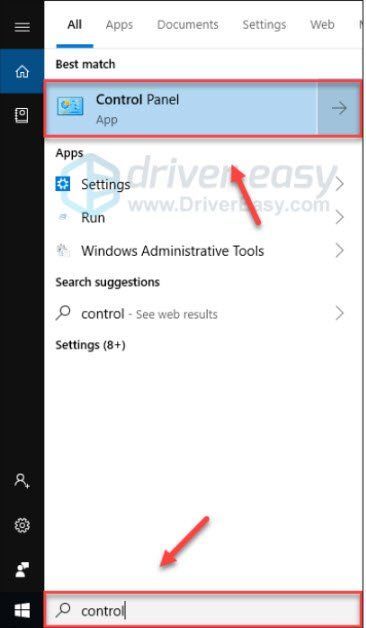
2) Dibawah Dilihat oleh , Pilih Kategori .
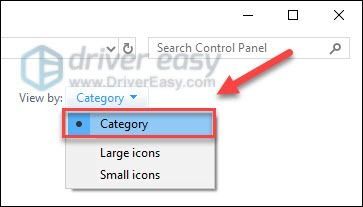
3) Klik Copot pemasangan program .
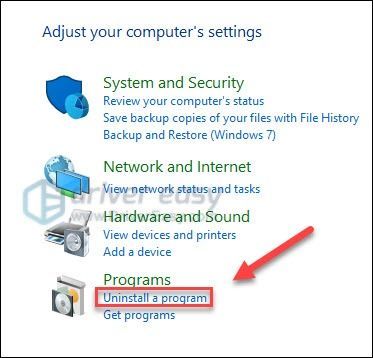
4) Klik kanan Epics Games, lalu klik Copot / Ubah .
Jika Anda dimintai izin, pilih Terus .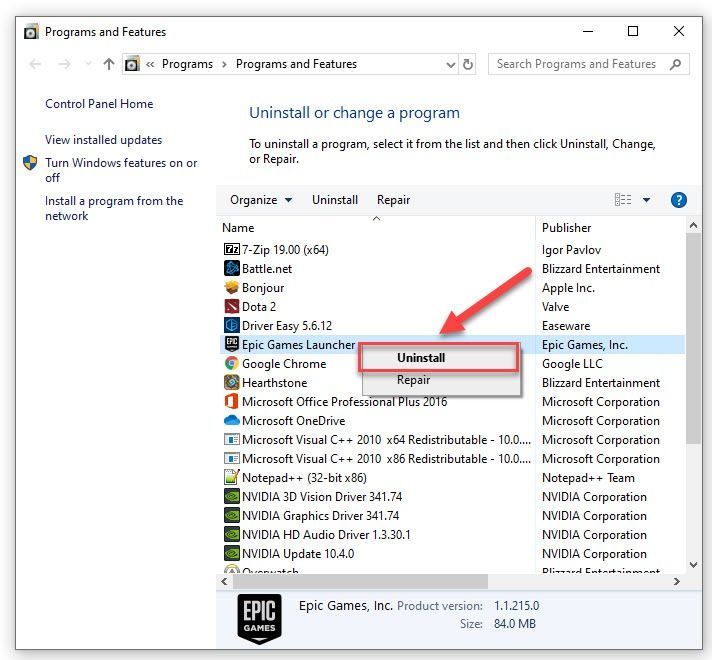
5) Unduh dan instal Peluncur Epic Games. Kemudian, instal ulang Borderlands 3 .
Semoga salah satu solusi di atas berhasil untuk Anda. Jangan ragu untuk meninggalkan komentar di bawah jika Anda memiliki pertanyaan atau saran.




![[ASK] Nox Player terus mogok di PC](https://letmeknow.ch/img/knowledge/52/nox-player-keeps-crashing-pc.jpg)

