Baru-baru ini, banyak pengguna melaporkan bahwa VRChat terus menerus mogok. Apa yang mengecewakan! Tapi jangan khawatir, karena tidak sulit untuk memperbaikinya sama sekali. Coba perbaikan cepat di bawah ini untuk menghidupkan kembali VRChat Anda.
Coba perbaikan ini
- Setel ulang avatar Anda untuk memperbaiki VRChat yang mogok
- Verifikasi file game Anda
- Perbarui driver GPU Anda
- Izinkan VRChat melalui firewall
- Hapus file VRChat
- Buat akun VRChat
- Matikan SteamVR Beta
- Gunakan VPN
Perbaiki 1: Setel ulang avatar Anda untuk memperbaiki VRChat yang mogok
Jika Anda masih dapat mengakses game, Anda dapat menekan Ctrl + (garis miring di bawah Backspace) untuk mengatur ulang avatar Anda ke default. Dalam kebanyakan kasus, masalah crash VRChat dapat disebabkan oleh masalah avatar.
Atau, Anda dapat pergi ke Situs web resmi VRChat . Masuk dan pergi ke AVATAR tab dan pilih Atur Ulang ke Avatar Default pilihan.
Perbaiki 2: Verifikasi file game Anda
Jika VRChat terus mogok saat game lain berjalan dengan sempurna, penyebabnya bisa jadi adalah file game yang rusak. Coba verifikasi file game VRchat Anda di Steam:
- Pergi ke Perpustakaan .
- Klik kanan VRChat dan pilih Properti .
- Pilih File lokal tab dan klik Verifikasi integritas cache game .
Perbaiki 3: Perbarui driver GPU Anda
Untuk pemain game, driver GPU memainkan peran penting dalam meningkatkan kinerja game Anda dan memastikan pengalaman bermain game yang luar biasa. Jika driver kartu grafis kedaluwarsa atau rusak, Anda akan mengalami berbagai masalah permainan seperti game mogok atau tidak diluncurkan, dan dalam kasus khusus Anda - VRChat mogok.
Ada dua cara bagi Anda untuk memperbarui driver Anda:
Pilihan 1 - Secara manual – Anda memerlukan beberapa keterampilan komputer dan kesabaran untuk memperbarui driver Anda dengan cara ini karena Anda perlu menemukan driver yang tepat secara online, mengunduhnya dan menginstalnya langkah demi langkah.
ATAU
Pilihan 2 - Secara otomatis (Disarankan ) – Ini adalah opsi tercepat dan termudah. Semuanya dilakukan hanya dengan beberapa klik mouse – mudah bahkan jika Anda seorang pemula komputer.
Opsi 1: Perbarui driver grafis Anda secara manual
Produsen kartu grafis seperti NVIDIA dan AMD terus merilis driver baru untuk memperbaiki bug dan meningkatkan kinerja, sehingga Anda selalu bisa mendapatkan driver terbaru di situs resmi mereka.
Setelah Anda mengunduh driver yang benar untuk sistem Anda, klik dua kali file yang diunduh dan ikuti petunjuk di layar untuk menginstal driver. Setelah itu, jangan lupa untuk me-restart komputer Anda agar perubahan diterapkan.
Opsi 2: Perbarui driver grafis Anda secara otomatis
Jika Anda tidak memiliki waktu, kesabaran, atau keterampilan komputer untuk memperbarui driver grafis secara manual, Anda dapat melakukannya secara otomatis dengan Pengemudi Mudah .
Driver Easy akan secara otomatis mengenali sistem Anda dan menemukan driver yang tepat untuknya. Anda tidak perlu tahu persis sistem apa yang dijalankan komputer Anda, Anda tidak perlu mengambil risiko mengunduh dan menginstal driver yang salah, dan Anda tidak perlu khawatir membuat kesalahan saat menginstal.
Anda dapat memperbarui driver Anda secara otomatis dengan salah satu dari GRATIS atau Untuk versi Driver Easy. Tapi dengan Versi pro dibutuhkan hanya 2 klik:
satu. Unduh dan instal Driver Easy.
2. Jalankan Driver Easy dan klik Memindai sekarang tombol. Driver Easy kemudian akan memindai komputer Anda dan mendeteksi driver yang bermasalah.
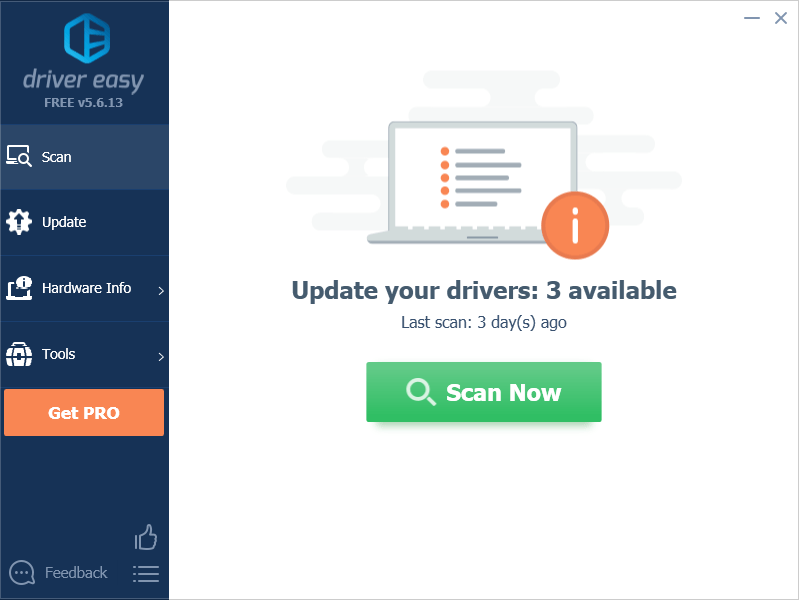
3. Klik Perbarui Semua untuk secara otomatis mengunduh dan menginstal versi yang benar dari semua driver yang hilang atau kedaluwarsa pada sistem Anda (ini memerlukan: Versi pro – Anda akan diminta untuk memutakhirkan saat Anda mengklik Perbarui Semua . Anda mendapatkan dukungan penuh dan Jaminan uang kembali 30 hari .)
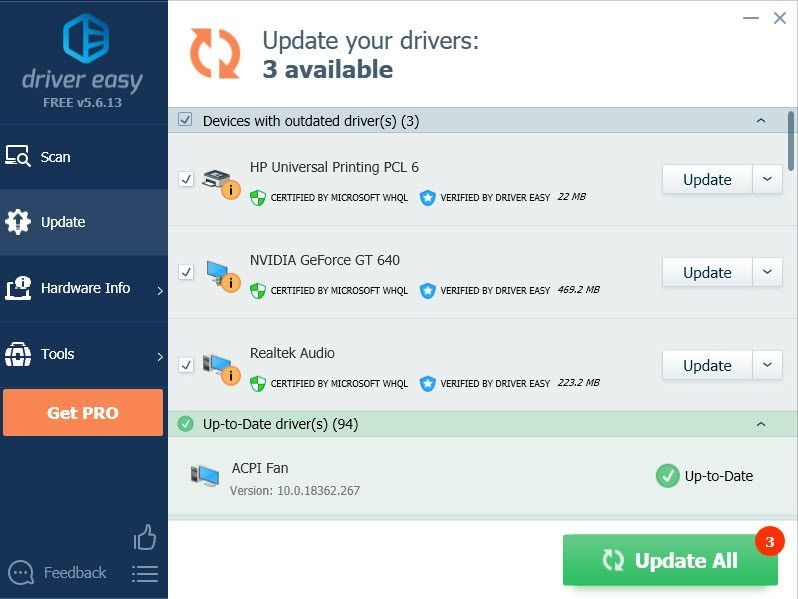
Catatan: Jika Anda hanya ingin menggunakan versi gratis, klik Memperbarui tombol di sebelah driver grafis Anda untuk mengunduh driver terbaru secara otomatis. Namun, ini sebagian manual sehingga Anda harus menginstalnya sendiri.
Perbaiki 4: Izinkan VRChat melalui firewall
Masalah crash VRChat juga dapat disebabkan oleh pemblokiran firewall, jadi Anda harus mengizinkan VRChat Anda melalui Windows Firewall dan aplikasi antivirus pihak ketiga yang diinstal.
Langkah 1: Tambahkan VRChat Anda melalui firewall
1. Ketik Firewall di bilah Pencarian dan pilih Firewall & perlindungan jaringan .
2. Klik Izinkan aplikasi melalui Firewall tautan.
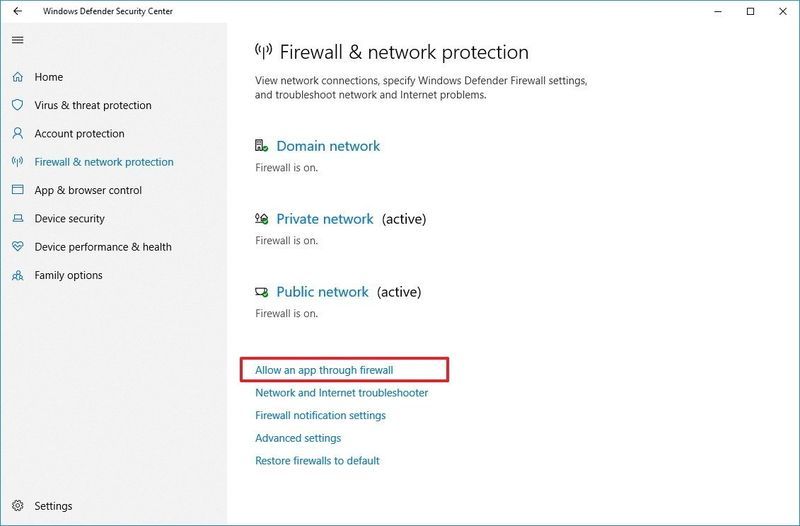
3. Klik Ubah pengaturan tombol.
4. Gulir ke bawah daftar untuk menemukan VRChat untuk memeriksa keduanya Publik dan Domain kotak dan simpan pengaturan Anda.
Jika VRChat tidak ada dalam daftar, maka klik tombol Izinkan aplikasi lain untuk menambahkan exe VRChat Anda.Langkah 2: Tambahkan VRChat sebagai pengecualian di aplikasi Antivirus
Jika Anda pernah menginstal program antivirus, Anda harus mengikuti tautan di bawah ini untuk mengecualikan VRChat Anda di aplikasi antivirus Anda.
- menabrak
- permainan
Perbaiki 5: Hapus file VRChat
VRChat resmi telah menyediakan metode otomatis untuk pengguna yang mengalami masalah VRChat mogok atau VRChat tidak diluncurkan. Yang Anda butuhkan hanyalah menjalankan Command Prompt sebagai administrator dan menjalankan beberapa perintah:
1. Ketik cmd di bilah Pencarian Windows Anda.
2. Klik kanan Prompt Perintah dan pilih Jalankan sebagai administrator .
3. Salin perintah ini dengan Ctrl + C , dan tempel ke jendela cmd dengan mengklik kanan di jendela.
|_+_|Perintah ini mencakup beberapa perintah dalam satu baris dengan menempatkan && di antaranya.4. Tekan Memasuki untuk menjalankan perintah ini.
5. Saat dimintai izin untuk menghapus semua kunci di bawah tombol VRChat, tekan kamu dan pukul Memasuki .
Jika perintah ini memberi Anda pesan kesalahan seperti tidak menemukan jalur file yang tepat, Anda dapat menjalankan perintah berikut dalam cmd untuk menghapus cache VRChat:
|_+_|Setelah mengosongkan cache, Anda dapat memeriksa apakah VRChat masih mogok.
Anda juga dapat memeriksanya artikel pendukung untuk mempelajari cara melakukannya secara manual jika perintah tidak berhasil untuk Anda.
Perbaiki 6: Buat akun VRChat
Jika cara di atas gagal membantu, maka Anda dapat mencoba membuat akun VRChat baru lalu tautkan akun Steam/Oculus Anda dengan akun VRChat Anda di Situs web resmi VRChat .
Untuk menggabungkan akun Steam Anda dengan akun VRChat Anda:
1. Masuk ke VRChat dengan akun Steam/Oculus Anda.
2. Buka menu cepat Anda, lalu pilih Pengaturan .
3. Klik Tingkatkan Akun di dekat bagian bawah menu itu, lalu ikuti petunjuk di layar untuk menggabungkan akun Anda.
Perbaiki 7: Matikan SteamVR Beta
SteamVR adalah alat utama untuk merasakan konten VR pada perangkat keras pilihan Anda. Namun, banyak pengguna melaporkan bahwa SteamVR Beta telah menyebabkan VRChat mereka mogok.
Anda dapat mematikan SteamVR Beta atau memutarnya kembali ke versi yang lebih stabil.
Perbaiki 8: Gunakan VPN
Sayangnya, bagi banyak pengguna, satu-satunya solusi adalah menggunakan VPN. Ini terutama karena ISP Anda telah memfilter atau membatasi koneksi internet Anda untuk VRChat, sehingga menyebabkan VRChat Anda mogok secara acak.
Jika semua perbaikan ini gagal, upaya terakhir adalah menggunakan VPN untuk terhubung ke VRChat. Kami menyarankan VPN Utara karena ini adalah VPN paling kuat dan aman dengan harga yang wajar, dan Anda bisa mendapatkannya Kupon VPN Utara untuk menghemat hingga 83% dari uang Anda.
Berhati-hatilah dengan layanan VPN gratis, meskipun kedengarannya bagus tentang apa yang mereka klaim: 100% GRATIS dan AMAN , kenyataannya selalu sebaliknya. Mereka akan menghasilkan uang dari Anda nanti.

![[ASK] Resident Evil Village lumpuh pada tahun 2022](https://letmeknow.ch/img/other/78/resident-evil-village-sturzt-ab-2022.jpg)




![[Download] Driver HP Officejet Pro 7740 Untuk Windows](https://letmeknow.ch/img/other/33/hp-officejet-pro-7740-treiber-fur-windows.jpg)
