Jika Anda juga mengalami ARK: Survival Ascended mogok di komputer Anda, terkadang disertai kesalahan fatal, jangan khawatir, Anda tidak sendirian. Sebelum Studio Wildcard memperbaiki masalah ARK: Survival Ascended yang mogok di PC untuk selamanya, ada beberapa hal yang dapat Anda coba untuk mengatasi kerusakan dan kesalahan fatal di ARK: Survival Ascended.
Dalam artikel ini, kami akan membagikan beberapa perbaikan paling efektif yang berhasil membantu banyak gamer lain memperbaiki masalah ARK: Survival Ascended yang mogok di PC untuk mereka. Baca terus dan lihat lebih lanjut.

Coba perbaikan ini untuk masalah ARK: Survival Ascended yang mogok di PC
Anda tidak perlu mencoba semua perbaikan berikut: cukup lanjutkan ke bawah daftar sampai Anda menemukan yang dapat melakukan trik untuk memperbaiki masalah ARK: Survival Ascended yang mogok di PC untuk Anda.
- Pastikan komputer Anda memenuhi persyaratan sistem minimum
- Matikan akselerasi perangkat keras
- Memodifikasi pengaturan grafis dalam game (khususnya jika Anda memiliki kartu tampilan RTX)
- Perbarui driver kartu tampilan
- Verifikasi integritas file game
- Luncurkan Ark Survival Ascended dengan DirectX 11
- Ubah nilai TDR
- Pastikan komputer Anda dingin dan memiliki catu daya yang cukup
- Perbaiki file sistem
1. Pastikan komputer Anda memenuhi persyaratan sistem minimum
Jika ARK: Survival Ascended mudah crash di komputer Anda, Anda harus memeriksa terlebih dahulu untuk memastikan bahwa komputer Anda memenuhi persyaratan sistem minimum untuk game tersebut. Jika mesin Anda berada di bawah atau hanya memenuhi persyaratan, Anda mungkin perlu memutakhirkan perangkat keras Anda agar ARK: Survival Ascended dapat berjalan dengan lancar tanpa crash atau macet.
Berikut persyaratan RK: Survival Ascended untuk referensi Anda:
| Minimum | Direkomendasikan | |
| ANDA | Windows 10/11 dengan pembaruan | Windows 10/11 dengan pembaruan |
| Prosesor | AMDRyzen 5 2600X, Intel Core i7-6800K | AMDRyzen 5 3600X, Intel i5-10600K |
| Penyimpanan | RAM 16 GB | RAM 16 GB |
| Grafik | AMD Radeon RX 5600 XT, NVIDIA GeForce 1080 | AMD Radeon RX 6800, NVIDIA GeForce RTX 3080 |
| DirectX | Versi 12 | Versi 12 |
| Penyimpanan | Ruang tersedia 70 GB | Ruang tersedia 70 GB |
| Jaringan | Koneksi Internet pita lebar | Koneksi Internet pita lebar |
| catatan tambahan | Diperlukan SSD (Solid-state Drive) | Diperlukan SSD (Solid-state Drive) |
Jika Anda tidak yakin bagaimana cara memeriksa spesifikasi komputer Anda, Anda dapat menekan tombol jendela kunci dan R kunci di komputer Anda secara bersamaan, lalu ketik msinfo32 untuk memeriksa spesifikasi sistem Anda secara detail:
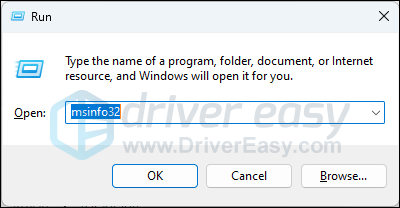
Secara umum, persyaratan sistem agar ARK: Survival Ascended dapat berjalan dengan lancar agak tinggi, terutama untuk kartu grafis. Selain itu, ini menentukan bahwa sistem Anda diperbarui ke versi terbaru . Jadi jika Anda tidak yakin apakah komputer Anda sudah diperbarui, silakan coba yang berikut ini:
- Di keyboard Anda, tekan jendela kunci, lalu ketik memeriksa pembaruan s, lalu klik C heck untuk pembaruan .
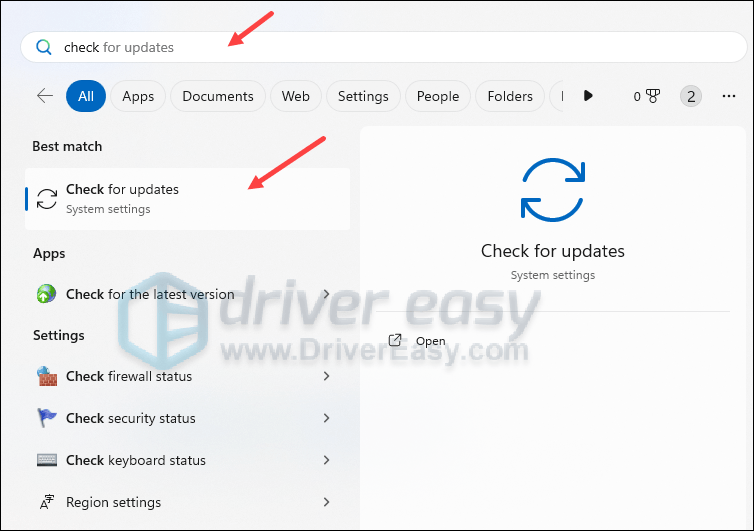
- Klik Periksa pembaruan , dan Windows akan memindai pembaruan apa pun yang tersedia.
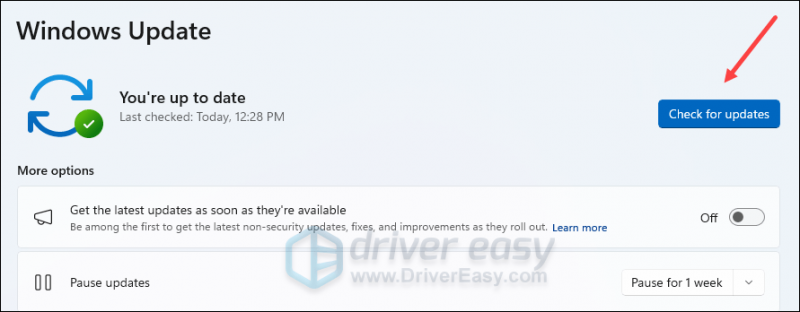
- Jika ada pembaruan yang tersedia, Windows akan secara otomatis mengunduhnya untuk Anda. Nyalakan ulang komputer Anda agar pembaruan diterapkan jika diperlukan.

- jika ada TIDAK pembaruan yang tersedia, Anda akan lihat Anda terkini seperti ini.
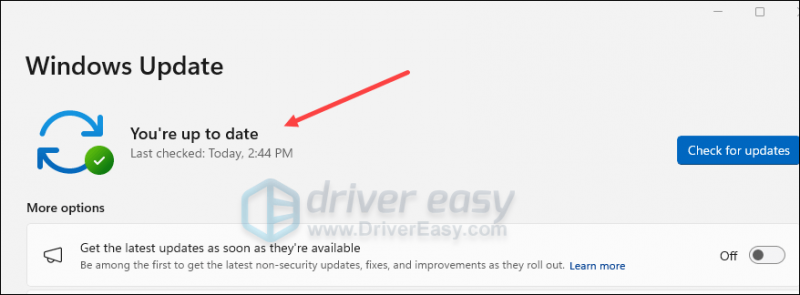
Jika Anda yakin mesin Anda memenuhi persyaratan sistem untuk menjalankan game, dan Windows Anda sudah diperbarui ke versi terbaru, namun ARK: Survival Ascended masih mogok, lanjutkan ke perbaikan lain di bawah.
2. Matikan akselerasi perangkat keras
Beberapa gamer melaporkan bahwa mematikan Pembuatan Bingkai di ARK: Survival Ascended membantu menghentikannya agar tidak mogok lebih jauh. Pembuatan Bingkai dinonaktifkan secara default ketika akselerasi perangkat keras dimatikan. Di sisi lain, akselerasi perangkat keras juga dapat menyebabkan latensi, kelambatan, atau bahkan crash pada game, yang juga bisa menjadi penyebab masalah ARK: Survival Ascended crash pada PC.
Untuk mengetahui apakah ini masalahnya, Anda dapat mematikan akselerasi perangkat keras dengan cara ini:
- Di keyboard Anda, tekan jendela kunci dan SAYA kunci sekaligus untuk membuka Pengaturan.
- Pilih Permainan , dan pastikan tombolnya beralih ke Modus permainan diatur ke Pada . Kemudian klik Grafik tab.
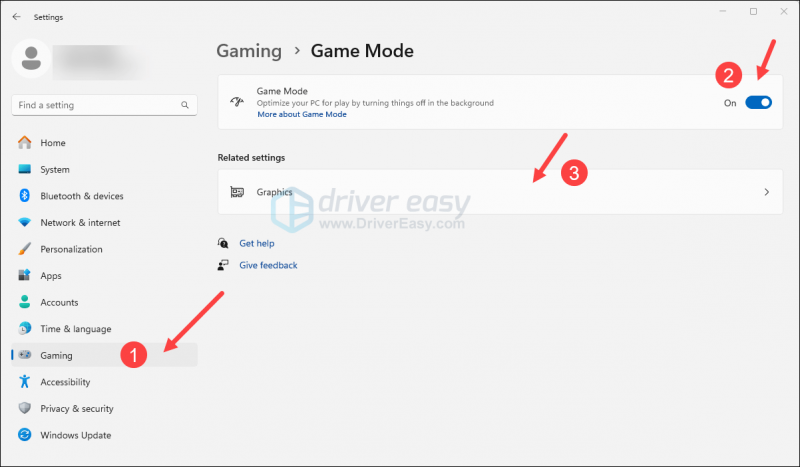
- Klik Ubah pengaturan grafis default .
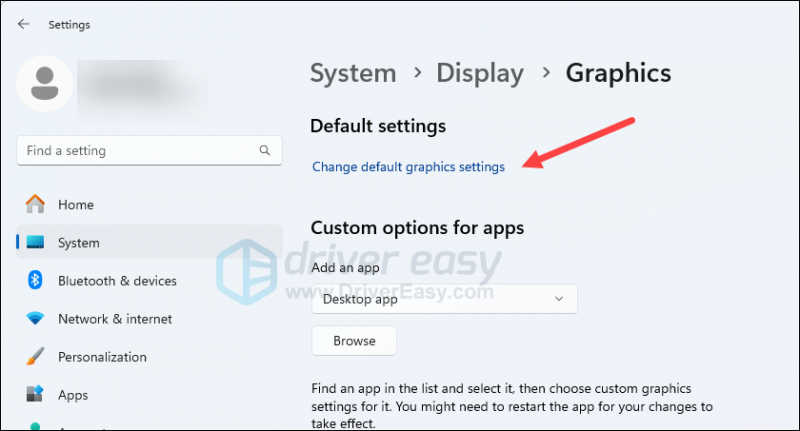
- Pastikan tombolnya untuk Penjadwalan GPU yang dipercepat perangkat keras diatur ke Mati .
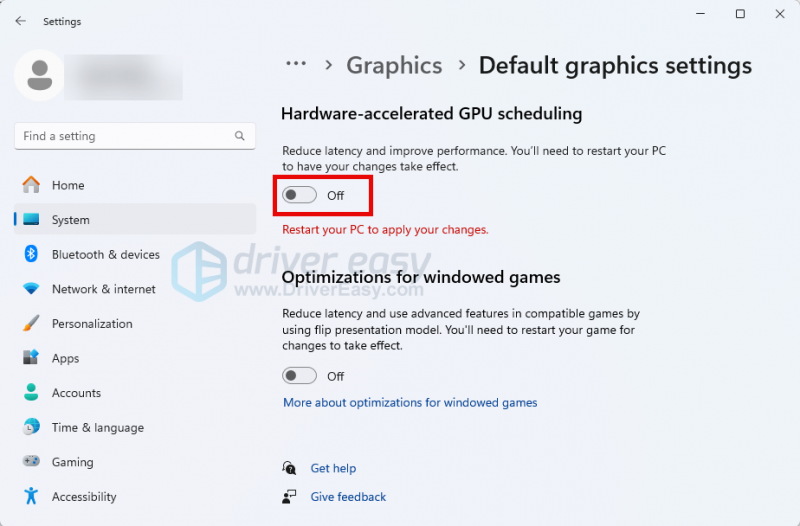
- Nyalakan kembali komputer Anda agar perubahan diterapkan.
Coba luncurkan ARK: Survival Ascended lagi untuk melihat apakah masih error sekarang. Jika demikian, silakan lanjutkan.
3. Ubah pengaturan grafis dalam game (khususnya jika Anda memiliki kartu tampilan RTX)
Selain perubahan di atas pada Frame Generation dalam game, beberapa penyesuaian grafis lainnya juga berfungsi dengan baik saat menangani masalah crash ARK: Survival Ascended. Sebagian besar penyesuaian melibatkan penyesuaian pengaturan grafis, yang berfungsi dengan baik untuk beberapa gamer, terutama untuk pemain dengan kartu tampilan RTX NVIDIA. Untuk melihat apakah mereka juga memberikan keajaiban bagi Anda:
- Luncurkan ARK: Survival Ascended dan pastikan Anda telah menyimpan progres game.
- Lalu masuk ke jendela pengaturan game dengan menekan ESC . Klik PENGATURAN .
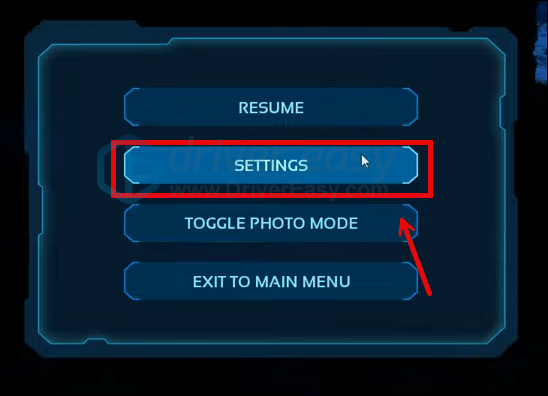
- Pergi ke VIDEO dan menemukan Aktifkan Interaksi Dedaunan & Cairan di sisi kanan. Klik untuk mengubahnya MATI .
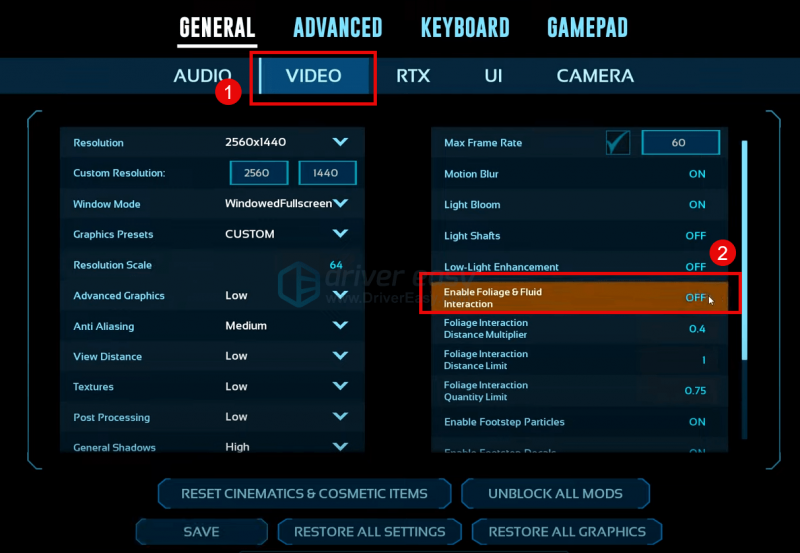
- Pergi ke RTX dan klik Nvidia DLSS untuk mengubahnya MATI . Juga, pastikan itu Pembuatan Bingkai adalah MATI juga. Lalu klik MENYIMPAN dan keluar.
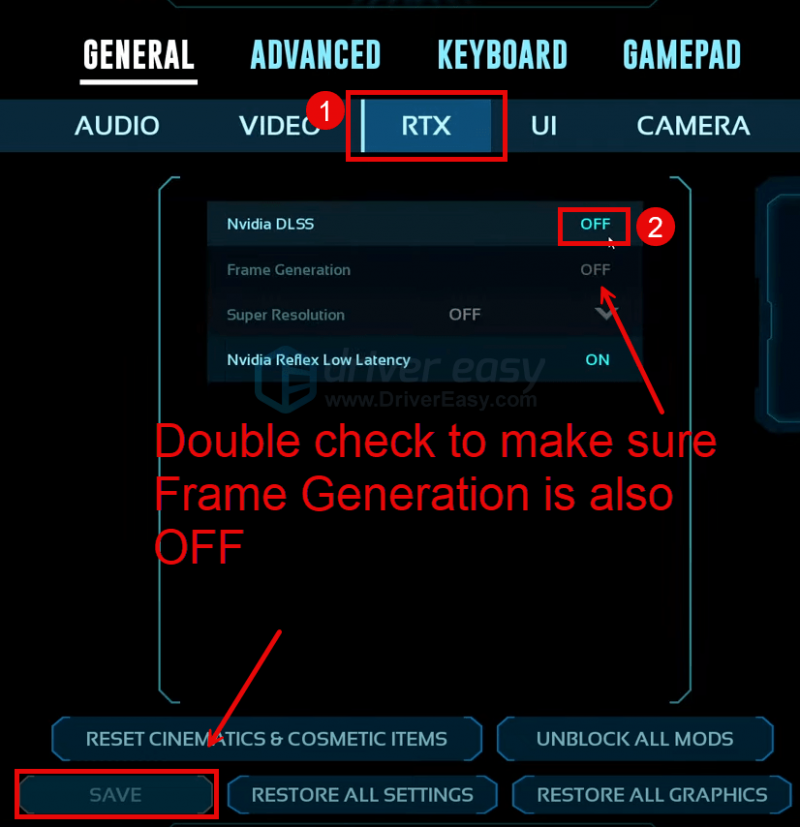
- Tutup ARK: Survival Ascended dan mulai ulang komputer Anda.
Coba luncurkan ARK: Survival Ascended lagi dan lihat apakah berhenti mogok. Jika masalah mogok masih berlanjut, silakan lanjutkan.
4. Perbarui driver kartu tampilan
Driver kartu tampilan yang kedaluwarsa atau salah juga bisa menjadi penyebab masalah ARK: Survival Ascended crash pada PC Anda, jadi jika metode di atas tidak membantu menghentikan ARK: Survival Ascended agar tidak mogok, kemungkinan driver Anda rusak atau ketinggalan jaman. driver grafis. Jadi, Anda harus memperbarui driver Anda untuk melihat apakah itu membantu.
Ada 2 cara utama untuk memperbarui driver grafis Anda: secara manual atau otomatis.
Opsi 1: Perbarui driver grafis Anda secara manual
Jika Anda seorang gamer yang paham teknologi, Anda dapat meluangkan waktu untuk memperbarui driver GPU Anda secara manual.
Untuk melakukannya, pertama-tama kunjungi situs web produsen GPU Anda:
Kemudian cari model GPU Anda. Perhatikan bahwa Anda sebaiknya hanya mengunduh penginstal driver terbaru yang kompatibel dengan sistem operasi Anda. Setelah diunduh, buka penginstal dan ikuti petunjuk di layar untuk memperbarui.
Opsi 2: Perbarui driver grafis Anda secara otomatis (Disarankan)
Jika Anda tidak punya waktu, kesabaran, atau keterampilan untuk memperbarui driver secara manual, Anda dapat melakukannya secara otomatis Pengemudi Mudah . Driver Easy akan secara otomatis mengenali sistem Anda dan menemukan driver yang tepat untuknya. Anda tidak perlu mengetahui secara pasti sistem apa yang dijalankan komputer Anda, Anda tidak perlu direpotkan oleh driver yang salah yang akan Anda unduh, dan Anda tidak perlu khawatir akan melakukan kesalahan saat menginstal. Driver Easy menangani semuanya.
Anda dapat memperbarui driver Anda secara otomatis dengan BEBAS atau itu Versi pro dari Sopir Mudah. Namun dengan versi Pro hanya diperlukan 2 langkah (dan Anda mendapatkan dukungan penuh dan jaminan uang kembali 30 hari):
- Unduh dan instal Sopir Mudah.
- Jalankan Driver Easy dan klik Memindai sekarang tombol. Driver Easy kemudian akan memindai komputer Anda dan mendeteksi driver yang bermasalah.
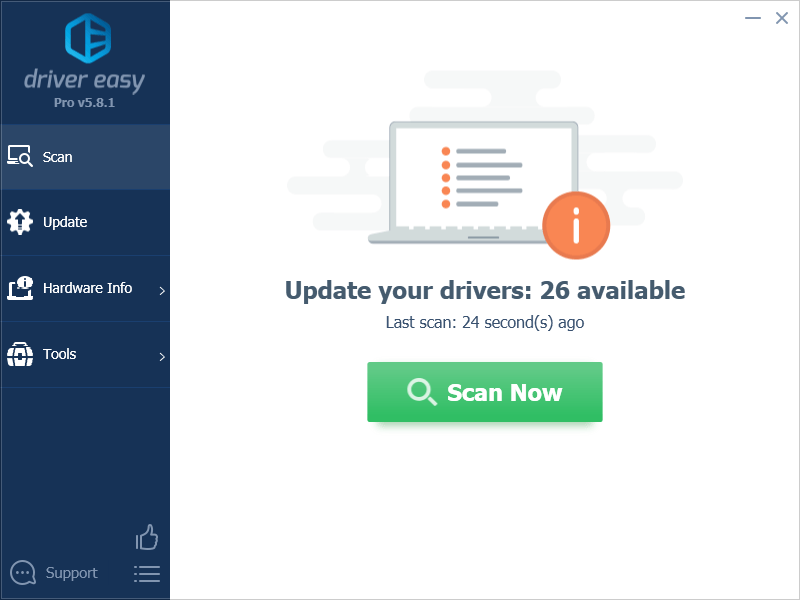
- Klik Perbarui Semua untuk mengunduh dan menginstal versi yang benar secara otomatis semua driver yang hilang atau kedaluwarsa pada sistem Anda. (Ini memerlukan Versi pro – Anda akan diminta untuk meningkatkan versi saat mengeklik Perbarui Semua.)
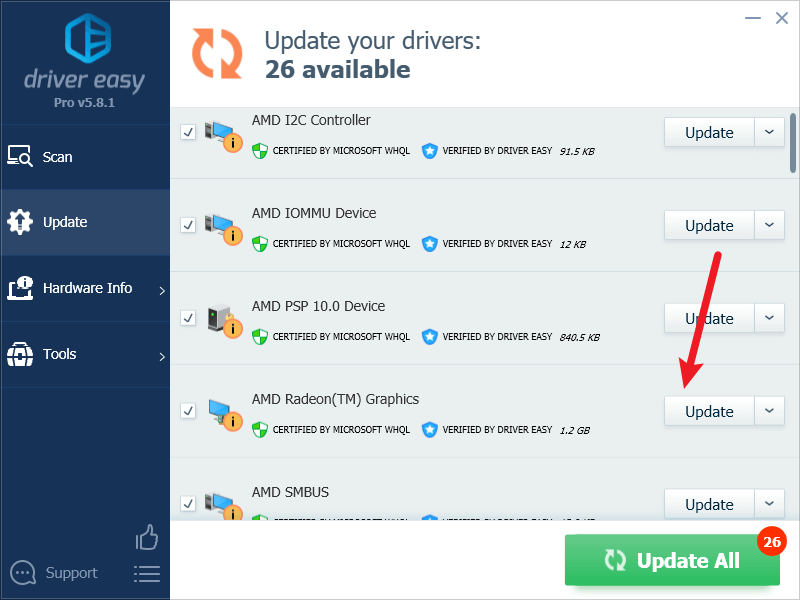
Catatan : Anda dapat melakukannya secara gratis jika Anda mau, namun sebagian dilakukan secara manual. - Nyalakan kembali PC Anda agar perubahan diterapkan.
Luncurkan ARK: Survival Ascended lagi dan lihat apakah driver grafis terbaru membantu menghentikannya agar tidak mogok. Jika perbaikan ini tidak berhasil untuk Anda, coba perbaikan berikutnya di bawah.
5. Verifikasi integritas file game
Terkadang file game di Steam tersumbat dan/atau rusak, yang dapat menyebabkan masalah seperti game tidak diluncurkan dengan benar atau crash secara acak. Untuk melihat apakah ini penyebab masalah ARK: Survival Ascended Anda yang mogok di PC, Anda dapat memverifikasi file game dengan cara ini:
- Luncurkan Uap.
- Dalam PERPUSTAKAAN , klik kanan ARK: Survival Ascended dan pilih Properti dari menu tarik-turun.

- Pilih File yang Diinstal tab dan klik pada Integritas file game yang terverifikasi tombol.
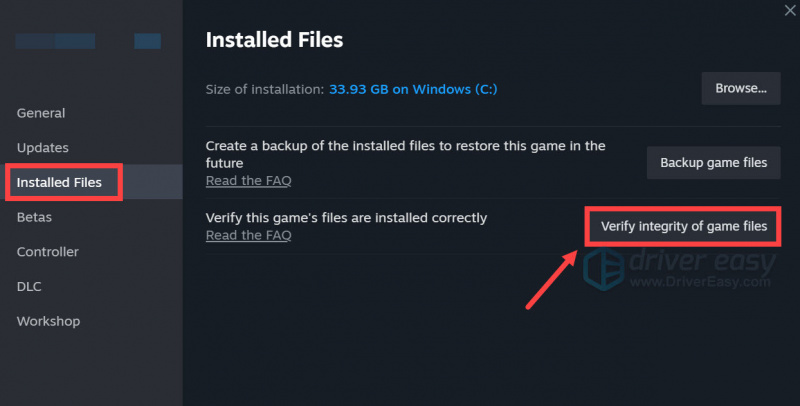
- Steam akan memverifikasi file game – proses ini mungkin memakan waktu beberapa menit.
Ketika verifikasi selesai, luncurkan ARK: Survival Ascended lagi untuk melihat apakah masih macet. Jika demikian, silakan lanjutkan ke perbaikan berikutnya di bawah.
6. Luncurkan Ark Survival Ascended dengan DirectX 11
Meskipun persyaratan game meminta DirectX 12, beberapa gamer telah menguji dan menemukan bahwa benar bahwa ARK: Survival Ascended berhenti mogok saat diluncurkan dengan DirectX 11. Untuk melihat apakah ini berhasil untuk Anda, Anda dapat mengubah opsi peluncuran dengan cara ini:
- Luncurkan Uap.
- Dalam PERPUSTAKAAN , klik kanan ARK: Survival Ascended dan pilih Properti dari menu tarik-turun.

- Di bawah opsi peluncuran, tambahkan -dx11 . Kemudian simpan dan coba luncurkan ARK: Survival Ascended untuk melihat apakah masih macet.
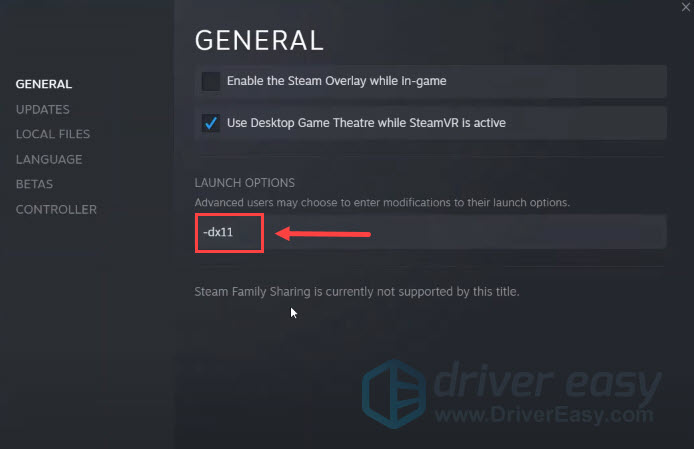
Jika ARK: Survival Ascended masih crash, silakan lanjutkan.
7. Ubah nilai TDR
TDR, deteksi batas waktu dan pemulihan, mendeteksi kapan GPU membutuhkan waktu terlalu lama untuk menyelesaikan permintaan. Beberapa gamer merasa bahwa waktu default untuk TDR terlalu pendek untuk game yang menuntut seperti ARK: Survival Ascended, dan karena itu menyebabkan crash. Untuk melihat apakah ini juga merupakan kasus Anda, Anda dapat mengubah nilai TD dengan cara ini:
Memodifikasi file Peninjau Suntingan Registri secara tidak benar dapat menyebabkan masalah komputer yang parah, jadi pastikan Anda selalu membuat cadangan atau titik pemulihan untuk komputer Anda terlebih dahulu sebelum mengubah apa pun di Peninjau Suntingan Registri.- Pertama, buat titik pemulihan sistem seperti yang diinstruksikan di sini: Cara mengaktifkan dan membuat titik pemulihan di Windows 10 (tangkapan layar di sini berasal dari Windows 10, tetapi petunjuknya juga berfungsi di Windows 11).
- Di keyboard Anda, tekan jendela kunci dan R kunci bersama-sama. Jenis regedit dan memukul Memasuki .
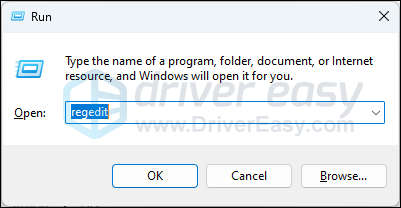
- Buka lokasi berikut:
Computer\HKEY_LOCAL_MACHINE\SYSTEM\CurrentControlSet\Control\GraphicsDrivers
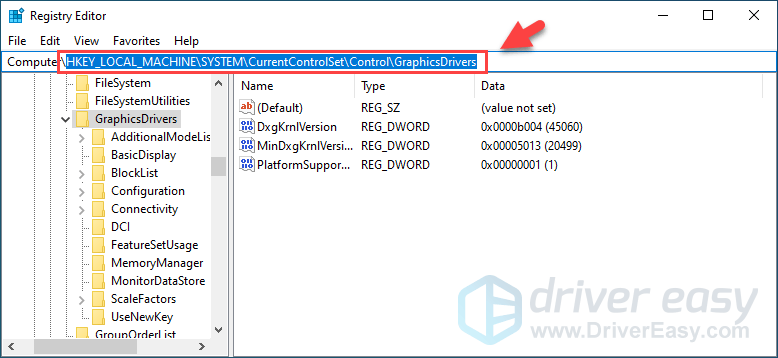
- Di sisi kanan, klik kanan area kosong dan pilih Baru > Nilai DWORD (32-bit). .
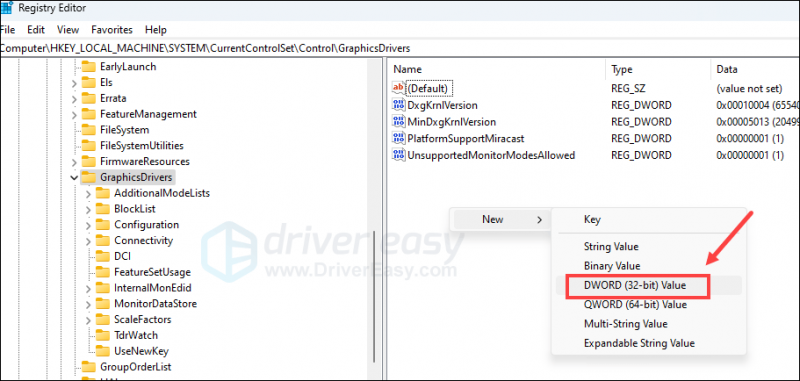
- Beri nama entri baru TdrDelay , lalu klik dua kali untuk mengatur Data nilai untuk sesuatu seperti 60 (seperti dalam 60 detik). Klik OKE untuk menyimpan.
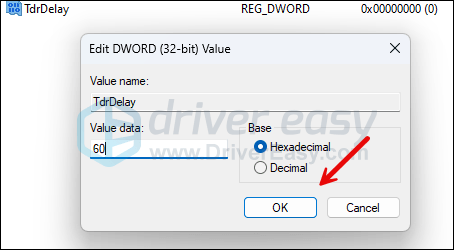
- Ulangi langkah 4 dan 5 untuk membuat entri baru bernama TdrDdi Penundaan dengan Data nilai mulai 60 .
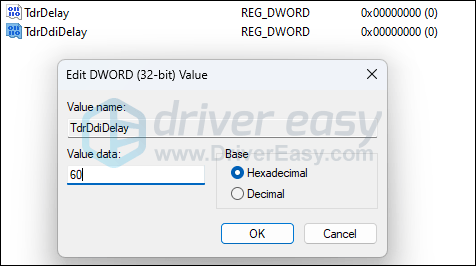
- Nyalakan kembali komputer Anda agar perubahan diterapkan.
Luncurkan ARK: Survival Ascended lagi untuk melihat apakah komputer Anda masih mogok. Jika iya, batalkan perubahan pada restore point yang Anda buat pada langkah 1, lalu coba cara selanjutnya di bawah ini.
8. Pastikan komputer Anda dingin dan memiliki catu daya yang cukup
Selain masalah perangkat lunak yang disebutkan di atas, masalah perangkat keras juga bisa menjadi penyebab ARK: Survival Ascended mogok di PC. Ventilasi komputer yang buruk dan pasokan daya yang tidak mencukupi adalah dua alasan paling umum terjadinya game mogok.
Untuk mengetahui apakah komputer Anda mengalami masalah pada sistem pendingin atau catu dayanya, Anda dapat memeriksa informasi lebih detail di sini: Pastikan komputer Anda tidak terlalu panas dan di sini: Pastikan PSU Anda cukup kuat
Singkat cerita, Anda memerlukan alat pihak ketiga (tersedia gratis) untuk menjalankan lebih banyak pengujian guna melihat apakah komponen perangkat keras adalah penyebab mengapa ARK: Survival Ascended mogok di komputer Anda. Jika Anda tidak punya waktu atau kesabaran untuk melakukannya, Anda selalu dapat mencari bantuan dari teknisi perangkat keras.
9. Perbaiki file sistem
Jika Anda terus-menerus menghadapi masalah dengan ARK: Survival Ascended dan tidak ada solusi sebelumnya yang terbukti efektif, mungkin file sistem Anda yang rusak adalah penyebabnya. Untuk memperbaikinya, memperbaiki file sistem menjadi penting. Alat Pemeriksa File Sistem (SFC) dapat membantu Anda dalam proses ini. Dengan menjalankan perintah “sfc /scannow”, Anda dapat memulai pemindaian yang mengidentifikasi masalah dan memperbaiki file sistem yang hilang atau rusak. Namun, penting untuk diperhatikan alat SFC terutama berfokus pada pemindaian file besar dan mungkin mengabaikan masalah kecil .
Dalam situasi di mana alat SFC gagal, disarankan untuk menggunakan alat perbaikan Windows yang lebih kuat dan terspesialisasi. Benteng adalah alat perbaikan Windows otomatis yang unggul dalam mengidentifikasi file bermasalah dan mengganti file yang tidak berfungsi. Dengan memindai PC Anda secara komprehensif, Fortect dapat memberikan solusi yang lebih komprehensif dan efektif untuk memperbaiki sistem Windows Anda.
- Unduh dan instal Fortect.
- Buka Benteng. Ini akan menjalankan pemindaian gratis pada PC Anda dan memberi Anda laporan rinci tentang status PC Anda .
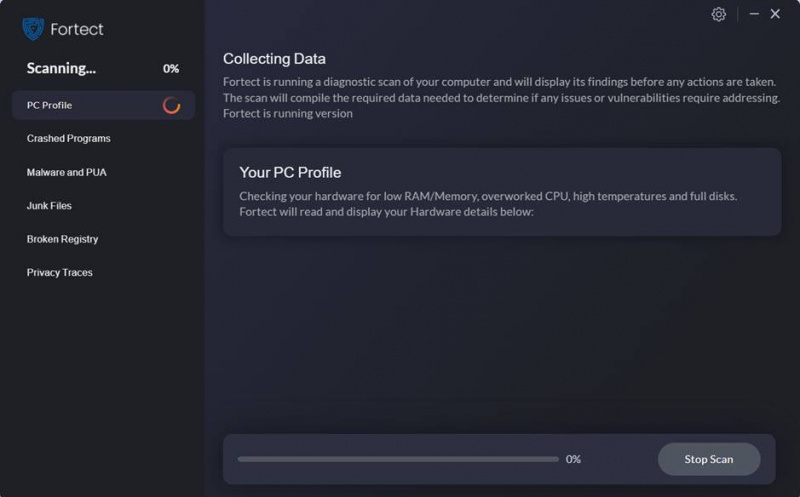
- Setelah selesai, Anda akan melihat laporan yang menunjukkan semua masalah. Untuk memperbaiki semua masalah secara otomatis, klik Mulai Perbaikan (Anda harus membeli versi lengkap. Versi ini dilengkapi dengan a Jaminan Uang Kembali 60 hari sehingga Anda dapat mengembalikan dana kapan saja jika Fortect tidak memperbaiki masalah Anda).
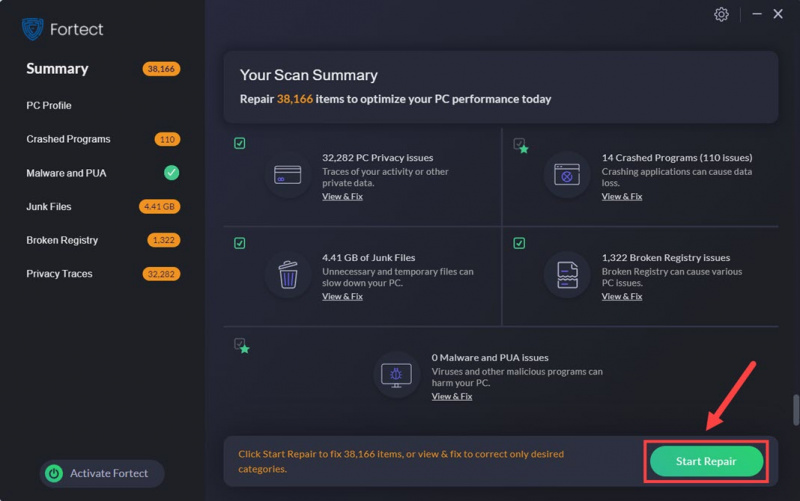
Terima kasih telah membaca postingan di atas. Semoga salah satu metode membantu memperbaiki masalah ARK: Survival Ascended yang mogok di PC untuk Anda. Jika Anda memiliki saran lain, silakan berbagi dengan meninggalkan komentar di bawah.

![[5 Solusi] Keyboard tidak lagi berfungsi di Windows 10](https://letmeknow.ch/img/other/23/clavier-ne-fonctionne-plus-sur-windows-10.jpg)



![[ASK] Cara Memperbaiki Pesan Kedaluwarsa Driver Minecraft](https://letmeknow.ch/img/knowledge/14/how-fix-minecraft-drivers-outdated-message.jpg)
