'>
Sangat menjengkelkan untuk menemukan kerusakan acak saat Anda menikmati pertarungan sengit di Call of Duty: Warzone. Meskipun sulit untuk mengidentifikasi alasan pasti dari masalah ini, Anda dapat menggunakan beberapa trik sederhana untuk menghentikan Warzone agar tidak mogok.
Coba perbaikan ini:
Berikut adalah 7 perbaikan yang dibuktikan oleh pemain lain untuk mengatasi CoD Warzone yang mogok di PC. Anda tidak boleh mencoba semuanya; lanjutkan saja ke bawah daftar sampai Anda menemukan yang sesuai untuk Anda.
- Instal patch game terbaru
- Perbarui driver grafis
- Verifikasi integritas file game Anda
- Tutup aplikasi latar belakang yang tidak perlu
- Sesuaikan pengaturan grafis
- Beralih ke DirectX 11
- Tingkatkan memori virtual
- Nonaktifkan Windows Defender untuk sementara
- Nonaktifkan overlay
- Ubah nama file game
Perbaiki 1 - Instal patch game terbaru
Game baru biasanya keluar dengan banyak bug atau masalah, tetapi untungnya pengembang akan merilis tambalan baru untuk memperbaikinya. Jadi, ketika Warzone terus-menerus mogok di PC Anda, hal pertama yang harus dilakukan adalah memeriksa pembaruan yang tersedia dan kemudian menginstalnya.
Jika tidak berhasil, mari kita gali lebih dalam penyebab lainnya, yang terkait dengan driver grafis Anda, menjalankan program, file game, dan setelan memori virtual.
Perbaiki 2 - Perbarui driver grafis
Berbagai masalah permainan seperti macet dan macet disebabkan oleh driver grafis yang salah, rusak, atau ketinggalan zaman. Call of Duty Warzone tidak terkecuali. Untuk menikmati gameplay yang mulus, Anda harus selalu memperbarui driver grafis Anda.
Anda bisa mendapatkan driver grafis terbaru dari pabrikan kartu grafis Anda seperti AMD atau NVIDIA , dan instal secara manual. Tetapi jika Anda tidak memiliki waktu, kesabaran, atau keterampilan untuk memperbarui pengemudi secara manual, Anda dapat melakukannya secara otomatis Sopir Mudah .
Driver Easy akan secara otomatis mengenali sistem Anda dan mencari driver yang tepat untuk itu. Anda tidak perlu tahu persis sistem apa yang dijalankan komputer Anda, Anda tidak perlu diganggu oleh driver yang salah yang akan Anda unduh, dan Anda tidak perlu khawatir membuat kesalahan saat menginstal.
Anda dapat memperbarui driver Anda secara otomatis dengan Driver Easy versi GRATIS atau Pro. Tapi dengan Versi Pro hanya perlu 2 langkah:
1) Unduh dan instal Driver Easy.
2) Jalankan Driver Easy dan klik Memindai sekarang tombol. Driver Easy kemudian akan memindai komputer Anda dan mendeteksi driver yang bermasalah.

3) Klik Memperbarui di sebelah driver kartu grafis yang ditandai untuk mengunduh secara otomatis versi yang benar dari driver itu, lalu Anda dapat menginstalnya secara manual (Anda dapat melakukannya dengan versi GRATIS).
Atau klik Perbarui Semua untuk secara otomatis mengunduh dan menginstal versi yang benar dari semua driver yang hilang atau kedaluwarsa di sistem Anda. (Ini membutuhkan Versi Pro yang hadir dengan dukungan penuh dan jaminan uang kembali 30 hari. Anda akan diminta untuk meningkatkan saat Anda mengeklik Perbarui Semua .)
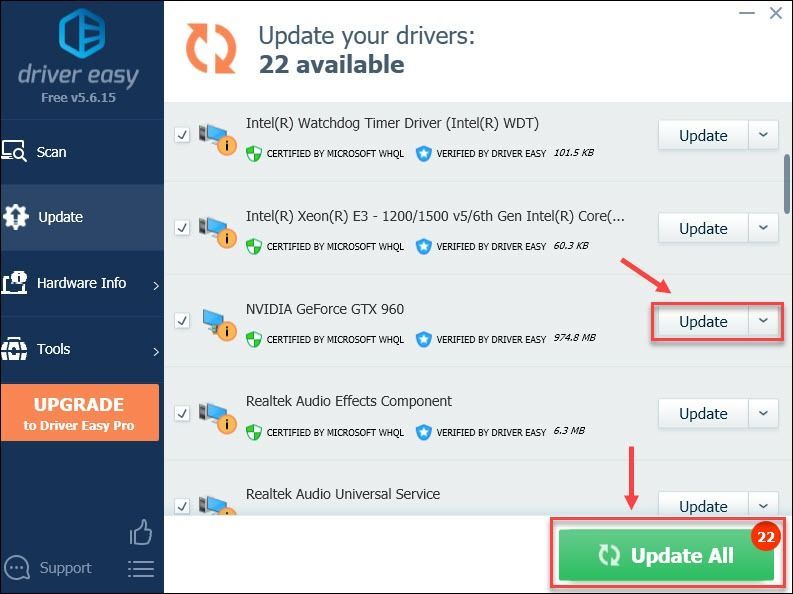
dukung.
Jika Anda membutuhkan bantuan, silakan hubungi Tim dukungan Driver Easy di support@drivereasy.com .
Sekarang uji apakah driver grafis baru menjadikan Warzone dalam performa yang stabil dan ditingkatkan. Jika error masih tidak berhenti, ada perbaikan lain yang bisa dicoba.
Perbaiki 3 - Verifikasi integritas file game Anda
File game yang hilang atau rusak adalah penyebab lain Warzone yang mogok di PC. Namun jangan khawatir, menyelesaikan masalah ini semudah melakukan beberapa klik.
1) Jalankan klien Battle.net Anda.
2) Klik Panggilan Tugas: MW di panel kiri. Lalu klik Pilihan dan pilih Pindai dan perbaiki dari menu tarik-turun.
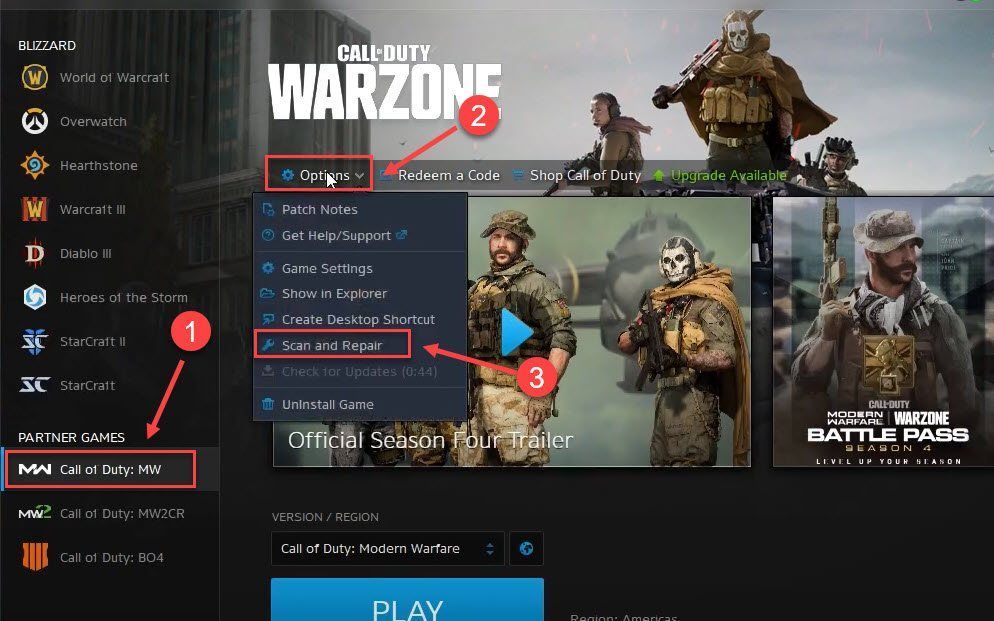
3) Klik Mulai Pindai .
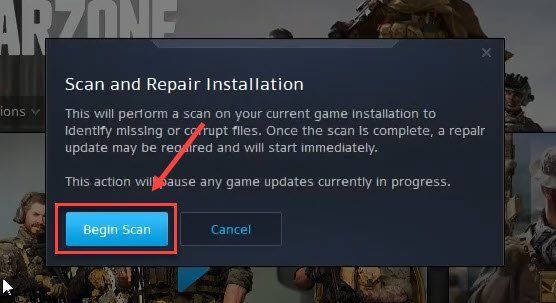
Luncurkan ulang Warzone setelah proses selesai, dan lihat apakah semuanya kembali normal. Jika terus mogok, lanjutkan ke perbaikan berikutnya di bawah.
Perbaiki 4 - Tutup aplikasi latar belakang yang tidak perlu
Aplikasi latar belakang yang berkonflik dengan CoD Warzone atau menghabiskan banyak sumber daya sistem juga dapat memicu masalah mogok. Untuk menghindari ini, Anda harus mematikan aplikasi yang tidak perlu sebelum bermain game.
1) Klik kanan di tempat kosong mana pun di bilah tugas dan klik Pengelola tugas .
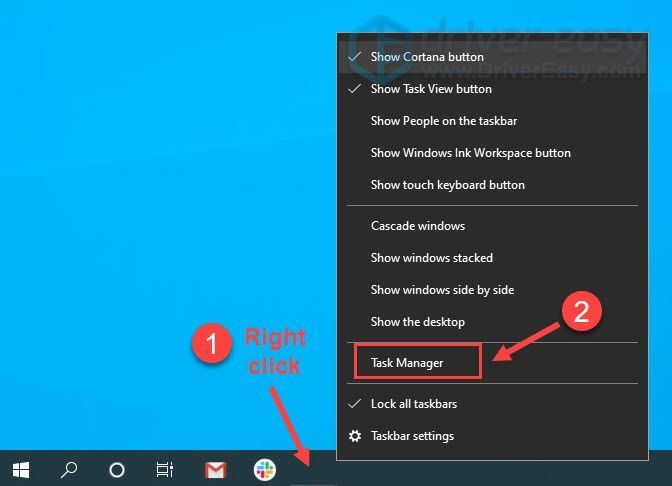
2) Klik kanan aplikasi yang ingin Anda tutup dan klik Tugas akhir .
Jangan akhiri program apa pun yang tidak Anda kenal, karena program tersebut mungkin penting untuk fungsi komputer Anda.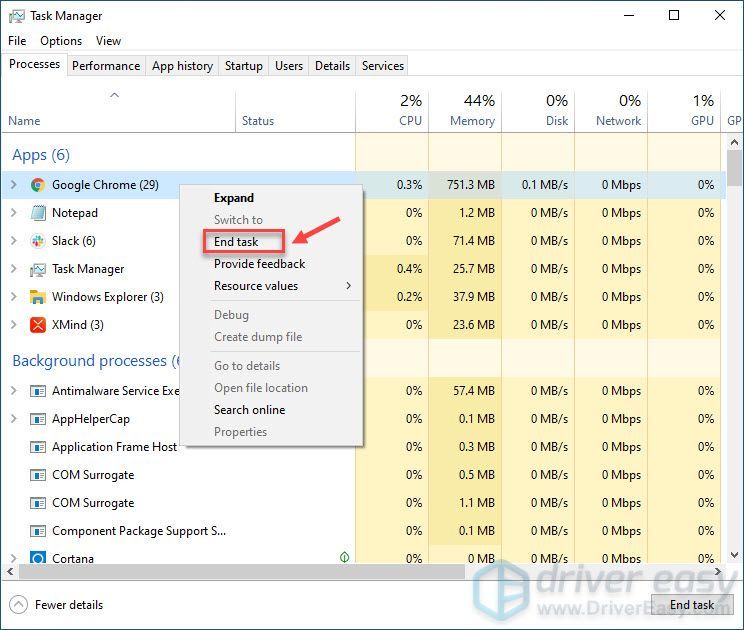
Setelah menutup semua yang lain di latar belakang, Anda dapat menjalankan CoD Warzone secara normal. Jika crash masih ada, lihat Fix 5.
Perbaiki 5 - Sesuaikan pengaturan grafis
Banyak pemain melaporkan streaming tekstur, fitur baru yang ditambahkan dalam pembaruan CoD Warzone baru-baru ini, akan menyebabkan Warzone crash.
Itu merekomendasikan Anda nonaktifkan Streaming Tekstur dan V-Sync dan juga menurunkan opsi grafik lainnya untuk meningkatkan kelancaran game. Jika ini tidak membantu, lanjutkan ke perbaikan lainnya di bawah.
Perbaiki 6 - Beralih ke DirectX 11
Untuk pemain yang mengalami crash dengan kesalahan DirectX tertentu, beralih ke DirectX 11 dapat membuat game berjalan dengan stabil. Begini caranya:
1) Luncurkan klien Blizzard Battle.net.
2) Pilih Panggilan Tugas: MW dari panel kiri dan klik Pilihan > Pengaturan permainan .
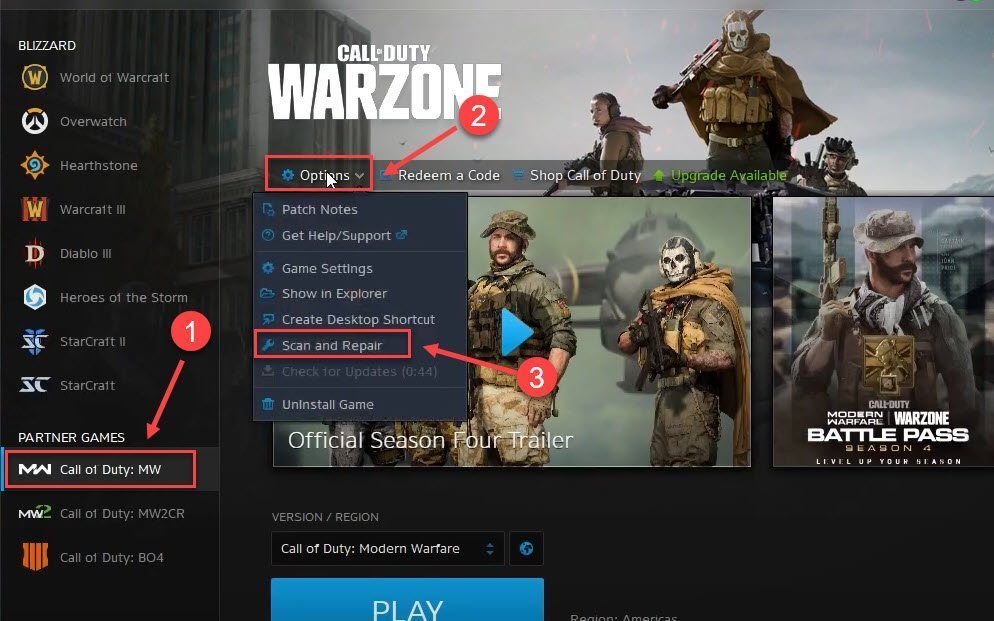
3) Pilih Pengaturan permainan . Lalu, centang Argumen baris perintah tambahan dan masuk -D3D11 di bidang teks.
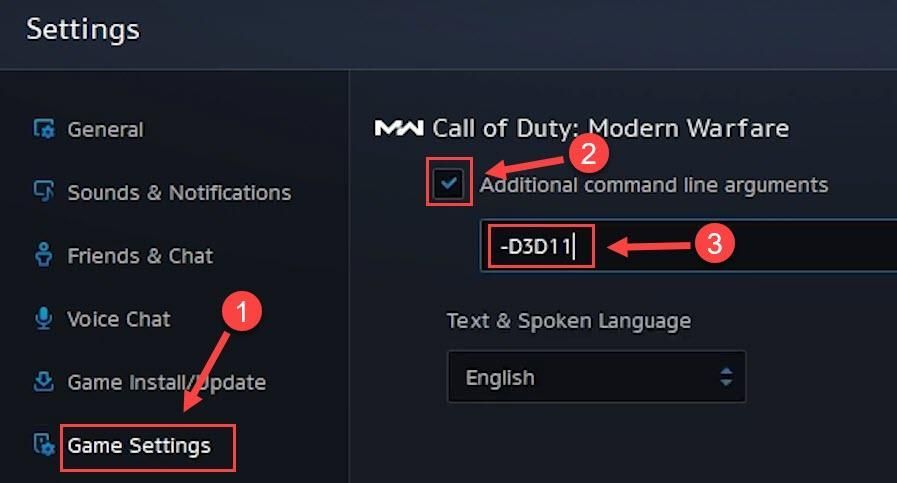
4) Klik Selesai untuk menerapkan perubahan.
Mulai ulang game Anda untuk melihat bagaimana perkembangannya. Jika masalah terus berlanjut, lanjutkan dengan perbaikan berikutnya.
Perbaiki 7 - Tingkatkan memori virtual
Saat komputer Anda kehabisan memori, memori virtual berfungsi sebagai RAM tambahan. Namun jika tidak cukup untuk menangani beberapa aplikasi yang membutuhkan sumber daya yang Anda jalankan, seperti CoD Warzone, masalah mogok akan terjadi. Untuk mengetahui apakah itu masalahnya, Anda dapat menambah memori virtual melalui langkah-langkah berikut.
1) Klik Mulailah tombol dan ketik pengaturan sistem lanjutan di bilah pencarian. Lalu klik Lihat pengaturan sistem lanjutan .
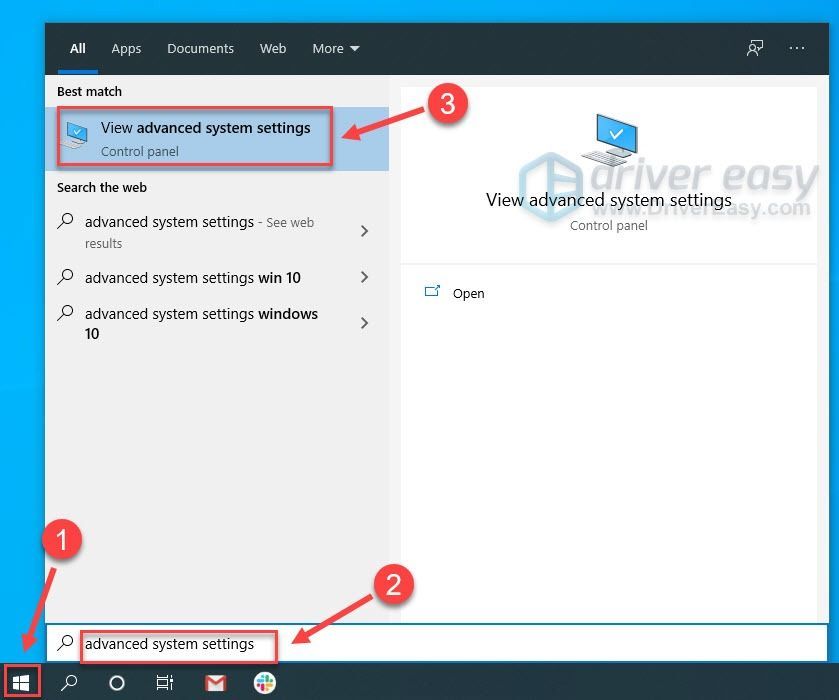
2) Klik Pengaturan di bawah bagian Performa.
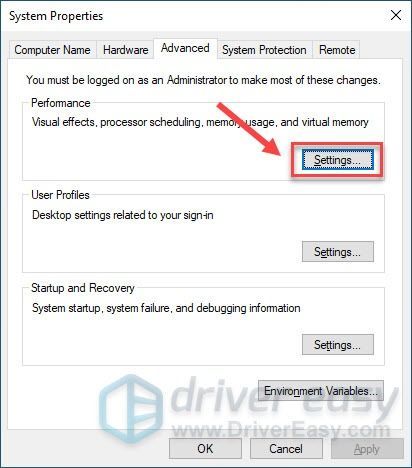
3) Pilih Maju tab. Lalu klik Perubahan .
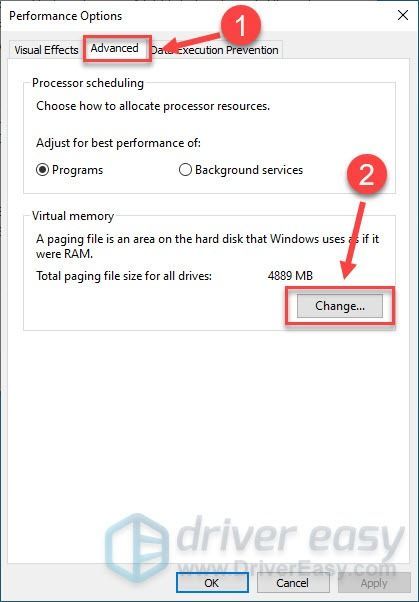
4) Hapus centang Secara otomatis mengelola ukuran file paging untuk semua drive .
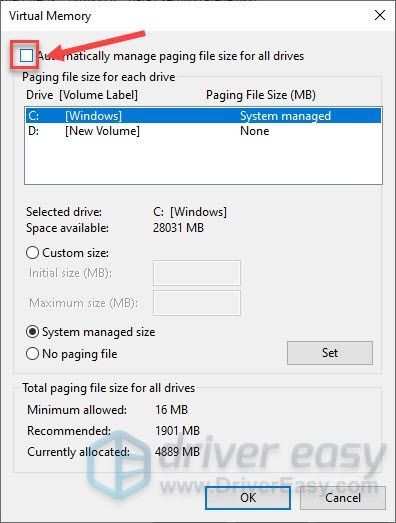
5) Pilih drive tempat Anda menginstal game. Lalu, klik kotak di sebelah Ukuran khusus .
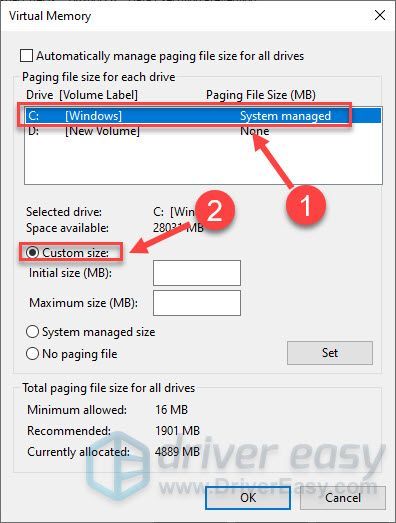
6) Masukkan ukuran inisial dan ukuran maksimum tergantung pada jumlah RAM yang dimiliki PC Anda. Lalu klik baik .
Microsoft menganjurkan agar Anda mengatur memori virtual menjadi tidak kurang dari 1,5 kali dan tidak lebih dari 3 kali jumlah RAM di komputer Anda.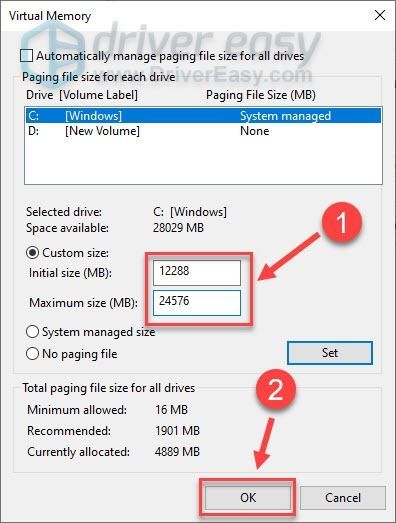
Setelah Anda menyelesaikan langkah-langkah di atas, uji apakah Warzone berfungsi dengan baik. Jika, masalah mogok yang sama muncul kembali, lanjutkan ke perbaikan berikutnya di bawah.
Fix 8 - Nonaktifkan Windows Defender untuk sementara
Windows Defender bertujuan untuk melindungi komputer Anda dari ancaman atau bahaya, tetapi mungkin memblokir beberapa aplikasi Anda secara tidak sengaja dan menghentikannya agar tidak beroperasi dengan benar. Nonaktifkan Windows Defender untuk sementara dan lihat cara kerja Warzone.
Jika Anda menggunakan Windows 10
Jika Anda menggunakan Windows 7
Windows 10
1) Di keyboard Anda, tekan Tombol logo Windows dan saya sekaligus untuk masuk ke menu pengaturan Windows.
2) Klik Pembaruan & Keamanan .
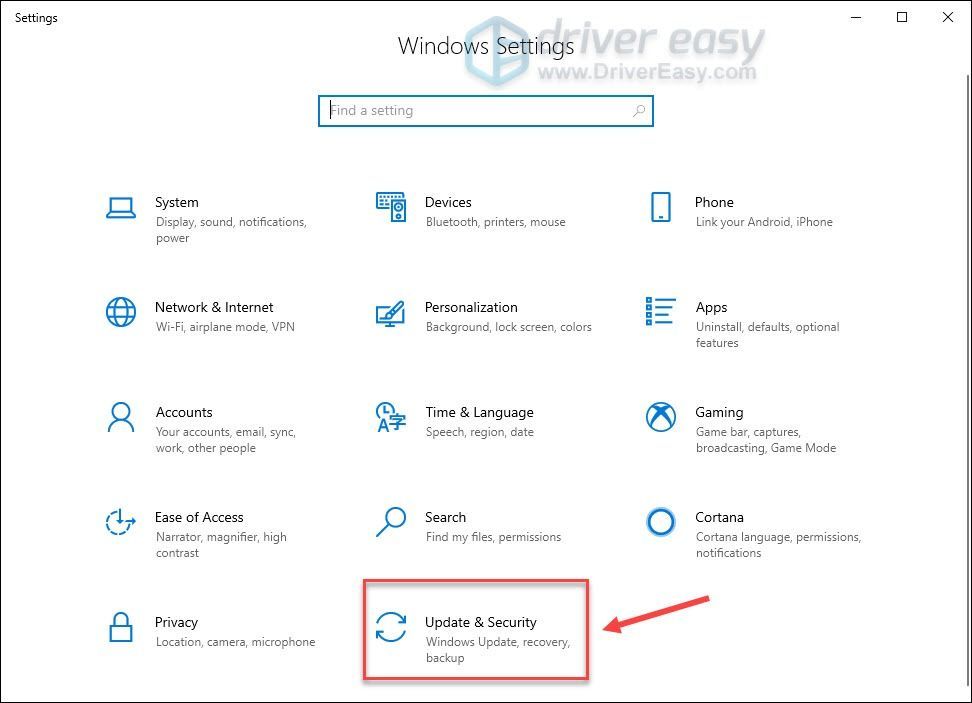
3) Pilih Keamanan Windows di panel kiri, dan klik Perlindungan virus & ancaman .
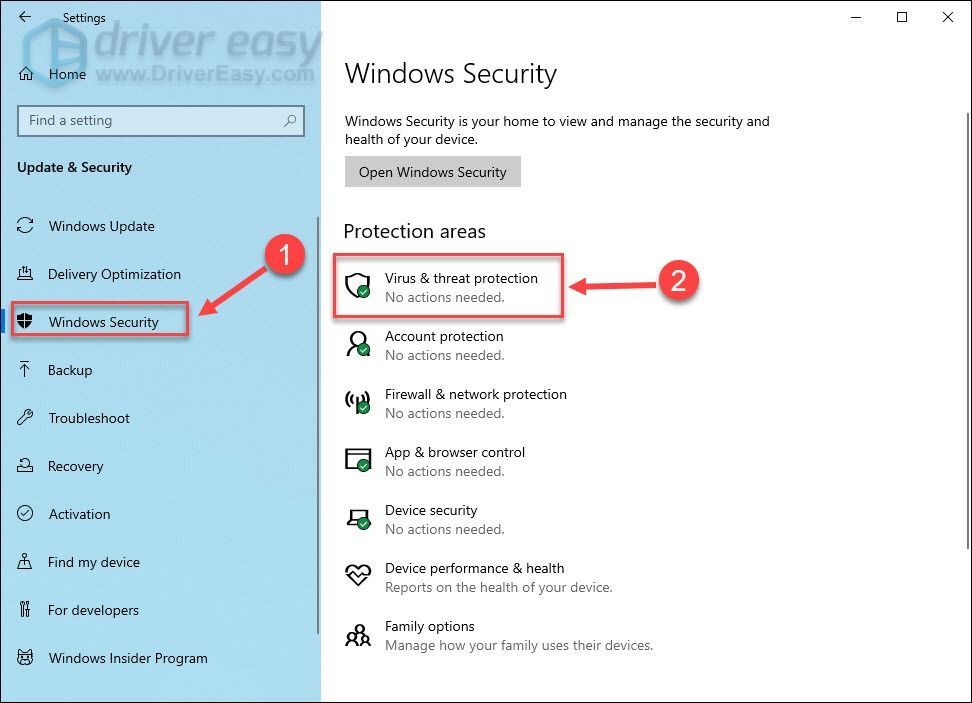
4) Di jendela pop-up, klik Kelola pengaturan .
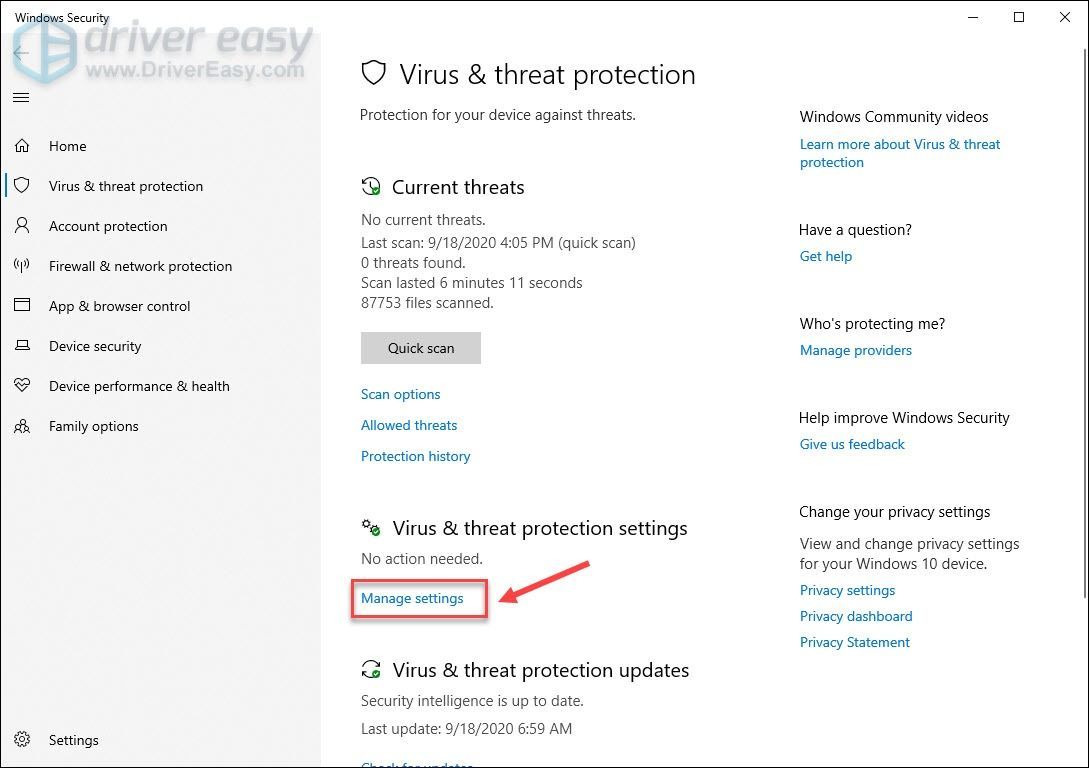
5) Matikan Perlindungan waktu nyata .
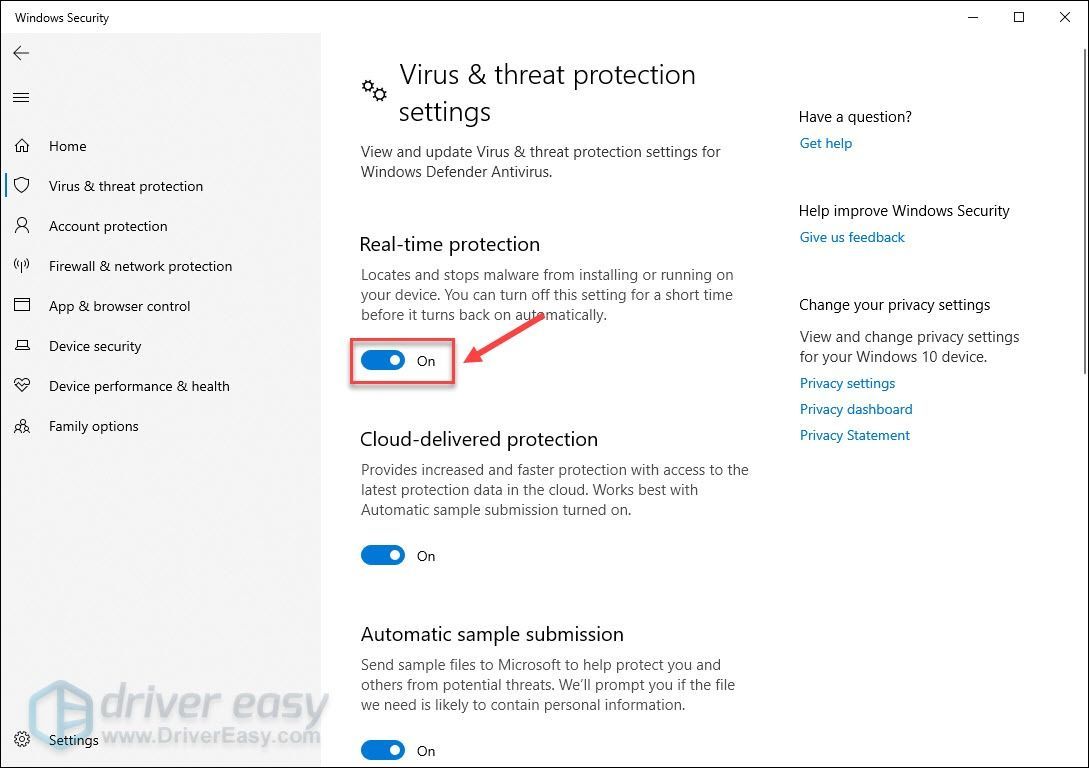
Restart komputer Anda dan luncurkan Warzone untuk menguji metode ini. Jika Windows Defender bukan alasan untuk disalahkan, lanjutkan ke Perbaiki 9 kemudian.
Windows 7
1) Di keyboard Anda, tekan Tombol logo Windows dan R pada saat yang sama untuk mengaktifkan kotak Jalankan. Lalu, ketik kontrol di lapangan dan klik baik .
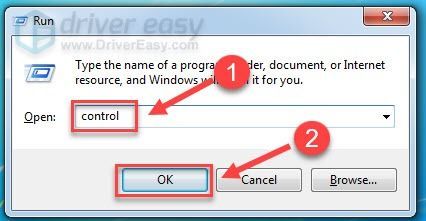
2) Pilih Ikon kecil di bawah Lihat menurut, dan klik Windows Defender .
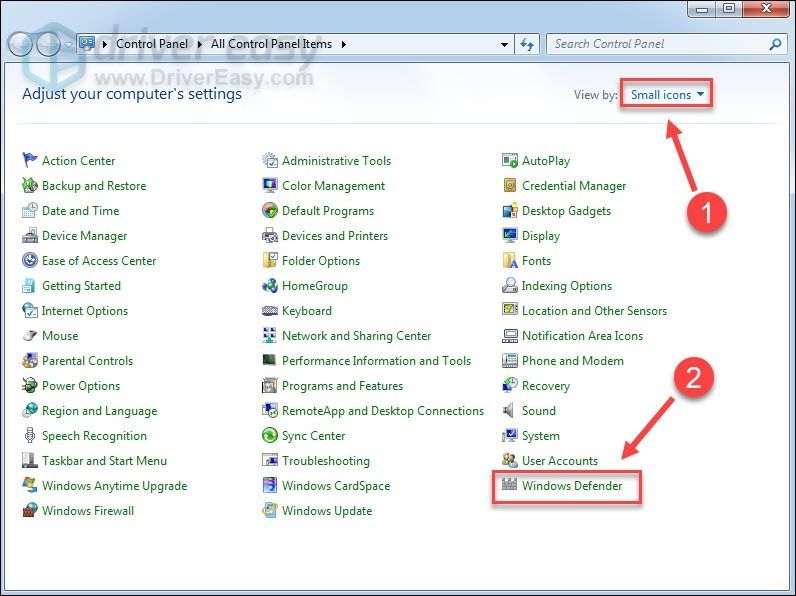
3) Klik Alat . Lalu klik Pilihan .
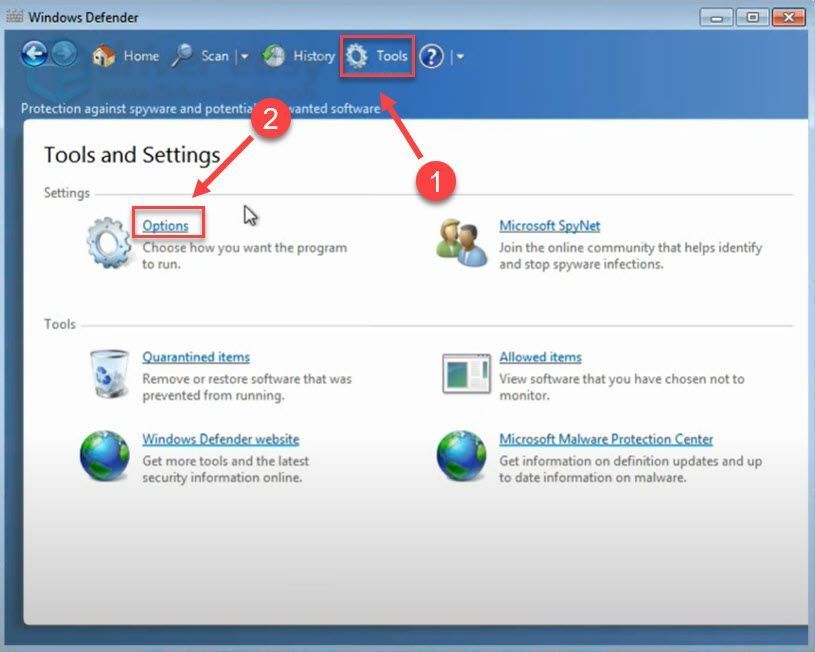
4) Pilih Administrator di panel kiri, dan hapus centang pada kotak di sebelah Gunakan program ini .
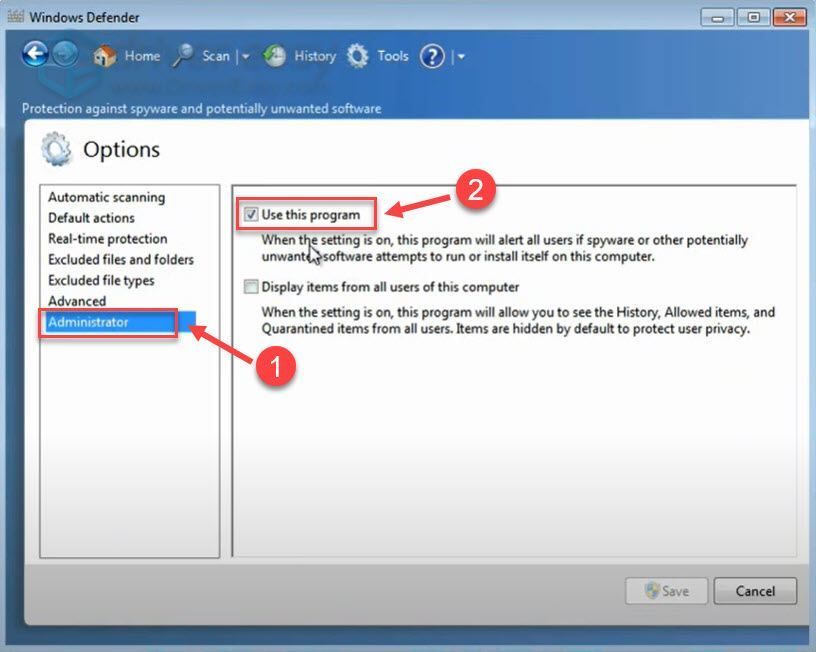
5) Klik Menyimpan .
Restart komputer Anda dan luncurkan Warzone untuk mengujinya. Jika Anda masih mengalami error setelah menerapkan solusi ini, coba perbaikan berikutnya di bawah.
Perbaiki 9 - Nonaktifkan overlay
Fitur overlay yang disediakan oleh program pihak ketiga dapat menjadi alasan CoD Warzone crash. Jadi, Anda harus mematikannya selama bermain game. Di bawah ini kami secara khusus akan menunjukkan kepada Anda bagaimana melakukan ini pada Perselisihan dan Pengalaman GeForce . Jika Anda tidak menggunakan hamparan sama sekali, harap lompat ke Perbaiki 10 .
Tentang Discord
1) Jalankan Discord.
2) Klik ikon roda gigi di bagian bawah panel kiri.
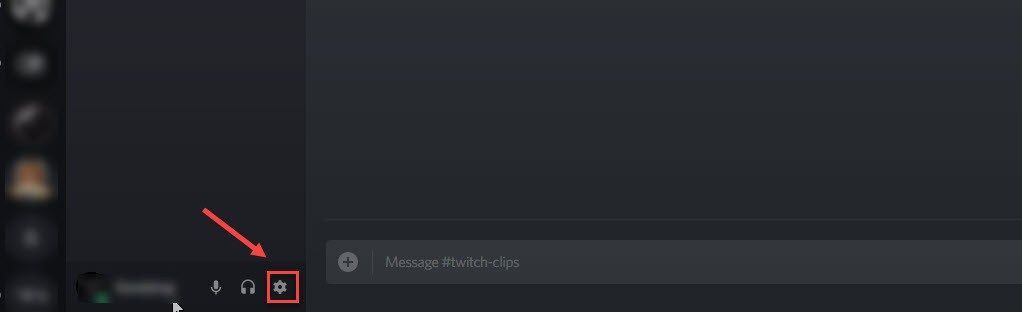
3) Pilih Hamparan tab di panel kiri dan matikan Aktifkan overlay dalam game .
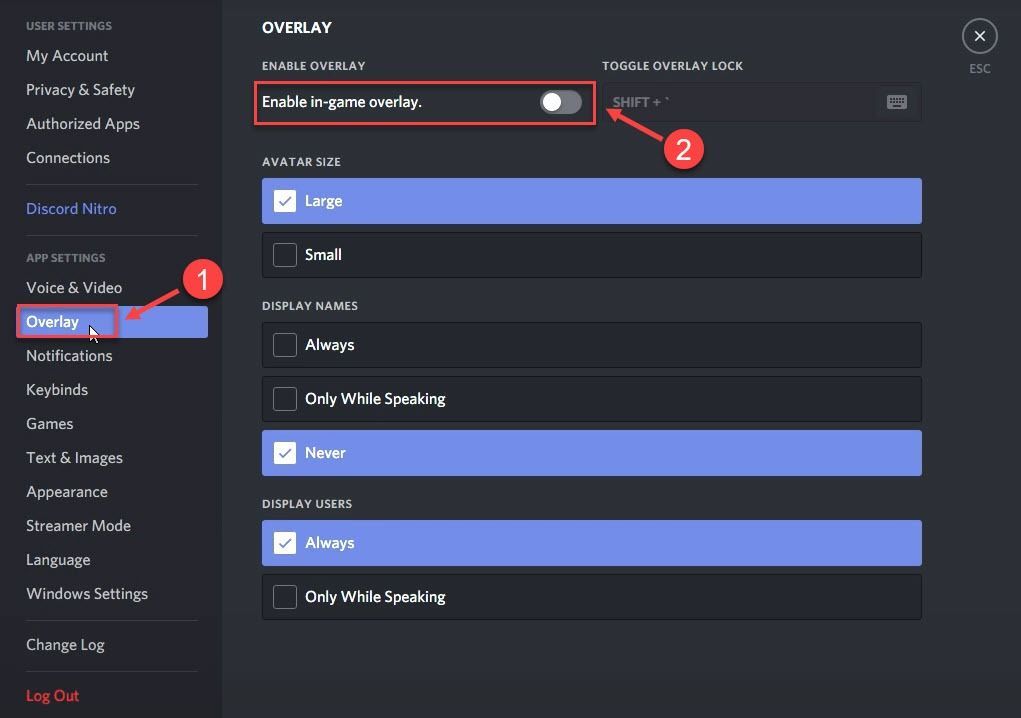
Tentang GeForce Experience
1) Jalankan GeForce Experience.
2) Klik ikon roda gigi di pojok kanan atas.
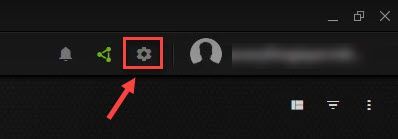
3) Matikan Overlay dalam game .
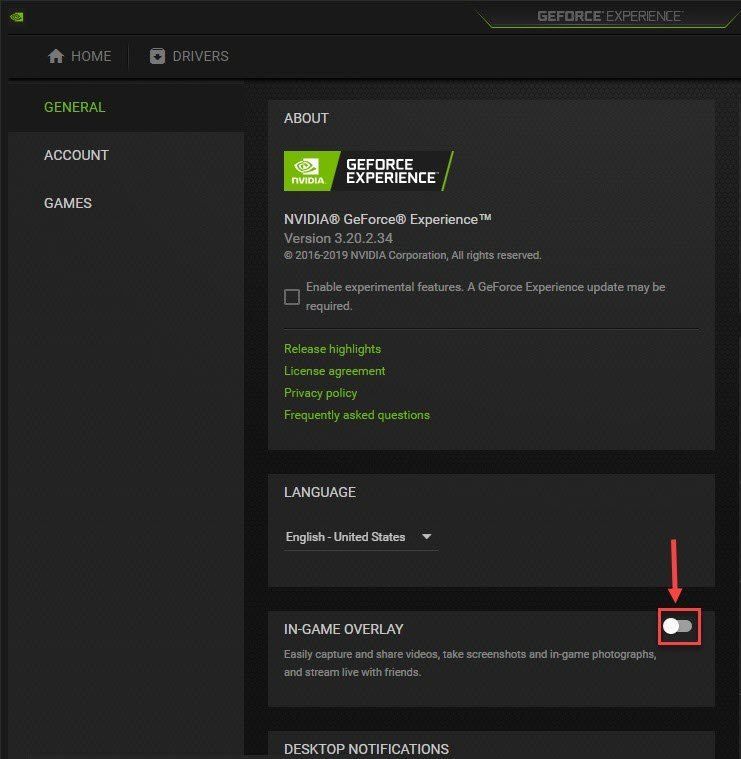
Jika menonaktifkan overlay gagal untuk memperbaiki masalah Anda, coba metode terakhir.
Perbaiki 10 - Ubah nama file game
Jika semua hal di atas tidak membantu, coba ganti nama file game tersebut. Metode ini terdengar agak aneh, tetapi berfungsi seperti pesona bagi beberapa pemain yang terjebak dalam crash tanpa akhir.
1) Luncurkan klien Battle.net.
2) Klik Panggilan Tugas: MW di panel kiri. Lalu klik Pilihan dan klik Tampilkan Di Penjelajah .
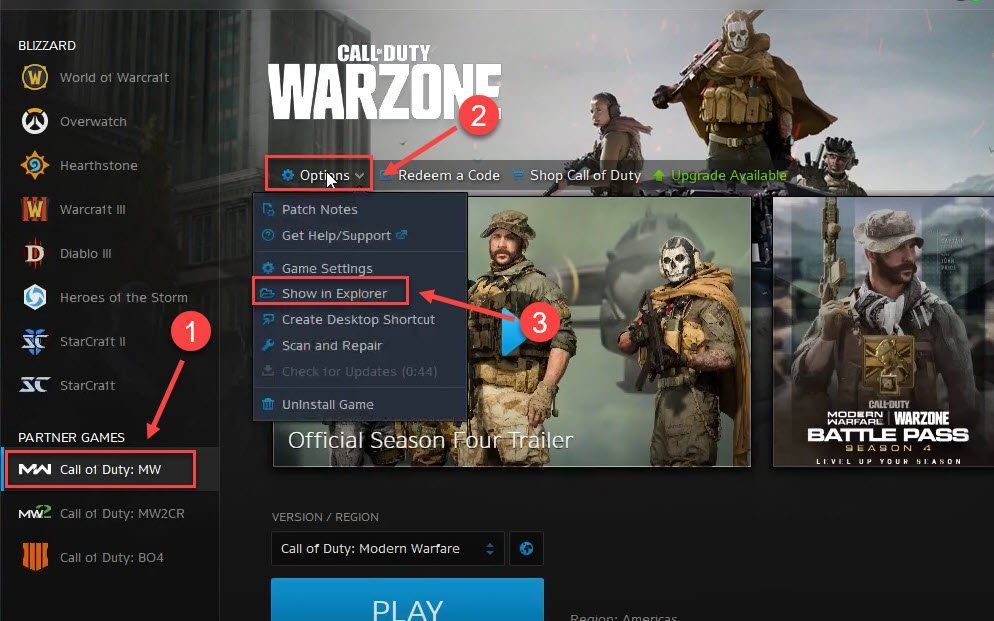
3) Buka Call of Duty Modern Warfare map.
4) Klik dua kali file File ModernWarfare.exe dan ubah namanya menjadi ModernWarfare.exe1 .
Buka Warzone dan lihat apakah Anda dapat menikmatinya tanpa gangguan sekarang.
Itu saja - daftar lengkap perbaikan untuk Call of Duty Warzone yang mogok di PC. Semoga bermanfaat bagi Anda. Jika Anda memiliki pertanyaan atau saran lebih lanjut, silakan tinggalkan komentar di bawah.



![[ASK] Kesalahan Terkunci File Konten Steam (2024)](https://letmeknow.ch/img/knowledge-base/92/steam-content-file-locked-error.png)


