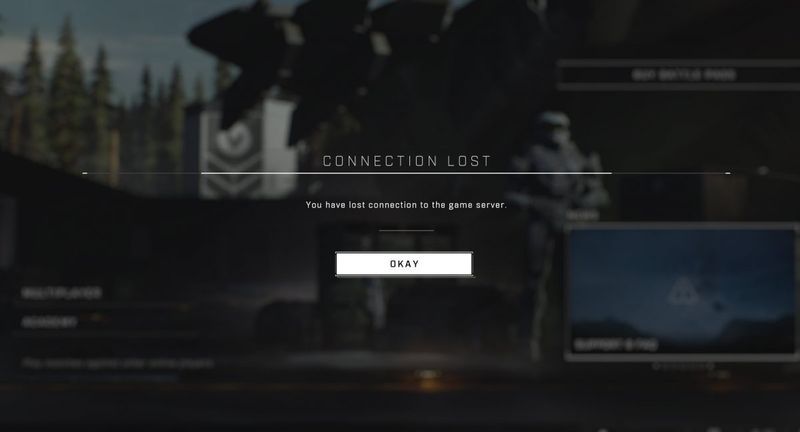
Banyak pemain Halo Infinite melaporkan bahwa mereka mendapatkan kesalahan koneksi yang hilang ketika mereka mencoba untuk bergabung dengan pertandingan multipemain. Jika Anda menghadapi masalah yang sama, jangan khawatir. Di sini kami akan memandu Anda melalui langkah-langkah untuk memperbaiki masalah koneksi server Anda.
Coba perbaikan ini
Anda tidak harus mencoba semuanya. Cukup kerjakan daftar Anda sampai Anda menemukan yang berhasil.
- Tunggu setidaknya 30 detik.
- Jalankan Driver Easy dan klik Memindai sekarang tombol. Driver Easy kemudian akan memindai komputer Anda dan mendeteksi driver yang bermasalah.

- Klik Perbarui Semua untuk secara otomatis mengunduh dan menginstal versi yang benar dari semua driver yang hilang atau kedaluwarsa di sistem Anda. (Ini membutuhkan Versi pro — Anda akan diminta untuk meningkatkan versi saat mengeklik Perbarui Semua.)
Atau klik Memperbarui tombol di sebelah driver jaringan yang ditandai untuk mengunduh versi driver yang benar secara otomatis, kemudian Anda dapat menginstalnya secara manual (Anda dapat melakukannya dengan versi GRATIS).
 Versi Pro dari Driver Easy dilengkapi dengan dukungan teknis penuh. Jika Anda membutuhkan bantuan, silakan hubungi Tim dukungan Driver Easy pada support@drivereasy.com .
Versi Pro dari Driver Easy dilengkapi dengan dukungan teknis penuh. Jika Anda membutuhkan bantuan, silakan hubungi Tim dukungan Driver Easy pada support@drivereasy.com . - Pada keyboard Anda, tekan tombol Tombol logo Windows dan R pada saat yang sama untuk menjalankan dialog Run. Kemudian ketik ncpa.cpl dan klik Oke .

- Klik kanan jaringan Anda saat ini dan pilih Properti .

- Pilih Protokol Internet Versi 4 (TCP/IPv4) dan klik Properti .

- Pilih Gunakan alamat server DNS berikut: . Untuk Server DNS pilihan , Tipe 8.8.8.8 ; dan untuk Server DNS alternatif , Tipe 8.8.4.4 . Klik Oke untuk menyimpan perubahan.

- Maka Anda harus menghapus cache DNS agar perubahan diterapkan. Pada keyboard Anda, tekan tombol Tombol logo Windows dan ketik cmd . Pilih Jalankan sebagai administrator .

- Di jendela pop-up, ketik ipconfig /flushdns . tekan Memasuki .

- Pada keyboard Anda, tekan tombol Tombol logo Windows dan Saya bersama-sama untuk membuka Pengaturan Windows. Kemudian pilih bermain game .

- Klik Jaringan Xbox . Windows akan mulai memeriksa status koneksi Anda.

- Di bawah multiplayer Xbox Live, Anda dapat memeriksa tipe NAT status.

- Pada keyboard Anda, tekan tombol Tombol logo Windows dan R pada saat yang sama untuk membuka kotak dialog Run. Jenis cmd dan tekan Ctrl + Shift + Enter untuk menjalankan Command Prompt sebagai administrator.

- Pada prompt perintah, ketik perintah berikut satu demi satu dan tekan Memasuki setelah setiap perintah.
|_+_|
|_+_|
|_+_|
|_+_|

- halo tak terbatas
Perbaiki 1: Periksa status server
Kesalahan koneksi Halo Infinite yang hilang dapat disebabkan oleh server atau koneksi Internet Anda. Jadi sebelum Anda mulai memecahkan masalah, pastikan server tidak mati. Anda dapat memeriksa status server di halaman Twitter dukungan resmi Halo Infinite @HaloSupport atau Detektor bawah lokasi.
Jika server sedang down, tidak banyak yang bisa Anda lakukan selain menunggu sampai 343 Industries memperbaikinya.
Setelah mengonfirmasi server aktif, lanjutkan ke perbaikan berikut.
Perbaiki 2: Nyalakan ulang jaringan Anda
Jika Anda mengalami masalah saat menyambung ke server game, cara tercepat yang dapat Anda lakukan adalah memulai ulang perangkat jaringan Anda. Ini membantu membuat koneksi baru ke penyedia layanan internet (ISP) Anda. Begini caranya:

modem

Setelah indikator kembali ke keadaan normal, restart PC Anda dan periksa apakah Anda dapat terhubung ke server game.
Jika masalah berlanjut, lanjutkan ke perbaikan berikutnya.
Perbaiki 3: Perbarui driver jaringan Anda
Jika driver adaptor jaringan Anda rusak atau kedaluwarsa, Anda mungkin akan menemukan kesalahan 'Connection Lost' di Halo Infinite. Untuk memperbaiki potensi masalah dan mengurangi lagging, Anda harus menginstal driver jaringan terbaru di komputer Anda.
Salah satu cara untuk melakukannya adalah dengan mengunjungi situs web produsen motherboard dan mencari model Anda, kemudian mengunduh dan menginstal driver jaringan secara manual. Tetapi jika Anda tidak memiliki waktu, kesabaran, atau keterampilan komputer untuk memperbarui driver secara manual, Anda dapat melakukannya secara otomatis dengan Pengemudi Mudah .
Driver Easy akan secara otomatis mengenali sistem Anda dan menemukan driver yang tepat untuk kartu jaringan Anda, dan versi Windows Anda, dan akan mengunduh dan menginstalnya dengan benar:
Setelah Anda memperbarui driver jaringan Anda, restart PC Anda dan periksa apakah Anda dapat terhubung ke server game.
Jika masalah Anda berlanjut, lanjutkan dengan perbaikan berikutnya.
Perbaiki 4: Gunakan VPN
Penyedia Layanan Internet Anda dapat membatasi bandwidth Anda selama jam sibuk dan menyebabkan Anda tidak dapat terhubung ke server game. Jika itu masalahnya, pertimbangkan untuk menggunakan VPN. VPN dapat membantu Anda melewati pembatasan bandwidth dan membuat koneksi yang stabil dan cepat antara PC dan server game Anda.
Berikut beberapa VPN game yang kami rekomendasikan:
Jika Anda sudah menggunakan VPN dan masih mendapatkan pesan kesalahan 'Koneksi Hilang', coba perbaikan berikutnya.
Perbaiki 5: Coba DNS yang berbeda
Domain Name System atau DNS adalah buku telepon Internet Anda, yang dapat mengubah nama domain menjadi alamat IP. Jika ada yang salah dengan DNS yang Anda gunakan, Anda mungkin mengalami masalah saat menyambung ke Internet. Untuk memperbaikinya, Anda dapat mengganti DNS Anda ke yang lain, seperti Google Public DNS. Begini caranya:
Setelah selesai, coba luncurkan Halo Infinite lagi dan periksa apakah Anda dapat terhubung ke server game.
Jika metode ini tidak menyelesaikan masalah Anda, lihat perbaikan terakhir.
Perbaiki 6: Periksa status tipe NAT
Beberapa pemain menemukan bahwa Anda mungkin mengalami masalah koneksi server di Halo Infinite jika jenis Terjemahan Alamat Jaringan (NAT) Anda mengatakan Teredo tidak dapat memenuhi syarat . Untuk melihat jenis NAT Anda, Anda dapat mengikuti langkah-langkah berikut:
Jika statusnya adalah Membuka , masalah koneksi yang hilang mungkin tidak terkait dengan jaringan rumah Anda. Jika statusnya mengatakan Teredo tidak dapat memenuhi syarat , Anda mungkin tidak dapat memainkan game multipemain. Untuk memperbaiki masalah, Anda dapat menekan tombol Memperbaikinya tombol (Hanya Windows 10). Windows akan mencoba mendeteksi dan memperbaiki masalah yang diketahui dengan Teredo.

Setelah proses perbaikan selesai, restart PC Anda agar perubahan diterapkan.
Jika tombol Perbaiki tidak membantu, Anda dapat mencoba metode berikut.
Setelah selesai, periksa kembali status jenis NAT Anda dan lihat apakah masalah koneksi server Anda telah teratasi.
Itu dia. Semoga posting ini membantu Anda memperbaiki masalah kehilangan koneksi Halo Infinite. Jika Anda memiliki pertanyaan atau saran, jangan ragu untuk meninggalkan kami komentar di bawah.













![[ASK] Game OBS Menangkap Masalah Layar Hitam](https://letmeknow.ch/img/knowledge/44/obs-game-capture-black-screen-issue.jpg)

![[DIPERBAIKI] Keyboard Bluetooth Tidak Terhubung ke PC](https://letmeknow.ch/img/knowledge-base/70/bluetooth-keyboard-not-connecting-pc.jpg)



