
Banyak gamer menikmati grafis yang indah dalam seri Far Cry, dan Far Cry 6 yang baru tidak mengecewakan hype. Tapi ada bug baru-baru ini yang mengakibatkan tekstur buram acak di Far Cry 6 . Jika Anda juga mengalami masalah ini, coba perbaikan di bawah ini!
Sebelum kamu memulai…
Tekstur yang rusak adalah bug yang diketahui dan kami dapat mengharapkan tambalan resmi dari Ubisoft, semoga segera. Untuk saat ini, ada beberapa solusi sementara yang dapat Anda coba:
Memenuhi persyaratan sistem
Far Cry 6 sedikit menuntut jika Anda menginginkan kualitas grafis terbaik, tetapi masih dapat dimainkan untuk 1080P pada 30 FPS.
Persyaratan minimum :
| ANDA | Windows 10 (64-bit) |
| Prosesor | AMD Ryzen 3 1200 @ 3. Ghz atau Intel Core i5-4460 @ 3.1 Ghz |
| RAM | 8 GB (Mode saluran ganda) |
| grafis | AMD RX 460 (4 GB) atau NVIDIA GeForce GTX 960 (4 GB) |
| Penyimpanan | Penyimpanan tersedia 60 GB |
| DirectX | DirectX 12 |
Persyaratan yang disarankan :
| ANDA | Windows 10 (64-bit) |
| Prosesor | AMD Ryzen 5 3600X @ 3,8 Ghz atau Intel Core i7-7700 @ 3,6 Ghz |
| RAM | 16 GB (Mode saluran ganda) |
| grafis | AMD RX Vega 64 (8 GB) atau NVIDIA GeForce GTX 1080 (8 GB) |
| Penyimpanan | Penyimpanan tersedia 60 GB |
| DirectX | DirectX 12 |
Jika PC Anda mendukung konfigurasi yang lebih tinggi, periksa Spesifikasi 2K dan 4K di sini.
Nonaktifkan/Copot pemasangan paket tekstur HD
Banyak gamer menemukan bahwa paket tekstur HD telah memicu masalah tekstur buram. Ubisoft juga secara eksplisit menunjukkan bahwa paket tekstur HD memerlukan setidaknya 11 GB VRAM, jadi Anda mungkin mengalami masalah kinerja jika Anda menginstal dan menjalankan paket tekstur HD dengan VRAM yang lebih rendah.
Masalah tekstur buram tampaknya terjadi dengan atau tanpa paket tekstur HD, menurut banyak pemain. Jika Anda telah menginstal paket tekstur HD dan memiliki masalah tekstur buram, Anda dapat menonaktifkan atau menghapus instalan paket tekstur HD, meluncurkan kembali game dan menguji masalah lagi.
Jika Anda tidak menggunakan paket tekstur HD tetapi Anda memiliki VRAM yang cukup (>11 GB), Anda dapat menemukan paket tekstur HD di bawah bagian DLC dan menginstalnya. Beberapa pemain telah melaporkan bahwa paket tekstur HD berfungsi dengan baik saat Anda memiliki VRAM yang cukup, jadi ini pasti patut dicoba.Ini mungkin solusi terbaik untuk saat ini, tetapi jika itu tidak menyelesaikan masalah Anda, ada beberapa perbaikan lagi yang dapat Anda coba untuk mendapatkan kualitas grafis yang lebih baik di Far Cry 6.
Coba perbaikan ini…
Anda tidak perlu mencoba semuanya, cukup kerjakan daftar sampai Anda menemukan yang berhasil!
2: Perbarui driver grafis Anda
3: Aktifkan pengaturan kinerja grafis tinggi untuk game
Perbaiki 1: Jalankan sebagai admin
Perbaikan cepat yang dapat Anda coba pertama adalah menjalankan game yang dapat dieksekusi sebagai administrator. Ini dapat memberikan hak administrator yang diperlukan untuk Far Cry 6 dan dapat membantu dengan masalah tekstur. Berikut cara melakukannya:
- Temukan folder game Far Cry 6 di PC Anda.
- Klik kanan game yang dapat dieksekusi lalu pilih Jalankan sebagai administrator .
Jika ini tidak membantu, coba perbaikan berikutnya.
Perbaiki 2: Perbarui driver grafis Anda
Itu selalu yang terbaik untuk selalu memperbarui driver grafis Anda untuk bermain game. Driver grafis yang kedaluwarsa atau rusak dapat memicu bug dan memengaruhi kinerja game.
Ada dua cara untuk memperbarui driver kartu grafis Anda. Salah satunya adalah memperbaruinya secara manual melalui Device Manager. Jika Windows tidak dapat mendeteksi versi terbaru, Anda juga dapat mencari di situs web produsen. Pastikan untuk memilih hanya driver yang kompatibel dengan versi Windows Anda.
Pembaruan driver otomatis – Jika Anda tidak memiliki waktu, kesabaran, atau keterampilan komputer untuk memperbarui driver secara manual, Anda dapat melakukannya secara otomatis dengan Driver Easy . Driver Easy akan secara otomatis mengenali sistem Anda dan menemukan driver yang tepat untuk kartu grafis dan versi Windows Anda, kemudian akan mengunduh dan menginstal driver dengan benar:
- Unduh dan instal Driver Mudah.
- Jalankan Driver Easy dan klik Memindai sekarang tombol. Driver Easy kemudian akan memindai komputer Anda dan mendeteksi driver yang bermasalah.
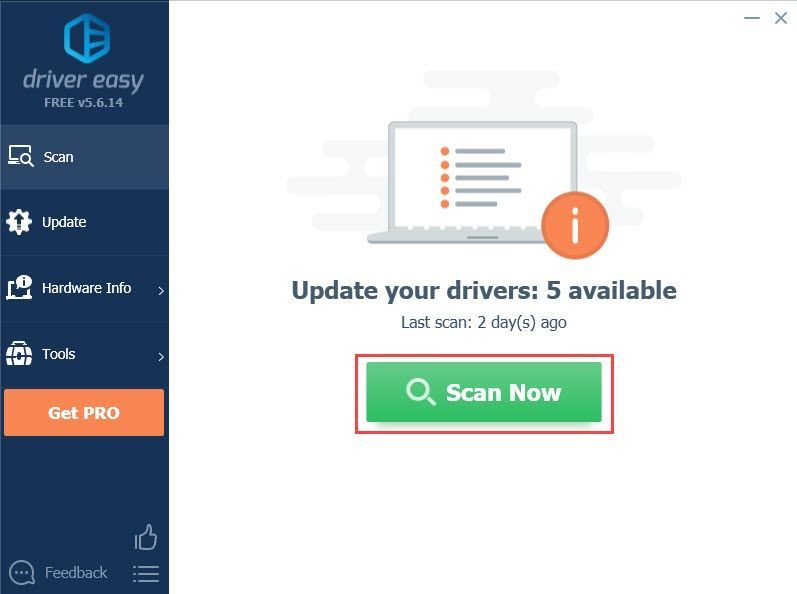
- Klik Memperbarui tombol di sebelah driver kartu grafis yang ditandai untuk mengunduh versi driver yang benar secara otomatis, kemudian Anda dapat menginstalnya secara manual (Anda dapat melakukannya dengan versi GRATIS).
Atau klik Perbarui Semua untuk secara otomatis mengunduh dan menginstal versi yang benar dari semua driver yang hilang atau kedaluwarsa pada sistem Anda. (Ini memerlukan versi Pro yang dilengkapi dengan dukungan penuh dan jaminan uang kembali 30 hari. Anda akan diminta untuk meningkatkan versi saat Anda mengeklik Perbarui Semua.)
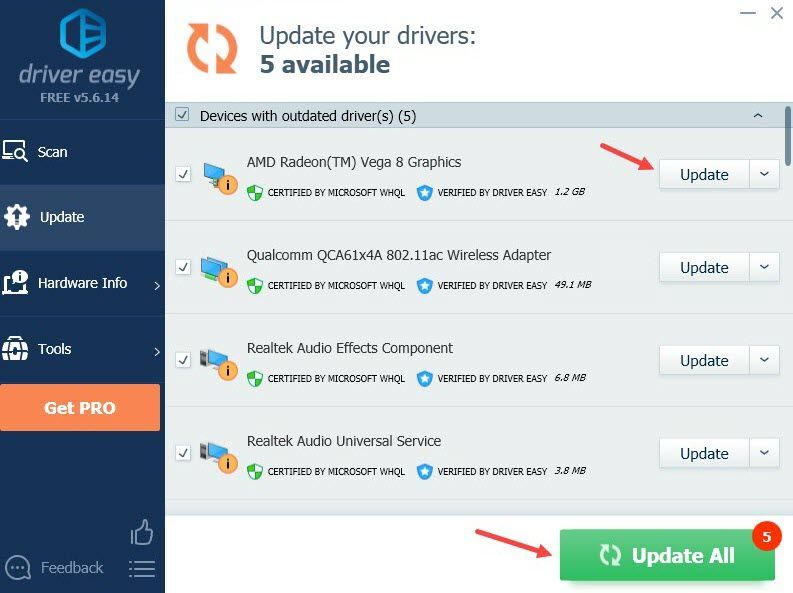
Jika Anda membutuhkan bantuan, silakan hubungi Tim dukungan Driver Easy pada support@drivereasy.com .
Nyalakan kembali PC Anda agar driver baru berlaku. Jika ini tidak menyelesaikan masalah Anda, lanjutkan ke perbaikan berikutnya.
Fix 3: Aktifkan pengaturan kinerja grafis tinggi untuk game
Anda dapat mencoba mengubah pengaturan preferensi kinerja grafis untuk memungkinkan game menggunakan GPU sepenuhnya. Dengan demikian, grafik Anda akan berjalan dalam mode performa tinggi untuk Far Cry 6. Anda dapat beralih di antara mode yang berbeda untuk melihat mana yang lebih membantu performa game secara umum.
- Di bilah pencarian di bilah tugas, ketik grafis lalu pilih Pengaturan grafis .
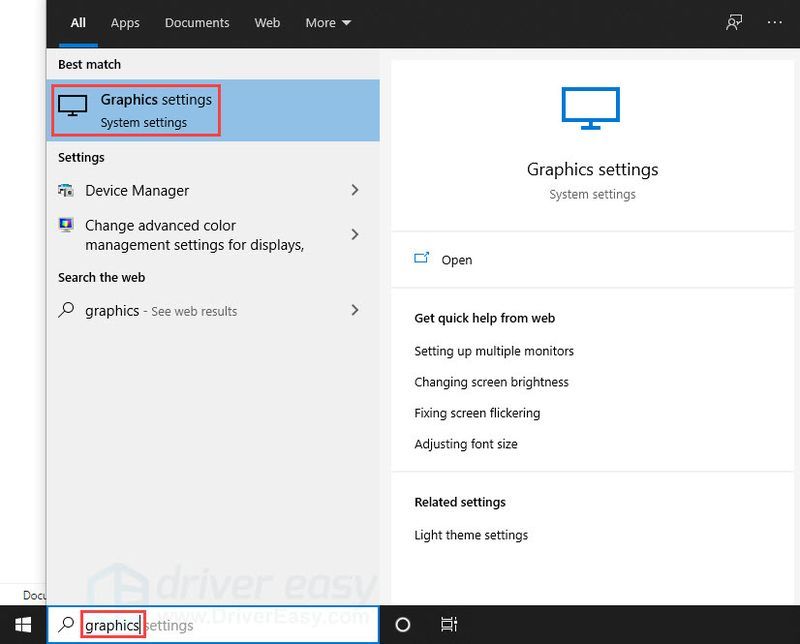
- Klik Jelajahi dan tambahkan FarCry6.exe ke daftar. Lokasi instalasi default seharusnya C:Program Files (x86)Steamsteamappscommon .
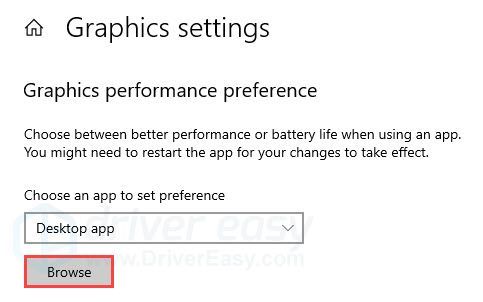
- Setelah game yang dapat dieksekusi ditambahkan, klik Pilihan .
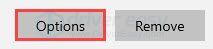
- Pilih Performa tinggi , lalu klik Menyimpan .
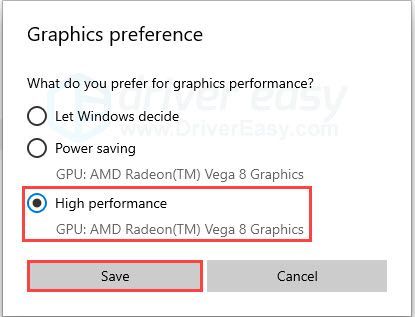
Jika ini tidak membantu, ada satu perbaikan lagi yang dapat Anda coba.
Perbaiki 4: Bersihkan cache DirectX
Menurut pengguna Reddit, membersihkan cache DirectX dapat memperbaiki masalah tekstur buram. Jika cache baru dibuat, masalah tekstur yang rusak dapat muncul kembali, dan Anda harus membersihkan cache lagi. Meskipun mungkin tidak berhasil untuk Anda, atau ini hanya solusi sementara, itu masih patut dicoba. Berikut cara melakukannya:
- tekan kunci jendela dan R pada keyboard Anda untuk menjalankan kotak Run.
- Ketik cleanmgr , lalu klik Oke .
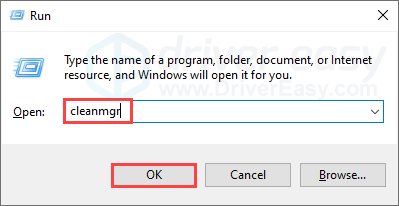
- Klik Oke .
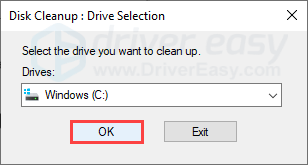
- Centang kotak dari Cache DirectX Shader (dan cache DirectX lainnya jika ditampilkan di PC Anda), lalu klik Oke .
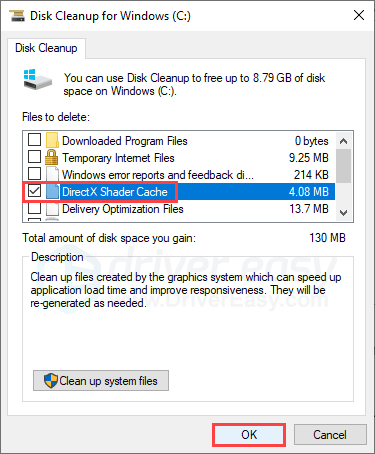
- Klik Hapus File .
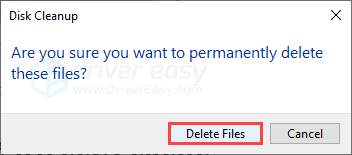
Semoga artikel ini membantu! Jika Anda memiliki pertanyaan atau saran, jangan ragu untuk memberikan komentar di bawah!
- jauh 6
- grafis
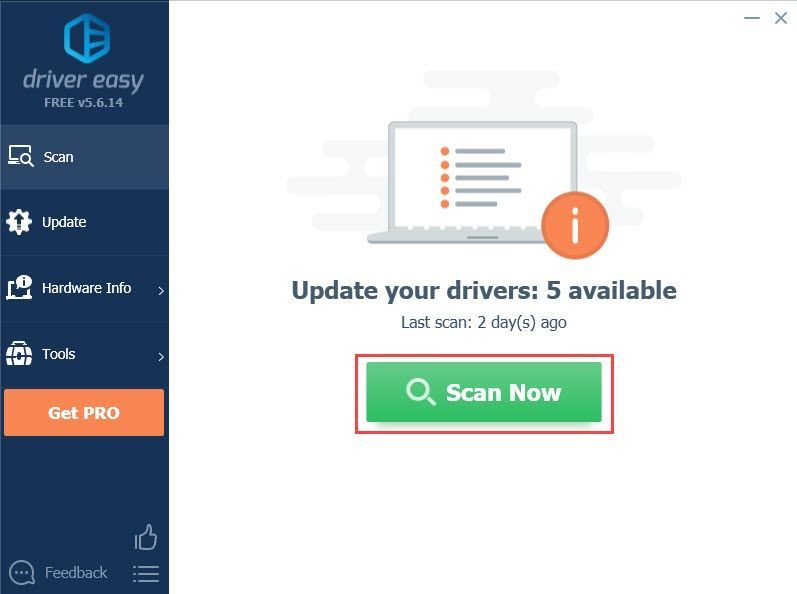
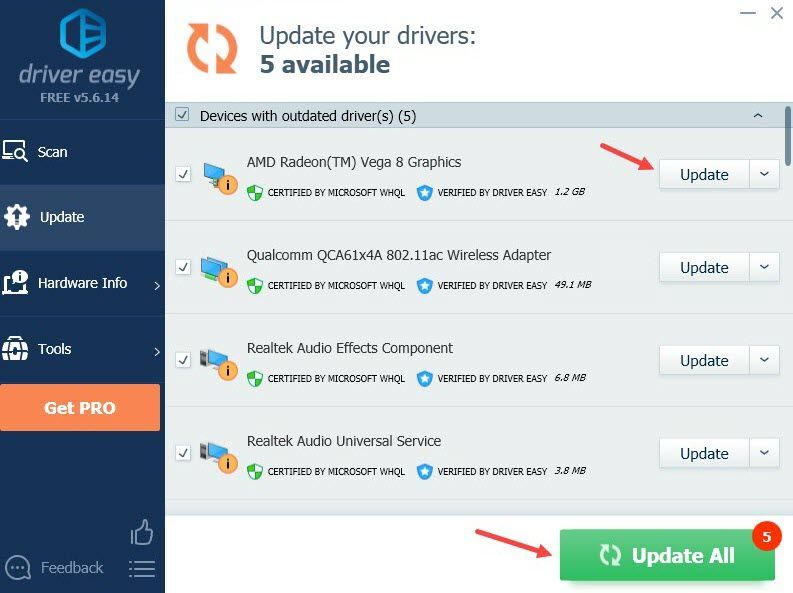
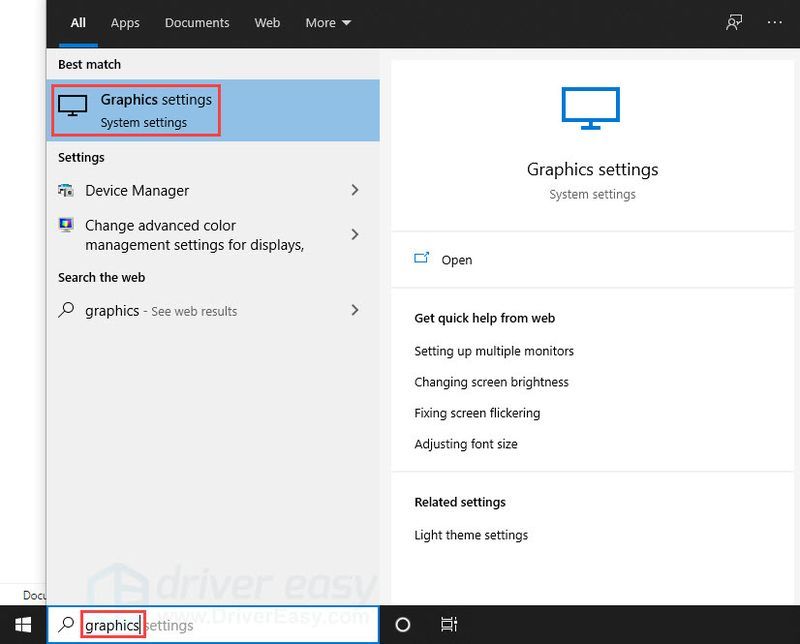
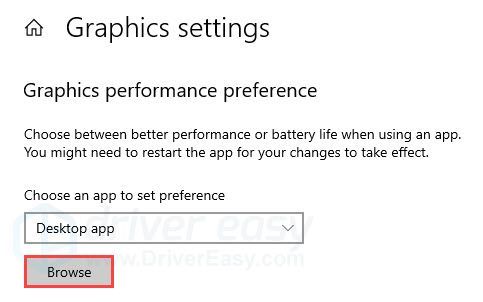
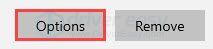
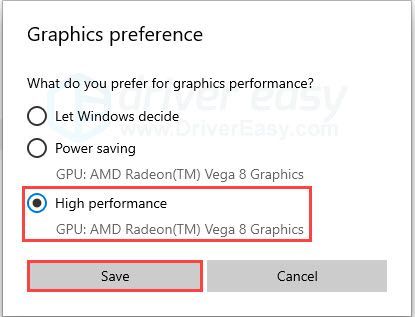
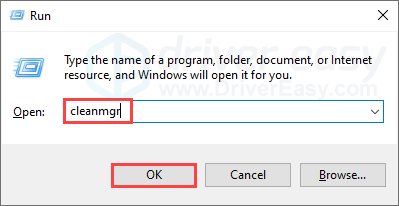
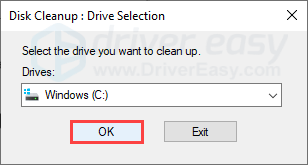
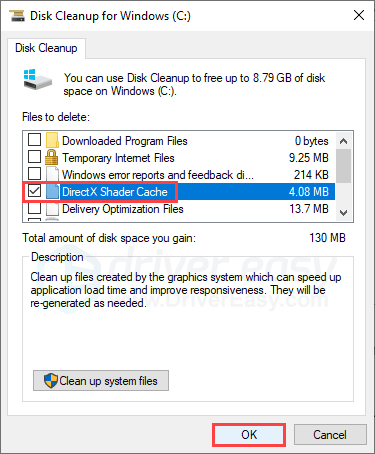
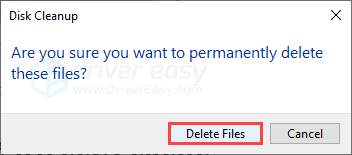



![[ASK 2022] League of Legends Ping Tinggi / Ping Tinggi](https://letmeknow.ch/img/other/88/league-legends-hoher-ping-high-ping.jpg)


![Peluncur Epic Games tidak menginstal [diperbaiki!]](https://letmeknow.ch/img/knowledge-base/11/epic-games-launcher-not-installing-fixed-1.jpg)