Sebagai headset gaming yang populer, SteelSeries Arctis 7 menawarkan banyak fitur. Terlepas dari kemajuannya, masih ada masalah yang bisa muncul. Terutama, beberapa pengguna akan melihat kresek. Untuk mengidentifikasi penyebabnya, kami telah mengumpulkan beberapa langkah yang dapat Anda ambil.
Tetapi sebelum mengubah pengaturan apa pun, kami sarankan Anda melepas dan memasangkan perangkat Anda lagi secara manual. Jika Anda masih mengalami suara berderak yang berasal dari headphone Anda, coba kecilkan volume di komputer atau perangkat Anda karena masalahnya mungkin volumenya terlalu keras untuk ditangani oleh headset. Juga, untuk mengisolasi masalah, coba sambungkan headset Anda ke komputer lain, jika berfungsi dengan baik, coba perbaikan di bawah ini:
- Perbarui driver suara Anda
- Nonaktifkan peningkatan audio
- Matikan suara spasial
- Setel ulang pengaturan jaringan
- Hubungi layanan pelanggan
1. Perbarui driver suara Anda
Setiap kali Anda mengalami masalah suara saat menggunakan headset, salah satu langkah pemecahan masalah yang paling disarankan yang Anda ambil adalah memeriksa apakah driver suara Anda diperbarui. Jika driver suara Anda kedaluwarsa atau salah konfigurasi, masalah seperti suara berderak, meletus, atau statis dapat terjadi. Untuk mengatasi masalah Anda, Anda harus memperbarui driver suara Anda.
Untuk mendapatkan driver suara baru, Anda dapat mengunduhnya dari PC atau produsen kartu suara Anda. Ini membutuhkan tingkat pengetahuan komputer tertentu karena Anda perlu mengetahui spesifikasi PC Anda.
Tetapi jika Anda tidak memiliki waktu, kesabaran, atau keterampilan komputer untuk memperbarui driver suara Anda secara manual, Anda dapat melakukannya secara otomatis dengan Pengemudi Mudah . Ini adalah alat yang berguna yang secara otomatis mengenali sistem Anda, menemukan driver yang tepat untuk perangkat Anda yang sebenarnya, dan mengunduh serta menginstalnya dengan benar.
Berikut cara memperbarui driver Anda dengan Driver Easy:
1) Unduh dan instal Driver Easy.
2) Jalankan Driver Easy dan klik Memindai sekarang tombol. Driver Easy kemudian akan memindai komputer Anda dan mendeteksi driver masalah .

3) Klik Perbarui Semua untuk secara otomatis mengunduh dan menginstal versi yang benar dari semua driver yang hilang atau kedaluwarsa pada sistem Anda.
(Ini membutuhkan Versi pro yang datang dengan dukungan penuh dan Uang kembali 30 hari menjamin. Anda akan diminta untuk memutakhirkan saat mengeklik Perbarui Semua. Jika Anda tidak ingin meningkatkan ke versi Pro, Anda juga dapat memperbarui driver Anda dengan versi GRATIS. Yang perlu Anda lakukan adalah mengunduhnya satu per satu dan menginstalnya secara manual.)
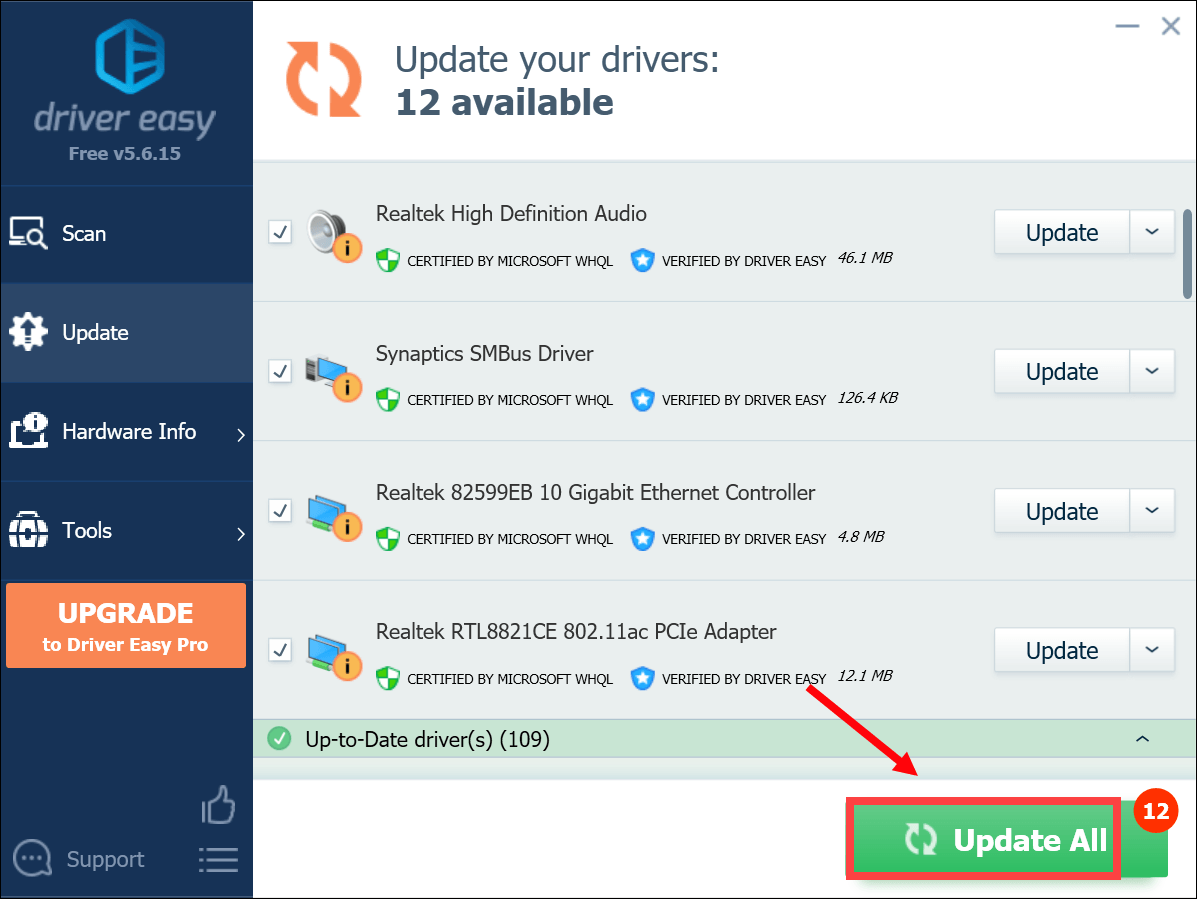 Versi Pro dari Driver Easy dilengkapi dengan dukungan teknis penuh. Jika Anda membutuhkan bantuan, silakan hubungi Tim dukungan Driver Easy pada support@letmeknow.ch .
Versi Pro dari Driver Easy dilengkapi dengan dukungan teknis penuh. Jika Anda membutuhkan bantuan, silakan hubungi Tim dukungan Driver Easy pada support@letmeknow.ch . Setelah memperbarui driver suara Anda, restart komputer Anda dan uji apakah masih ada suara berderak dari Steelseries Arctis 7. Jika memperbarui driver tidak berhasil, lanjutkan ke perbaikan berikutnya.
2. Nonaktifkan peningkatan audio
Paket peningkatan audio ditujukan untuk meningkatkan performa audio Anda. Namun fitur ini terkadang dapat menyebabkan beberapa masalah. Saat Anda tidak bisa mendapatkan suara sesuai harapan Anda, menonaktifkan peningkatan audio dapat berfungsi. Berikut cara melakukannya:
1) Di sudut kanan bawah bilah tugas Anda, klik kanan ikon speaker Anda dan pilih Buka pengaturan Suara .
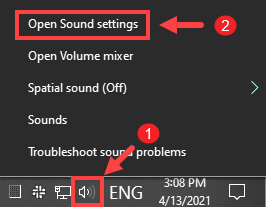
2) Klik Panel Kontrol Suara di sisi kanan jendela.
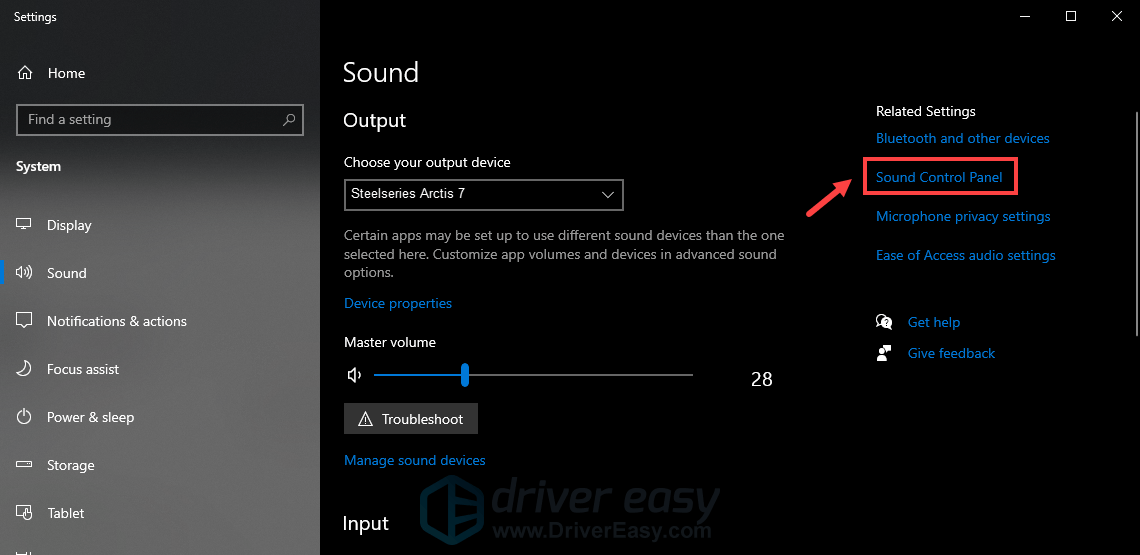
3) Dalam Pemutaran tab, klik kanan perangkat audio Anda dan pilih Properti .
4) Di jendela Properties, pilih Peningkatan tab dan centang kotak di sebelah Nonaktifkan semua peningkatan . Lalu klik Terapkan > Oke untuk menyimpan perubahan.
Sekarang lakukan tes untuk memeriksa apakah menonaktifkan peningkatan audio membantu Anda menyelesaikan masalah.
3. Matikan suara spasial
Suara spasial adalah fitur yang dapat dimanfaatkan oleh semua aplikasi. Namun menurut beberapa pengguna, saat mengaktifkan suara spasial, suara tersebut mungkin terganggu. Untuk mendapatkan yang terbaik dari perangkat, matikan suara spasial:
1) Di pojok kanan bawah bilah tugas, klik kanan ikon speaker Anda. Arahkan kursor ke atas Suara spasial , lalu pilih Mati untuk menonaktifkannya.
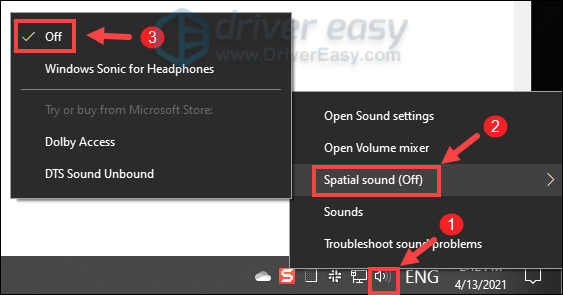
Setelah menerapkan perubahan, mainkan sesuatu di komputer Anda untuk memeriksa apakah suaranya sedikit lebih baik. Jika masih belum ada perbaikan, jangan khawatir. Cukup lanjutkan ke perbaikan berikutnya di bawah ini.
4. Setel ulang pengaturan jaringan
Arctis 7 Anda terhubung dengan benar, tetapi Anda mengalami suara berkualitas buruk? Koneksi jaringan Anda bisa menjadi penyebabnya. Untuk memecahkan masalah tersebut, mengatur ulang pengaturan jaringan Anda dapat membantu. Begini caranya:
1) Pada keyboard Anda, tekan tombol Tombol logo Windows + I pada saat yang sama untuk membuka Pengaturan.
2) Klik Jaringan & Internet .
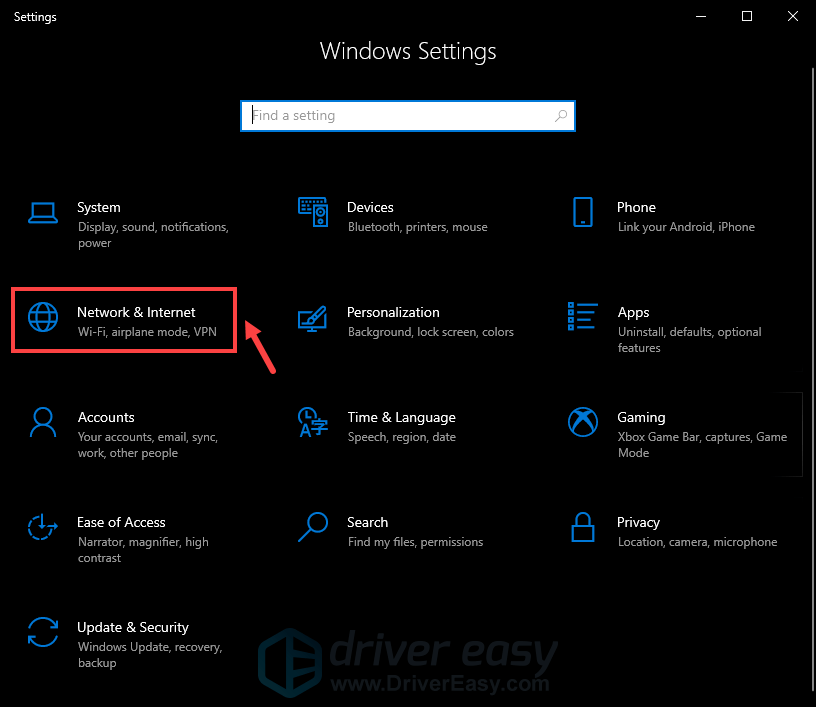
3) Di bawah Status, gulir ke bawah hingga Anda menemukan Pengaturan ulang jaringan . Pastikan untuk mengkliknya.
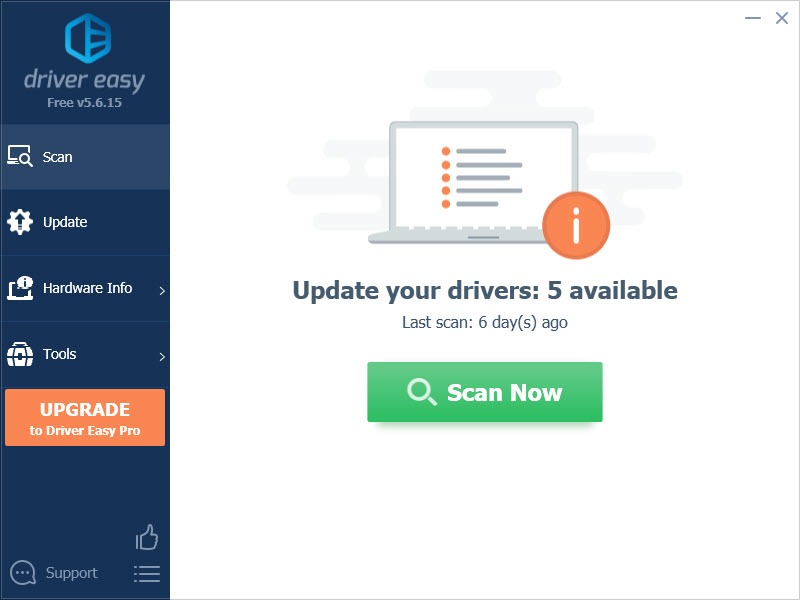
4) Klik Setel ulang sekarang .
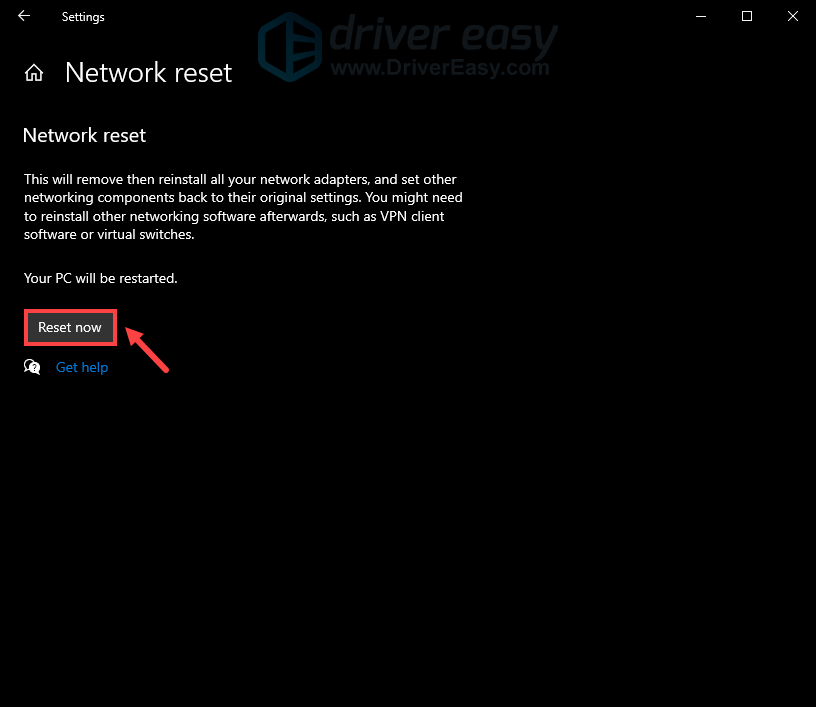
5) Klik ya di jendela konfirmasi reset jaringan dan itu akan memulai proses reset.
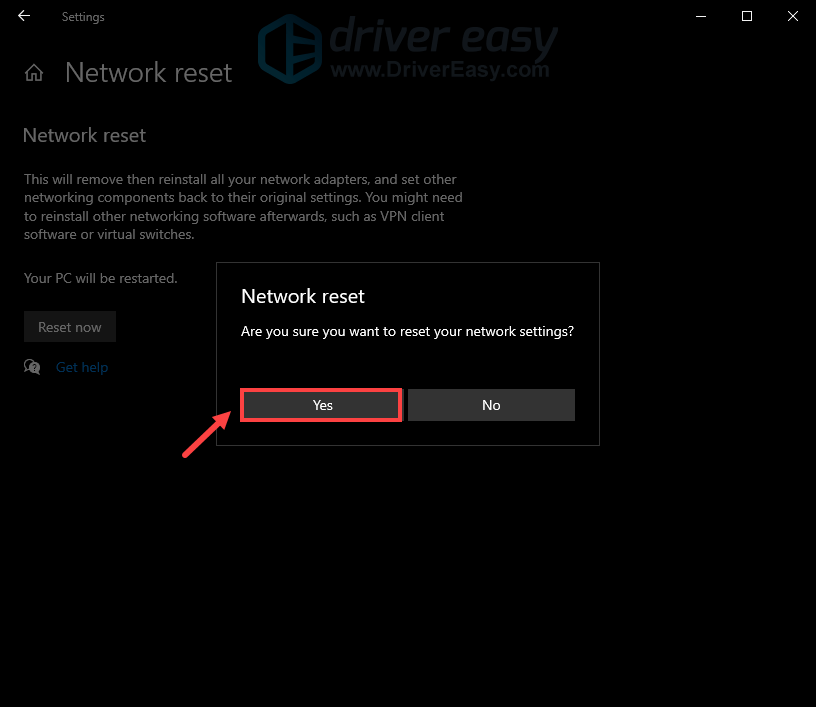
Anda akan diminta untuk me-reboot komputer Anda dan ketika komputer Anda restart, Anda harus menyambungkan kembali jaringan Anda.
5. Hubungi layanan pelanggan
Jika, sayangnya, tidak ada metode yang tercantum di atas yang membantu Anda menghentikan headphone Anda dari berderak, kemungkinan besar, perangkat Anda rusak. Dalam hal ini, Anda perlu menghubungi produsen atau pengecer. Jika Anda masih dalam masa garansi, Anda mungkin berhak mendapatkan penggantian gratis.
Namun, jika tidak memungkinkan untuk diperbaiki dan Anda tidak memenuhi syarat untuk mendapatkan penggantian gratis, Anda mungkin perlu berinvestasi di yang baru .
Mudah-mudahan, dengan bantuan tutorial ini, suara yang berasal dari Arctis 7 Anda jauh lebih baik. Jika Anda memiliki saran atau pertanyaan, jangan ragu untuk mengirimi kami baris di bagian komentar di bawah. Kami akan menghubungi Anda secepatnya.


![Cara Memperbaiki Masalah Ping dan Lag Tinggi Chivalry 2 [Tips 2021]](https://letmeknow.ch/img/program-issues/22/how-fix-chivalry-2-high-ping.jpeg)



