Apakah Fortnite terus mogok di komputer Anda? Kamu tidak sendiri. Banyak pemain Fortnite memiliki masalah yang sama yang terjadi secara acak.
Ini sangat mengganggu. Anda tidak dapat memainkan game Anda karena masalah mogok ini. Tapi jangan khawatir. Itu bisa diperbaiki…
Perbaikan untuk dicoba
Berikut ini adalah beberapa metode yang telah membantu banyak pemain Fortnite. Anda tidak harus mencoba semuanya; kerjakan saja daftar Anda sampai Anda menemukan yang cocok untuk Anda.
- Turunkan pengaturan grafis game Anda
- Berhenti overclocking CPU Anda
- Perbarui driver Anda
- Ubah pengaturan registri Anda
Metode 1: Turunkan pengaturan grafis game Anda
Game Anda mungkin mogok karena pengaturan grafis game Anda yang tinggi. Anda harus menurunkan pengaturan tersebut untuk melihat apakah itu yang terjadi untuk Anda. Uji dengan resolusi dan efek yang lebih rendah untuk melihat apakah ini memperbaiki masalah mogok Anda. Jika tidak, ada tiga perbaikan lagi untuk dicoba…
Metode 2: Hentikan overclocking CPU Anda
Peningkatan kecepatan CPU dapat merusak stabilitas game Anda. Jika Anda telah meng-overclock CPU Anda dan kemudian Fortnite Anda mogok, Anda harus mengatur kecepatan jam CPU Anda kembali ke default. Jika ini memperbaiki masalah mogok Anda, bagus! Tetapi jika tidak, ada dua perbaikan lagi yang bisa Anda coba…
Metode 3: Perbarui driver Anda
Gim Anda mungkin macet jika Anda menggunakan driver perangkat yang salah karena kedaluwarsa. Anda harus memperbarui semua driver di komputer Anda dan melihat apakah ini memperbaiki masalah Anda.
Anda dapat memperbarui driver Anda secara manual atau otomatis. Proses manual memakan waktu, teknis, dan berisiko, jadi kami tidak akan membahasnya di sini. Kami juga tidak merekomendasikannya kecuali Anda memiliki pengetahuan komputer yang sangat baik.
Memperbarui driver Anda secara otomatis, di sisi lain, sangat mudah. Cukup instal dan jalankan Pengemudi Mudah , dan secara otomatis akan menemukan semua perangkat di PC Anda yang membutuhkan driver baru, dan menginstalnya untuk Anda. Berikut cara menggunakannya.
satu) Unduh dan instal Pengemudi Mudah .
dua) Lari Pengemudi Mudah dan klik Memindai sekarang tombol. Pengemudi Mudah kemudian akan memindai komputer Anda dan mendeteksi driver yang bermasalah.

3) Klik Memperbarui tombol di sebelah setiap perangkat untuk mengunduh driver terbaru dan benar untuk itu, maka Anda dapat menginstalnya secara manual.
Anda juga dapat mengklik Perbarui Semua tombol di kanan bawah untuk secara otomatis memperbarui semua driver usang atau hilang di komputer Anda (ini memerlukan: Versi pro — jika Anda belum memilikinya, Anda akan diminta untuk memutakhirkan saat Anda mengeklik Perbarui Semua).
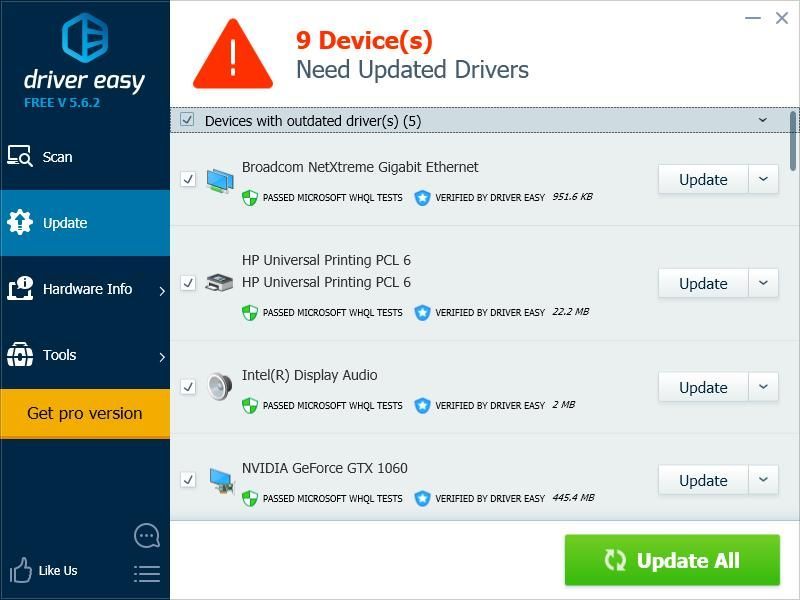
Anda dapat melakukannya secara gratis jika Anda suka, tetapi sebagian manual.
Metode 4: Ubah pengaturan TDR Anda
Game Anda mungkin macet karena pengaturan tingkat pemulihan TDR Anda. Anda harus mengubah pengaturan dan melihat apakah ini membantu Anda.
TDR (Deteksi dan Pemulihan Batas Waktu) memeriksa status kartu grafis Anda. Ini mendeteksi situasi di mana komputer Anda tidak bekerja dengan benar, dan menginisialisasi ulang driver grafis Anda dan mengatur ulang GPU Anda.Anda harus terlebih dahulu membuka Registry Editor dan cadangan registri Anda:
satu) tekan Tombol logo Windows dan R di keyboard Anda untuk memanggil Lari kotak.
dua) Jenis regedit dan tekan Memasuki pada keyboard Anda.
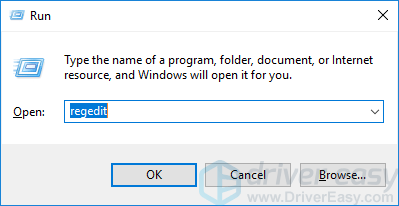
3) Klik Mengajukan , lalu klik Ekspor .
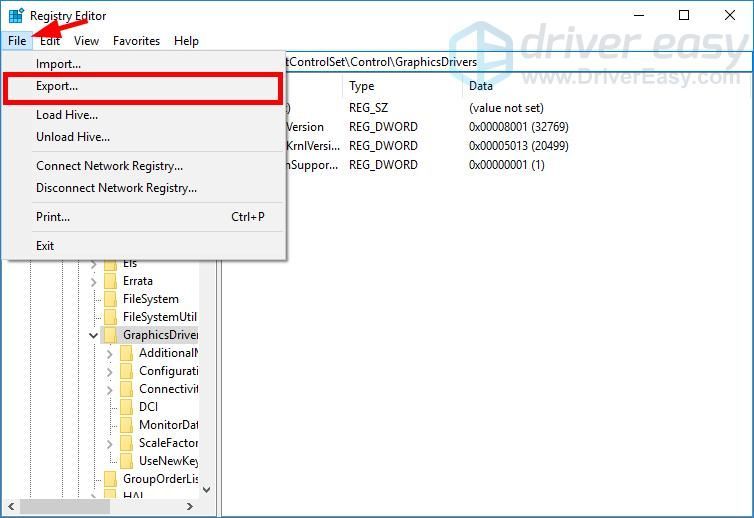
4) Pilih lokasi di mana Anda ingin menyimpan salinan cadangan, lalu ketikkan nama di Nama file kotak. Setelah itu klik Menyimpan .
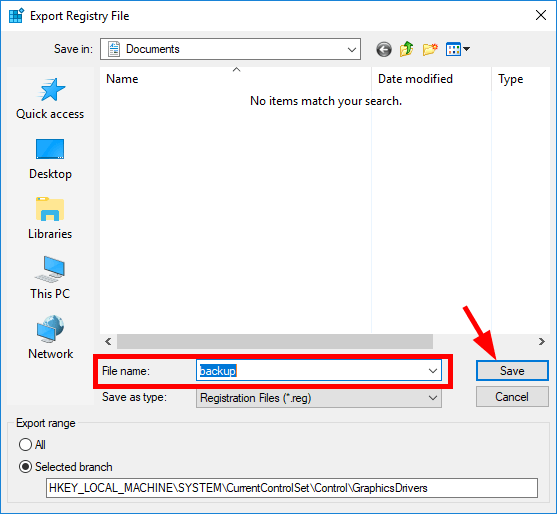
Anda telah menyimpan salinan cadangan untuk registri Anda. Anda dapat mengimpor salinan untuk membatalkan perubahan saat Anda mengalami masalah apa pun dengannya.
Untuk mengubah pengaturan TDR:
3) Pergi ke HKEY_LOCAL_MACHINESYSTEMCurrentControlSetControlGraphicsDrivers , lalu klik kanan ruang kosong di panel kanan, arahkan kursor ke atas Baru dan klik Nilai QWORD (64-bit) .
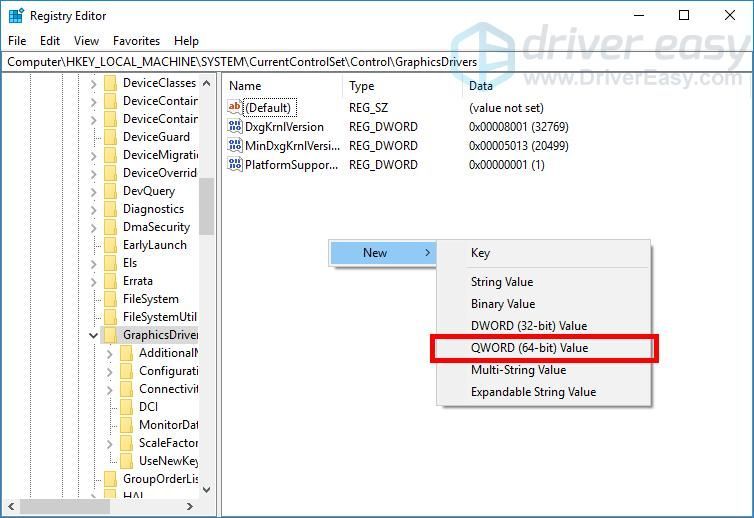
4) Beri nama nilai baru TdrLevel
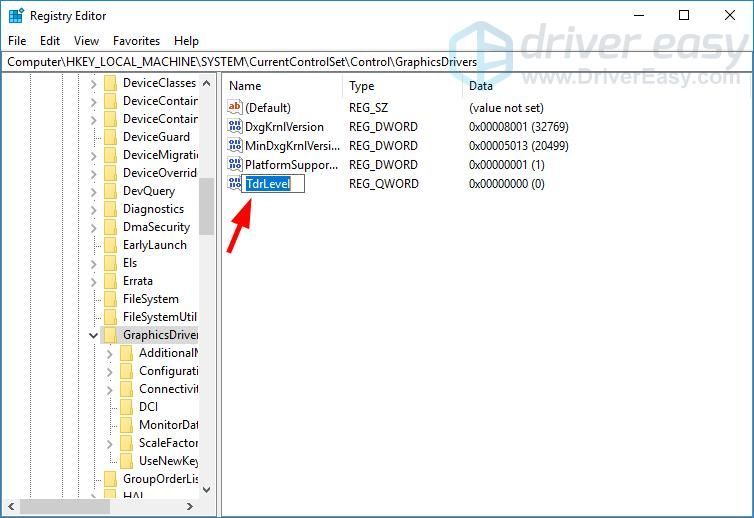
5) Klik dua kali TdrLevel . Pastikan data nilainya disetel ke 0 , lalu klik Oke .
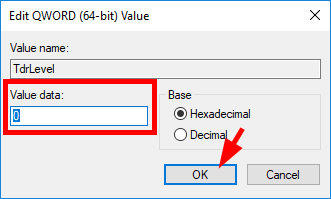
6) Tutup Peninjau Suntingan Registri dan mulai ulang komputer Anda.
7) Jalankan Fortnite dan lihat apakah Anda telah memperbaiki masalah mogok Anda.
Itu dia. Semoga posting ini membantu Anda menyingkirkan masalah mogok Fortnite di komputer Anda.
Jika Anda menyukai konten kami dan ingin menunjukkan dukungan Anda, gunakan kode pembuat unik kami: DRIVEEASY di toko Epic Games atau pembelian V-Buck Anda. Sehubungan dengan Program Support-A-Creator Epic Games, kami dapat menerima komisi dari pembelian dalam game tertentu.- Fortnite
- jendela
![[ASK] Beberapa Tombol Laptop Tidak Berfungsi di Windows 10/11](https://letmeknow.ch/img/knowledge/28/some-laptop-keys-not-working-windows-10-11.jpg)




![[Download] Driver HP Officejet Pro 7740 Untuk Windows](https://letmeknow.ch/img/other/33/hp-officejet-pro-7740-treiber-fur-windows.jpg)
