'>
Kamera laptop Lenovo tidak berfungsi di komputer Anda? Jangan khawatir. Biasanya tidak sulit untuk memperbaikinya sama sekali…
Cara memperbaiki kamera laptop tidak berfungsi di Windows 10
Berikut adalah 3 perbaikan yang telah membantu pengguna lain menyelesaikan Kamera laptop Lenovo tidak berfungsi masalah. Lanjutkan saja ke bawah daftar sampai Anda menemukan yang cocok untuk Anda.
- Sesuaikan pengaturan privasi kamera Anda
- Perbarui driver kamera Anda
- Instal ulang driver kamera Anda
Perbaiki 1: Sesuaikan pengaturan privasi kamera Anda
Windows memungkinkan Anda untuk mengubah pengaturan privasi kamera untuk memiliki kendali atas apakah Anda mengizinkan akses ke kamera pada laptop Lenovo Anda dan aplikasi mana yang diizinkan atau ditolak.
Berikut ini untuk memastikan kamera diaktifkan:
1) Pada keyboard Anda, tekan tombol logo Windows dan ketik kamera. Kemudian klik Pengaturan privasi kamera .

2) Pastikan untuk beralih Di Izinkan aplikasi mengakses kamera Anda .
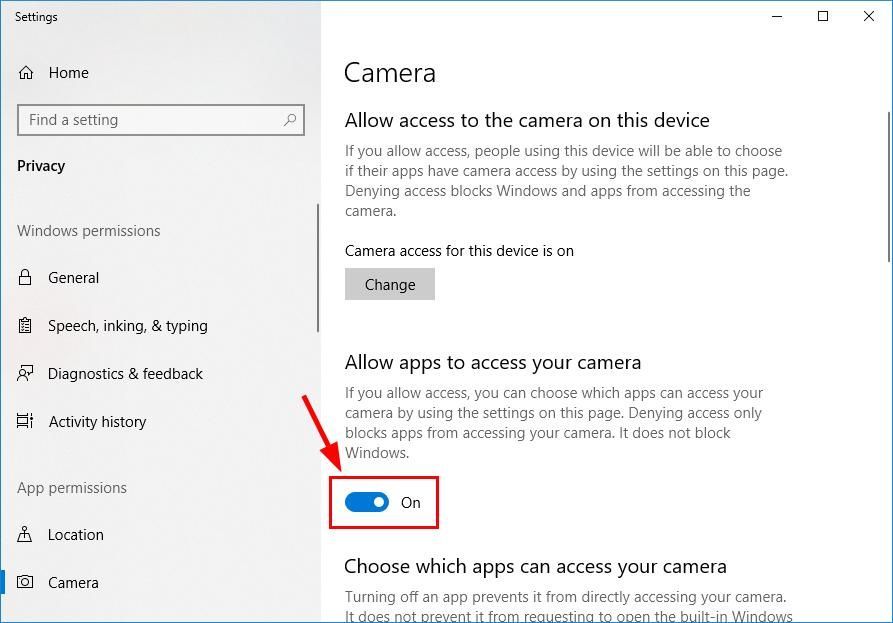
3) Gulir ke bawah ke Pilih aplikasi mana yang dapat mengakses kamera Anda dan beralih Di SEMUA aplikasi yang ingin Anda akses ke kamera.
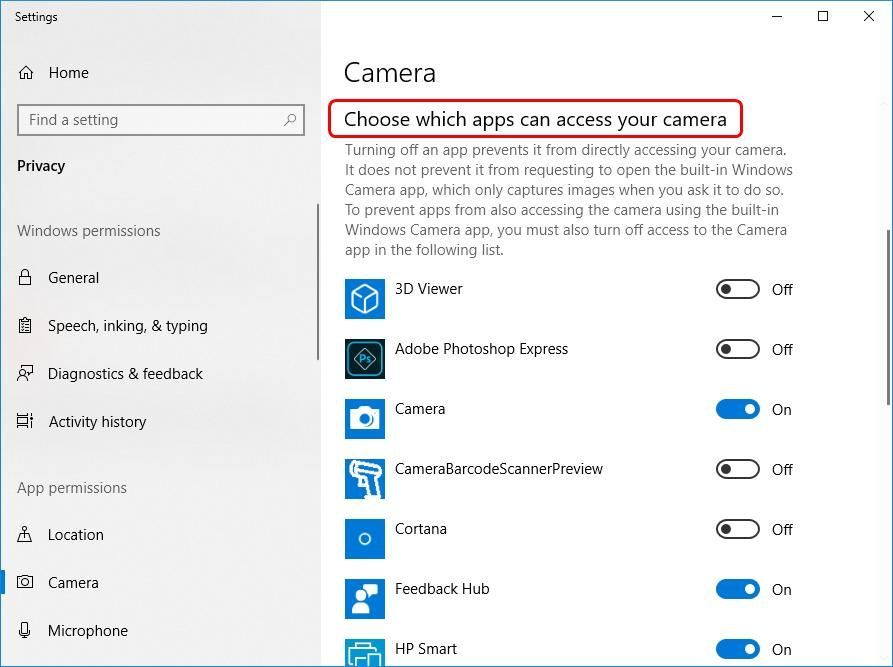
4) Tutup jendela, uji kamera dan lihat apakah itu berfungsi dengan baik. Jika berhasil, selamat - Anda telah menyelesaikan masalah kamera yang tidak berfungsi dengan sukses! Tapi jika masih belum berhasil, silahkan coba Perbaiki 2 , di bawah.
Perbaiki 2: Perbarui driver kamera Anda
Masalah ini dapat terjadi jika Anda menggunakan driver kamera yang salah atau sudah usang. Jadi Anda harus memperbarui driver kamera Anda untuk melihat apakah itu memperbaiki masalah Anda. Jika Anda tidak punya waktu, kesabaran, atau keterampilan untuk memperbarui pengemudi secara manual, Anda dapat melakukannya secara otomatis dengan Sopir Mudah .
Driver Easy akan secara otomatis mengenali sistem Anda dan mencari driver yang tepat untuk itu. Anda tidak perlu tahu persis sistem apa yang dijalankan komputer Anda, Anda tidak perlu mengambil risiko mendownload dan menginstal driver yang salah, dan Anda tidak perlu khawatir tentang membuat kesalahan saat menginstal. Driver Easy menangani semuanya .
Anda dapat memperbarui driver Anda secara otomatis dengan file GRATIS atau Versi Pro dari Driver Easy. Tetapi dengan versi Pro hanya membutuhkan 2 langkah (dan Anda mendapatkan dukungan penuh dan jaminan uang kembali 30 hari):
1) Unduh dan instal Driver Easy.
2) Jalankan Driver Easy dan klik Memindai sekarang tombol. Driver Easy kemudian akan memindai komputer Anda dan mendeteksi driver yang bermasalah.
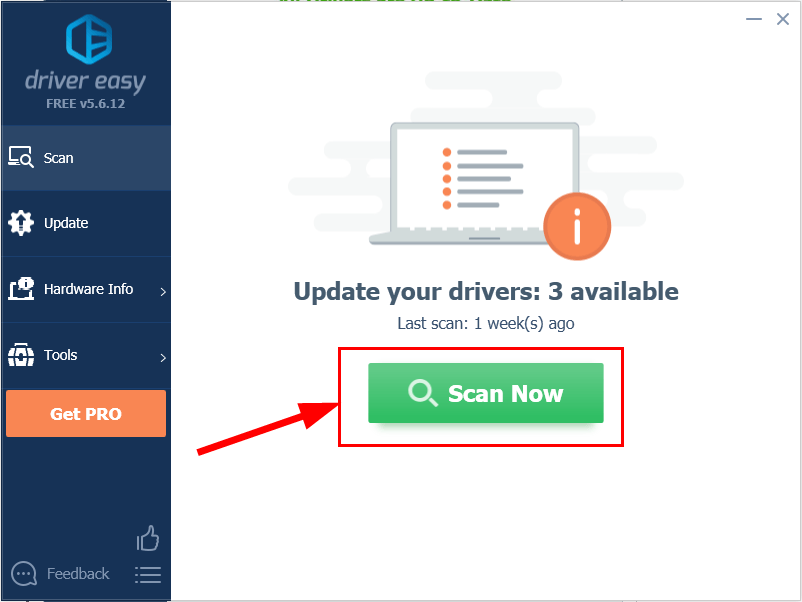
3) Klik Perbarui Semua untuk mengunduh dan memasang versi yang benar dari SEMUA driver yang hilang atau kedaluwarsa di sistem Anda (ini membutuhkan ekstensi Versi Pro Versi Pro - Anda akan diminta untuk meningkatkan saat Anda mengeklik Perbarui Semua).
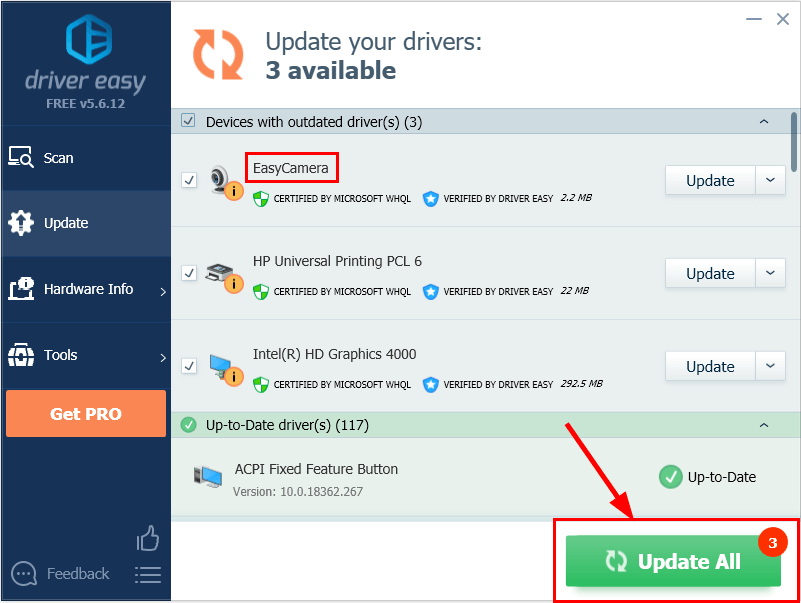
4) Restart komputer Anda agar perubahan diterapkan.
5) Periksa kamera laptop Anda untuk melihat apakah masalahnya teratasi. Jika ya, maka bagus! Jika masalah masih berlanjut, lanjutkan ke Perbaiki 3 , di bawah.
Fix 3: Instal ulang driver kamera Anda
Mungkin juga driver kamera Anda saat ini rusak atau berkonflik dengan Windows 10 dan memicu kamera tidak berfungsi isu. Kami dapat mencoba menghapus pengandar sebelum menginstal ulang untuk melihat apakah itu memperbaiki masalah.
Berikut cara melakukannya:
1) Di keyboard Anda, tekan tombol logo Windows dan R pada saat yang sama, lalu ketik devmgmt.msc ke dalam kotak dan tekan Memasukkan .

2) Klik dua kali salah satunya Kamera atau Perangkat pencitraan untuk mengungkap perangkat kamera Anda.
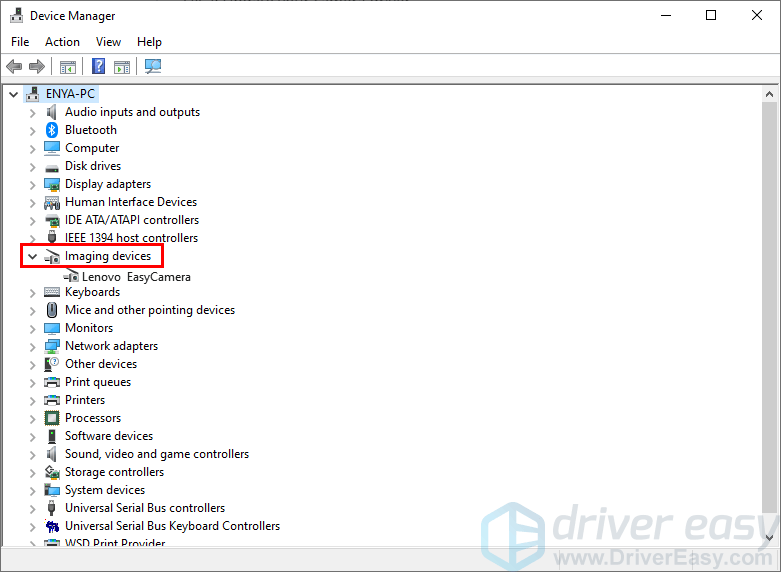
3) Klik kanan perangkat kamera Anda dan klik Copot pemasangan perangkat .
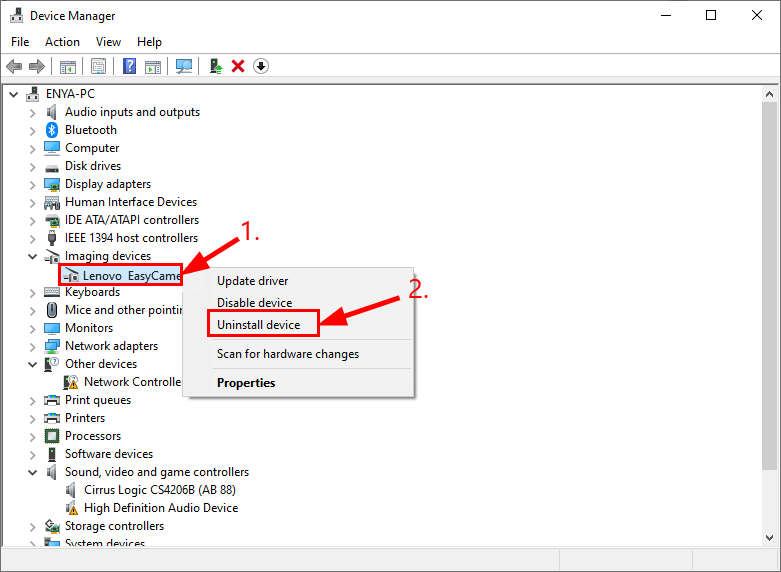
4) Klik Iya untuk mengonfirmasi pencopotan pemasangan.
5) Mengulang kembali komputer Anda.
6) Di keyboard Anda, tekan tombol logo Windows dan R pada saat yang sama, lalu ketik devmgmt.msc ke dalam kotak dan tekan Memasukkan .

7) Klik Tindakan > Pindai perubahan perangkat keras sehingga Windows dapat menginstal ulang driver untuk PC Anda (yang generik sekalipun).
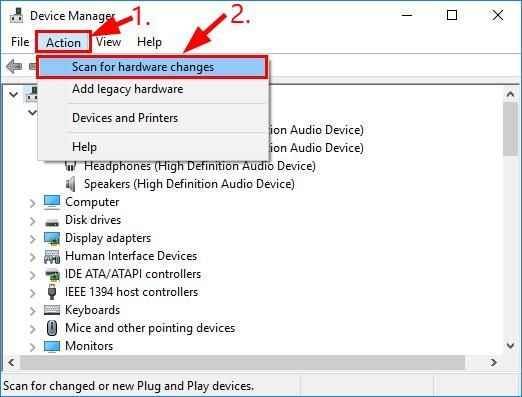
8) Periksa kamera Anda dan lihat apakah itu berfungsi dengan baik.
Semoga Anda berhasil memperbaiki kamera laptop Lenovo tidak masalah sekarang. Jika Anda memiliki ide, saran atau pertanyaan, silakan tinggalkan kami komentar di bawah. Terima kasih sudah membaca!






![[ASK] 7 Perbaikan untuk Overwatch 2 Tidak Diluncurkan 2022](https://letmeknow.ch/img/knowledge-base/E6/solved-7-fixes-for-overwatch-2-not-launching-2022-1.jpg)