Jika Minecraft terus mogok di komputer Anda, jangan panik. Baik Anda mendapatkan masalah seperti Minecraft terus mogok, atau Minecraft mogok saat startup, Anda dapat mencoba solusi ini untuk memperbaiki masalah Anda.
Bagaimana cara memperbaiki Minecraft yang mogok?
Berikut adalah solusi yang telah membantu orang menyelesaikan masalah yang sama. Anda tidak perlu mencoba semuanya; hanya bekerja dengan cara Anda sampai Anda menemukan satu yang bekerja.
- Hidupkan Kembali komputer Anda
- Instal patch game terbaru
- Perbarui driver kartu grafis Anda
- Berhenti overclocking CPU Anda
- Gambar Restoro akan menggantikan file DLL Anda yang hilang/rusak dengan yang baru, bersih, dan terbaru
- Restoro akan mengganti SEMUA file DLL yang hilang dan/atau rusak – Bahkan yang tidak Anda ketahui!
- tidak ada kesalahan
- itu memperbaiki beberapa kesalahan
- tidak dapat memperbaiki semua kesalahan
- tidak bisa memperbaiki kesalahan sama sekali
- ……
- Baris perintah ini akan memindai kesehatan PC Anda:
- Baris perintah ini akan memulihkan kesehatan PC Anda:
- Jika pemulihan kesehatan memberi Anda kesalahan, Anda selalu dapat mencoba baris perintah ini. Ini akan memakan waktu hingga 2 jam.
- Jika Anda mendapatkan Kesalahan: 0x800F081F dengan pemindaian pemulihan kesehatan, reboot PC Anda dan jalankan baris perintah ini.
- Minecraft
- jendela
Mengapa Minecraft mogok di komputer saya?
Saat Minicraft mogok, biasanya menutup permainan dan mungkin laporkan kesalahan untuk menunjukkan lokasi pengecualian yang menyebabkan crash.
Ada beberapa penyebab Minecraft mogok saat startup: mod , bug dalam game, kerusakan file game, dan file yang hilang atau ketinggalan jaman driver kartu grafis .
Untungnya, Anda dapat memperbaiki crash dengan cepat dan mudah. Coba perbaikan di bawah ini.
Perbaiki 1: Mulai ulang komputer Anda
Karena memulai ulang PC berfungsi seperti pesona untuk banyak masalah teknis, tidak ada salahnya untuk me-restart komputer Anda, dan terkadang ini cukup untuk memperbaiki masalah Anda. Anda bisa saja tutup Minecraft Anda , restart PC Anda dan buka Minecraftmu untuk melihat apakah itu berhasil.
Perbaiki 2: Perbarui tambalan game
Umumnya, bug dalam game cenderung menyebabkan crash, dan Mojang terus merilis patch untuk meningkatkan Minecraft dan memperbaiki bug.
Jadi kamu harus instal tambalan dan perbarui game Anda . Ini membantu memperbaiki beberapa bug yang membuat game Anda mogok. Anda dapat mengunduh Minecraft terbaru di sini .
Jika Anda menggunakan mod, Anda dapat mencoba hapus mod , hapus instalan dan instal ulang Minecraft versi terbaru di komputer Anda.
Jika Minecraft masih mogok setelah memperbarui tambalan game Anda, jangan khawatir. Inilah hal berikutnya untuk dicoba.
Perbaiki 3: Perbarui driver kartu grafis Anda
Driver grafis yang hilang atau kedaluwarsa dapat menyebabkan Minecraft mogok di Windows Anda, jadi Anda dapat perbarui driver kartu grafis Anda untuk memperbaiki crash.
Ada dua cara untuk memperbarui driver kartu grafis Anda: secara manual dan secara otomatis .
Perbarui driver kartu grafis Anda secara manual – Anda dapat mengunjungi situs web produsen kartu grafis Anda, menemukan driver kartu grafis yang benar, dan menginstalnya di komputer Anda. Ini membutuhkan waktu dan keterampilan komputer.
Perbarui driver kartu grafis Anda secara otomatis – Jika Anda tidak terbiasa bermain-main dengan driver, Anda dapat melakukannya secara otomatis dengan Pengemudi Mudah .
Driver Easy akan mendeteksi kondisi driver di komputer Anda, dan menginstal driver yang benar untuk PC Anda. Lebih penting lagi, dengan Driver Easy, Anda tidak perlu bersusah payah untuk mengetahui Sistem Operasi, dan Anda tidak perlu khawatir melakukan kesalahan saat memproses. Itu akan sangat menghemat waktu dan kesabaran Anda.
satu) Unduh dan instal Driver Easy.
2) Jalankan Driver Easy dan klik Memindai sekarang . Driver Easy akan mendeteksi masalah driver di sistem Anda.

3)Klik Perbarui tombol di sebelah nama driver untuk mengunduh driver kartu grafis yang benar (Anda dapat melakukannya dengan GRATIS versi), lalu instal di komputer Anda.
Atau klik Perbarui Semua untuk secara otomatis mengunduh dan menginstal versi yang benar dari semua driver yang bermasalah (Anda dapat melakukannya dengan Versi pro , dan Anda akan diminta untuk meningkatkan versi saat Anda mengklik Perbarui Semua ).
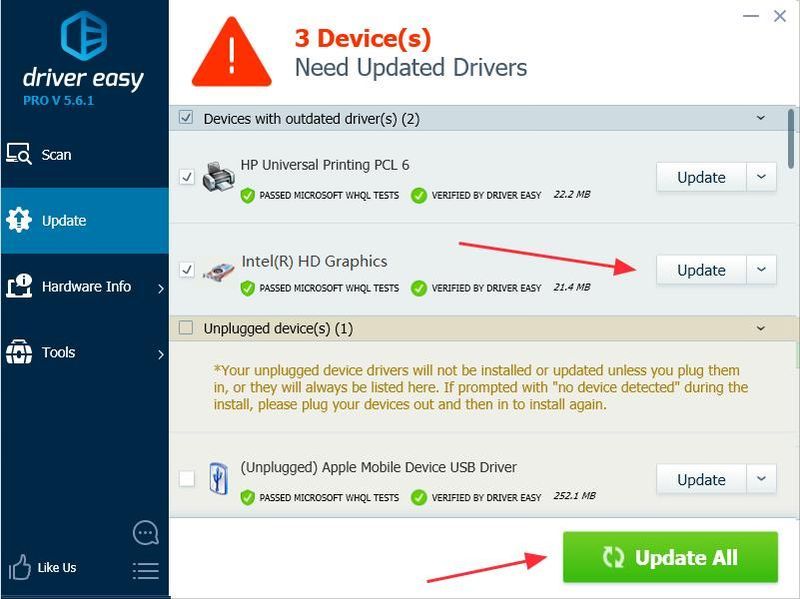 Versi Pro dari Driver Easy dilengkapi dengan dukungan teknis penuh.
Versi Pro dari Driver Easy dilengkapi dengan dukungan teknis penuh. Jika Anda membutuhkan bantuan, silakan hubungi Tim dukungan Driver Easy pada support@drivereasy.com .
4) Nyalakan kembali PC Anda dan coba lagi Minecraft Anda.
Perbaiki 4: Hentikan overclocking CPU Anda
overclocking berarti menyetel CPU dan memori Anda untuk berjalan pada kecepatan yang lebih tinggi dari tingkat kecepatan resminya. Hampir semua prosesor dikirimkan dengan peringkat kecepatan. Namun, ini dapat menyebabkan game Anda macet saat memuat atau mogok, jadi Anda harus atur kecepatan jam CPU Anda kembali ke default untuk memperbaiki masalah.
Perbaiki 5: Konfigurasikan pengaturan yang benar
Mengaktifkan VBO untuk Minecraft Anda juga dapat menyebabkan crash, jadi Anda dapat memeriksa petunjuk berikut untuk mematikan VBO. Ini berfungsi untuk banyak pengguna lain. Ada dua opsi untuk mematikan VBO untuk Minecraft Anda:
Cara 1: Matikan VBO di Pengaturan Minecraft Anda
Cara 2: Matikan VBO di file Minecraft Anda
Cara 1: Matikan VBO di Pengaturan Minecraft Anda
Jika Anda dapat meluncurkan game, Anda dapat matikan VBO di Pengaturan Minecraft Anda:
1) Pergi ke Pengaturan dalam permainan Anda.
2) Pergi ke Pengaturan video .
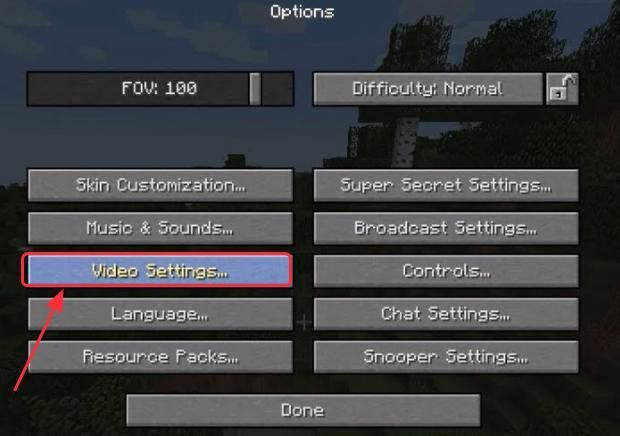
3) Anda akan melihat pengaturan tentang VBO di bagian bawah, lalu matikan VBO .
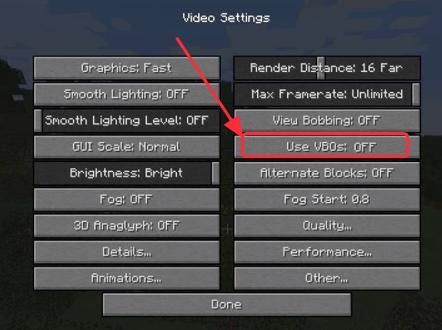
4) Restart PC Anda dan buka game Anda.
Cara 2: Matikan VBO di file Minicraft Anda
Jika Minecraft mogok selama Anda membuka game dan Anda tidak dapat meluncurkan Minecraft, Anda dapat mematikan VBO di Opsi Minecraft.txt file .
1) Pada keyboard Anda, tekan tombol Tombol logo Windows dan R pada saat yang sama untuk memanggil kotak Run.
2) Jenis %APPDATA%.minecraft di kotak Jalankan, dan klik Oke . Anda akan membuka folder .minecraft .
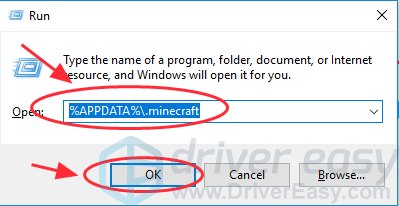
3) Di folder .minecraft, buka opsi .txt file, lalu klik untuk membuka options.txt .
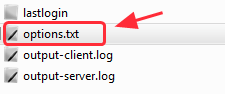
4) Ubah gunakanVbo ke Salah .
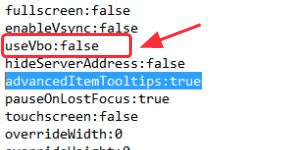
5) Simpan file, restart komputer Anda dan coba permainan Anda lagi.
Perbaiki 6: Perbaiki file sistem Anda
Jika perbaikan di atas gagal mengatasi kerusakan, mungkin disebabkan oleh file game yang rusak atau hilang, terutama file DLL yang dibagikan Minecraft Anda. Banyak pemain Minecraft menemukan bahwa memulihkan file sistem membantu mereka menyingkirkan crash acak. Ada dua cara untuk memperbaiki file sistem Anda:
Gunakan alat perbaikan untuk memeriksa berbagai area di komputer Anda untuk menentukan penyebab masalah Anda yang sebenarnya. Ini akan menangani masalah yang terkait dengan kesalahan sistem, file sistem kritis dan menemukan perbaikan yang tepat untuk Anda.
Pemeriksa File Sistem adalah alat bawaan untuk memeriksa file sistem yang rusak dan rusak dan mengelola untuk memulihkannya jika ada. Namun, alat ini hanya dapat mendiagnosis file sistem utama, dan tidak akan menangani DLL yang rusak, kunci Registri Windows, dll.
Opsi 1 – Secara Otomatis (Disarankan)
saya pulihkan adalah perangkat lunak perbaikan komputer yang dapat mendiagnosis masalah pada komputer Anda dan segera memperbaikinya.
Restoro disesuaikan dengan sistem spesifik Anda dan bekerja secara pribadi dan otomatis. Ini pertama-tama akan memeriksa masalah terkait perangkat keras untuk mengidentifikasi masalah, dan kemudian masalah keamanan (didukung oleh Avira Antivirus), dan akhirnya mendeteksi program yang macet, file sistem yang hilang. Setelah selesai, itu akan menemukan solusi untuk masalah spesifik Anda.
Restoro adalah alat perbaikan tepercaya dan tidak akan membahayakan PC Anda. Bagian terbaiknya adalah Anda tidak perlu khawatir kehilangan program dan data pribadi Anda. Membaca Ulasan Trustpilot .satu) Unduh dan instal Restoro.
2) Buka Restoro dan jalankan pemindaian gratis. Ini mungkin memakan waktu 3~5 menit untuk menganalisis PC Anda sepenuhnya. Setelah selesai, Anda akan dapat meninjau laporan pemindaian terperinci.
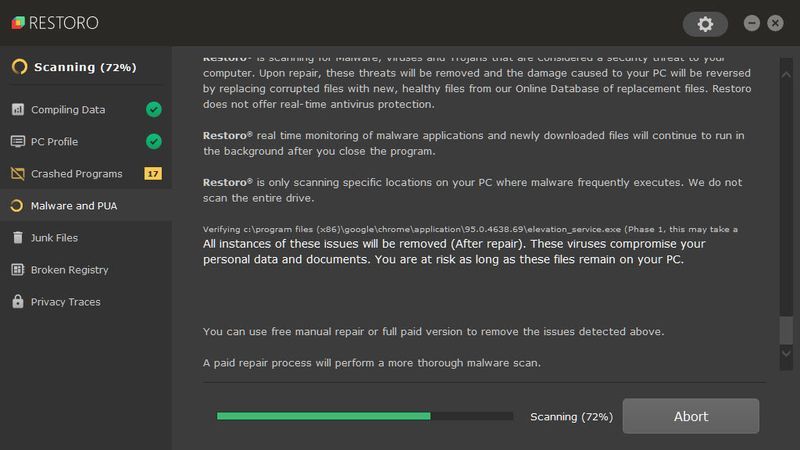
3) Anda akan melihat ringkasan masalah yang terdeteksi pada PC Anda. Klik MULAI PERBAIKAN dan semua masalah akan diperbaiki secara otomatis. (Anda harus membeli versi lengkapnya. Muncul dengan Jaminan Uang Kembali 60 hari sehingga Anda dapat mengembalikan uang kapan saja jika Restoro tidak memperbaiki masalah Anda).
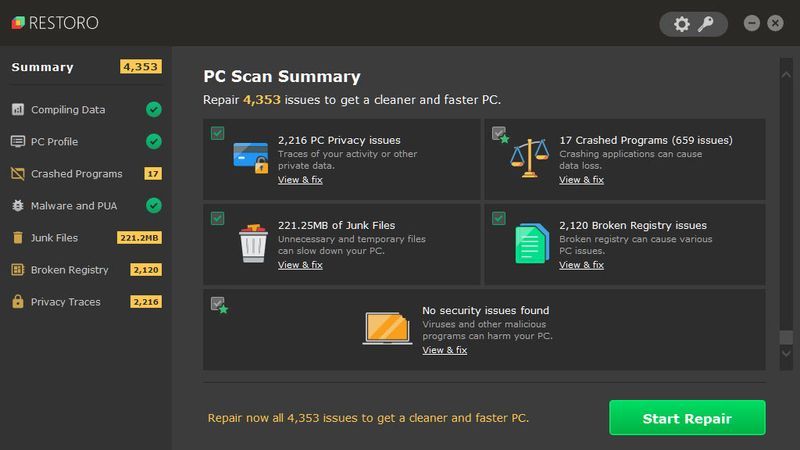 Catatan: Restoro hadir dengan Dukungan Teknis 24/7. Jika Anda memerlukan bantuan saat menggunakan Restoro, Anda dapat menggunakan salah satu dari berikut ini:
Catatan: Restoro hadir dengan Dukungan Teknis 24/7. Jika Anda memerlukan bantuan saat menggunakan Restoro, Anda dapat menggunakan salah satu dari berikut ini: • Telepon: 1-888-575-7583
• Email: support@restoro.com
• Obrolan: https://tinyurl.com/RestoroLiveChat
Opsi 2 – Secara Manual
Untuk memeriksa dan memulihkan file sistem Anda mungkin membutuhkan waktu dan keterampilan komputer. Anda perlu menjalankan banyak perintah, menunggu proses selesai, atau mempertaruhkan data pribadi Anda.
Langkah 1. Pindai file rusak dengan Pemeriksa File Sistem
System File Checker (SFC) adalah alat bawaan Windows untuk mengidentifikasi dan memperbaiki file sistem yang rusak.
1) Pada keyboard Anda, tekan tombol logo Windows dan R secara bersamaan untuk membuka kotak Run. Jenis cmd dan tekan Ctrl+Shift+Enter untuk menjalankan Command Prompt sebagai administrator.
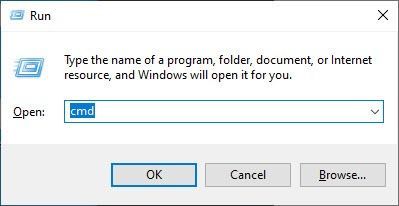
Klik Ya saat dimintai izin untuk membuat perubahan pada perangkat Anda.
2) Di Command Prompt, ketik perintah berikut dan tekan Memasuki .
|_+_|3) Pemeriksaan File Sistem akan mulai memindai semua file sistem dan memperbaiki semua yang rusak atau hilang yang terdeteksi. Ini mungkin memakan waktu 3-5 menit.
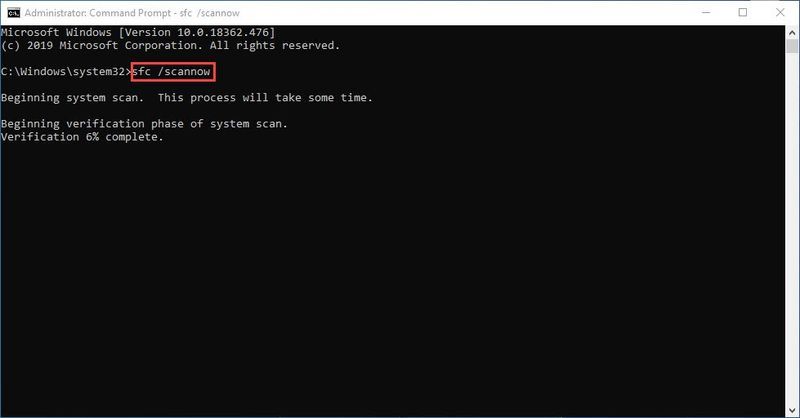
4) Anda mungkin menerima sesuatu seperti pesan berikut setelah verifikasi.
Tidak peduli pesan apa yang Anda terima, Anda dapat mencoba menjalankan dism.exe (Deployment Image Servis and Management) untuk memeriksa kinerja perangkat dan kesehatan PC Anda.
Langkah 2. Jalankan dism.exe
1) Jalankan Command Prompt sebagai admin dan masukkan perintah berikut.
2) Setelah proses pemulihan kesehatan selesai, Anda mungkin mendapatkan beberapa pesan kesalahan.
Jika Pemeriksaan File Sistem menemukan file yang rusak, ikuti petunjuk di layar untuk memperbaikinya, lalu mulai ulang komputer Anda agar perubahan diterapkan sepenuhnya.
Ini adalah lima solusi teratas untuk perbaiki masalah kerusakan Minecraft . Jika Anda memiliki pertanyaan atau pemikiran, jangan ragu untuk berkomentar di bawah dan beri tahu kami.






![[Diselesaikan] Windows 10 Tidak Akan Tidur Masalah](https://letmeknow.ch/img/knowledge/90/windows-10-won-t-sleep-issue.jpg)