Posting ini menunjukkan cara screenshot di laptop Acer, dengan beberapa metode mudah.
Cara screenshot di laptop Acer
- Ambil tangkapan layar dengan perekam layar yang kuat ( Menyarankan )
- Ambil tangkapan layar melalui kombinasi keyboard
- Ambil tangkapan layar dari jendela yang aktif
Metode 1: Ambil tangkapan layar dengan perekam layar yang kuat (Rekomendasikan)
Snagit adalah program tangkapan layar yang menangkap tampilan video dan output audio.
Untuk melakukannya, ikuti langkah-langkah di bawah ini:
- Jalankan dan masuk, lalu klik Menangkap tombol.

- Klik dan pilih layar yang ingin Anda ambil tangkapan layarnya.
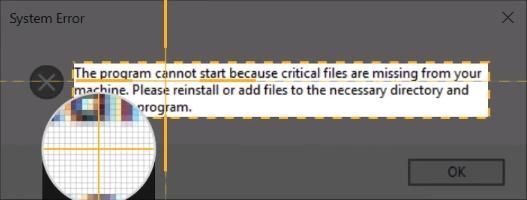
- Klik Kamera tombol untuk menyimpan tangkapan layar Anda.

- Edit tangkapan layar Anda menggunakan editor.
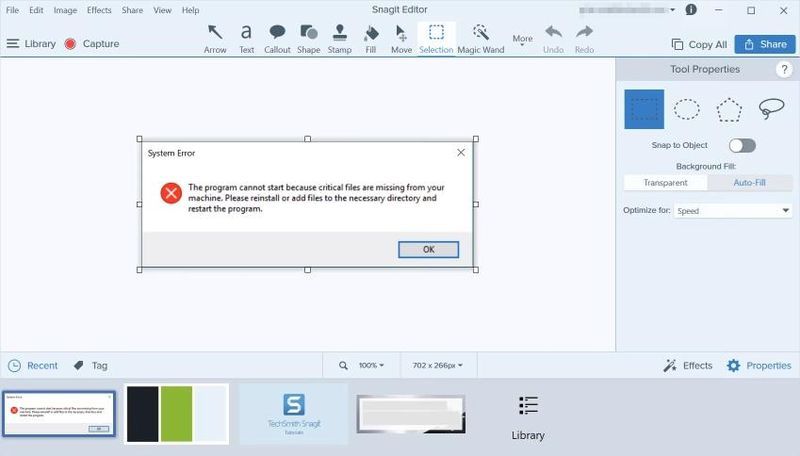
- Simpan tangkapan layar Anda ke mana pun Anda inginkan di laptop Anda.
- Buka layar yang ingin Anda tangkap.
- tekan Tombol logo Windows dan PrtSc pada waktu bersamaan. Kemudian akan mengambil tangkapan layar di layar Anda saat ini dan secara otomatis menyimpannya di laptop Anda.
- Pergi ke C:UsernameusernamePicturesScreenshots dan Anda akan melihat tangkapan layar.
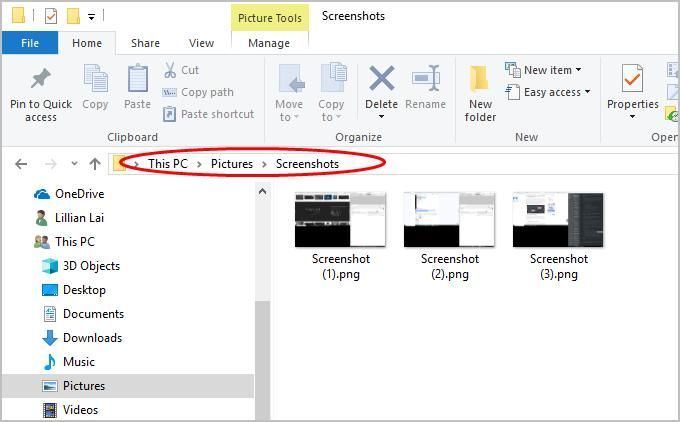
- Jenis Melukis di kotak pencarian di kotak pencarian di desktop Anda, dan klik Melukis untuk membukanya.
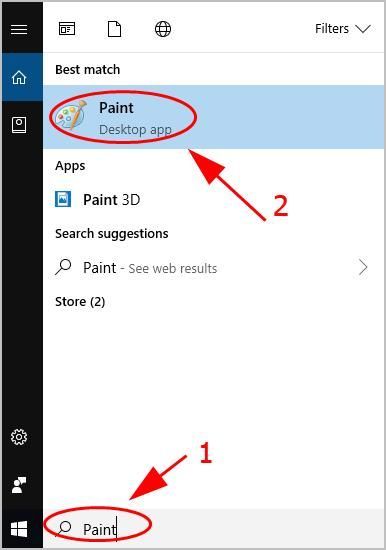
- Buka jendela yang ingin Anda tangkap, dan tekan tombol PrtSc tombol pada keyboard Anda. Tangkapan layar disimpan di clipboard Anda.
- Klik Tempel tombol di Paint, atau tekan tombol Ctrl + V tombol pada keyboard Anda untuk menempelkan tangkapan layar Anda.
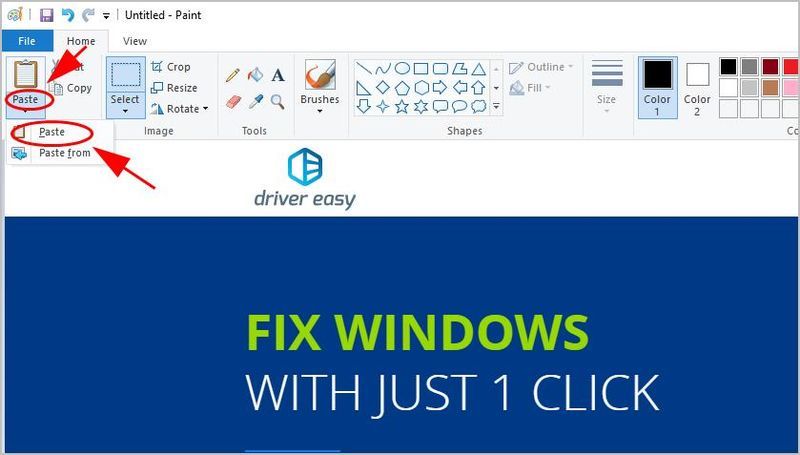
- Jika Anda ingin mengubah ukuran atau memotong tangkapan layar, klik Ubah ukuran atau Tanaman untuk menyesuaikan ukuran.
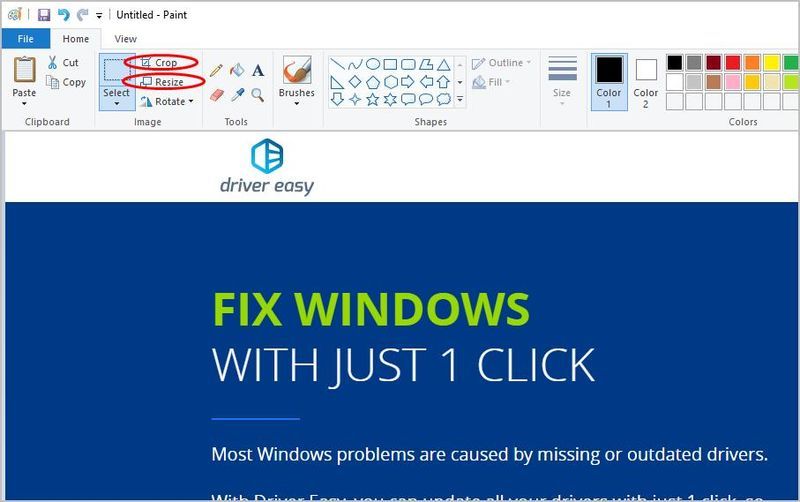
- Setelah mengedit, klik Mengajukan > Menyimpan dan pilih lokasi untuk menyimpan tangkapan layar Anda.
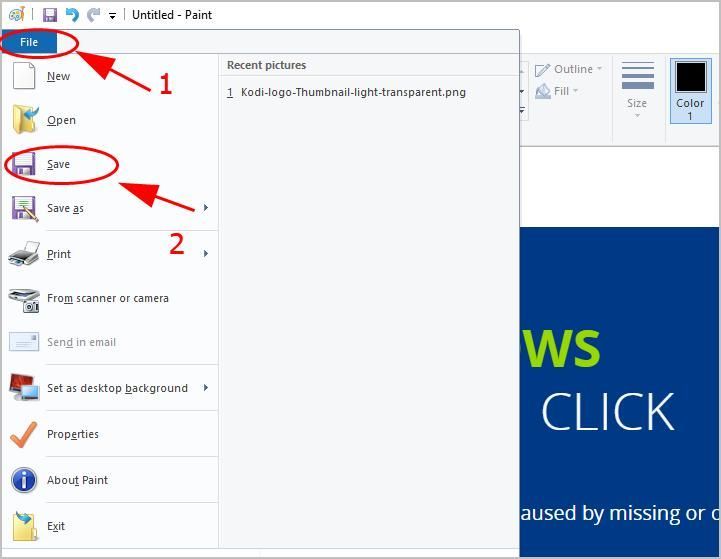
- Jenis Alat Pemotong di kotak pencarian di desktop Anda, dan klik Alat Pemotong untuk membukanya.
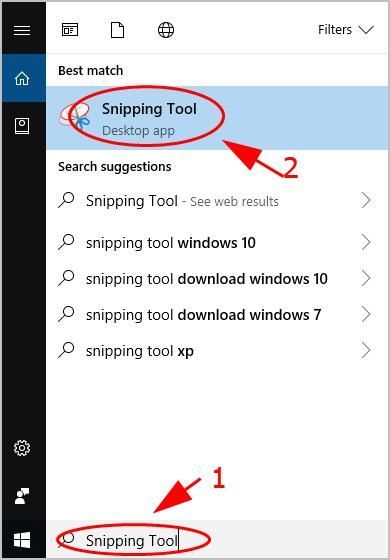
- Klik Baru pada Potongan Alat panel.
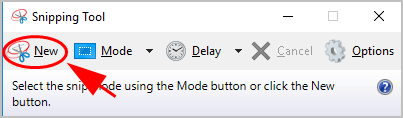
- Klik dan seret mouse Anda melintasi wilayah yang ingin Anda tangkap, lalu lepaskan tombol mouse Anda.
- Klik Simpan Potongan untuk menyimpan.
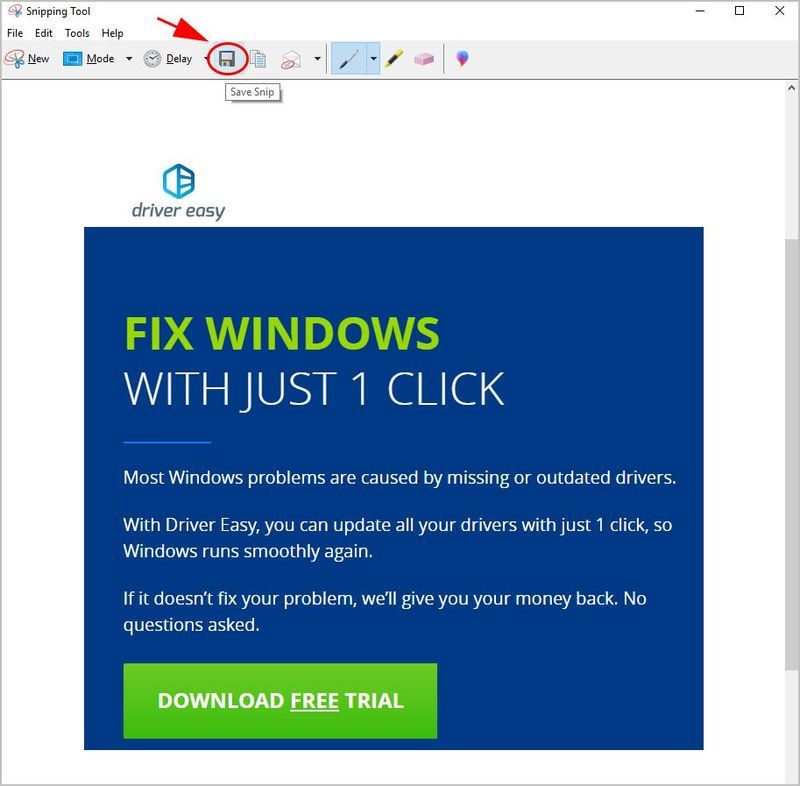
- Pilih lokasi untuk menyimpan tangkapan layar Anda.
- tanaman Acer
- tangkapan layar
- jendela
Metode 2: Ambil tangkapan layar melalui kombinasi keyboard
Jika Anda ingin mengambil tangkapan layar seluruh layar di laptop Acer Anda, gunakan kombinasi pintasan keyboard:
Ini mudah, bukan?!
Jika metode ini tidak berhasil untuk Anda, atau jika Anda ingin mengambil tangkapan layar untuk jendela yang aktif, jangan khawatir. Pindah ke metode berikutnya.
Metode 3: Ambil tangkapan layar dari jendela yang aktif
Jika Anda ingin mengambil layar untuk jendela aktif di laptop Acer Anda, Anda akan memiliki dua opsi:
Opsi 1: Gunakan Microsoft Paint
Paint adalah bagian dari fitur bawaan Windows. Berikut cara menggunakannya:
Opsi 2: Gunakan Alat Pemotong
Snipping Tool adalah utilitas tangkapan layar yang disertakan dalam Windows Vista dan yang lebih baru. Berikut cara menggunakannya:
Itu dia. Semoga postingan ini membantu mengambil tangkapan layar di laptop Acer Anda .

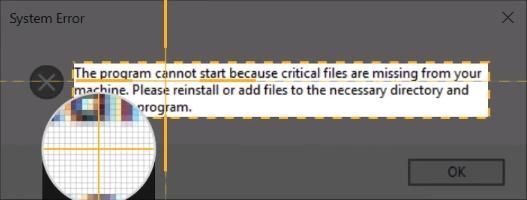

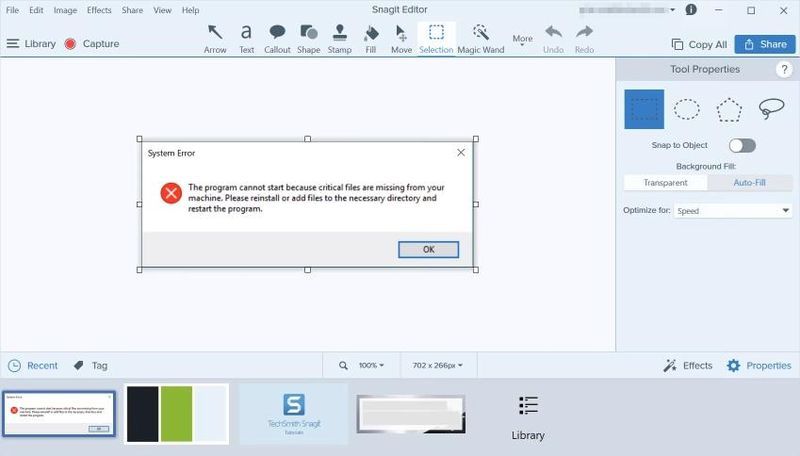
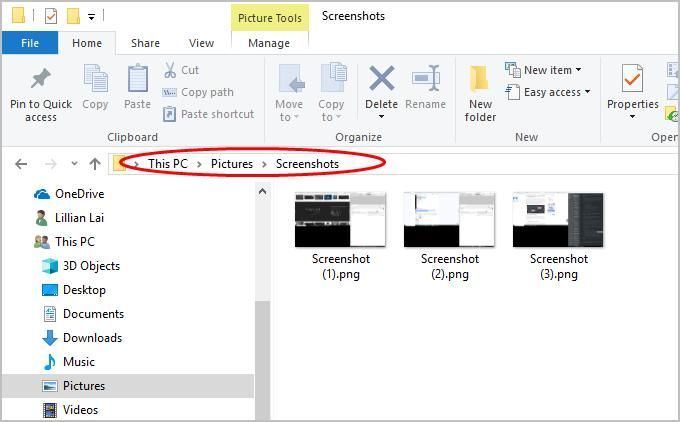
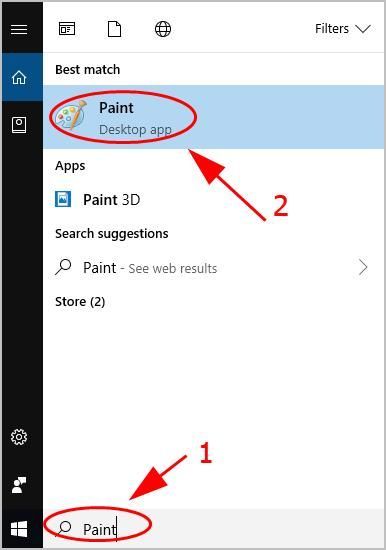
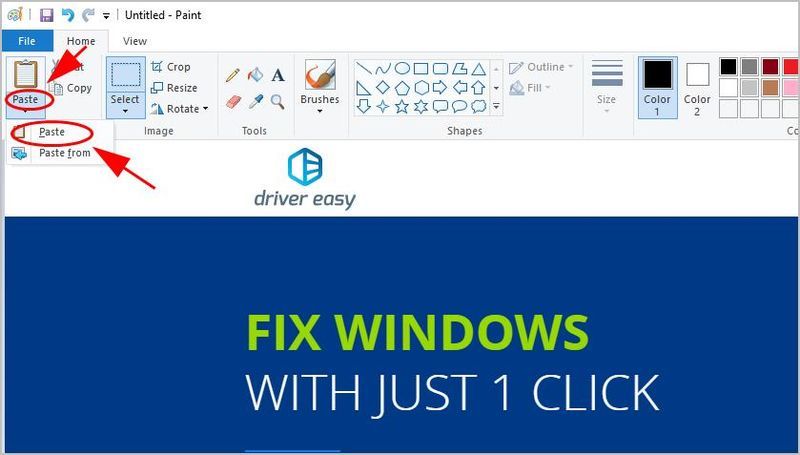
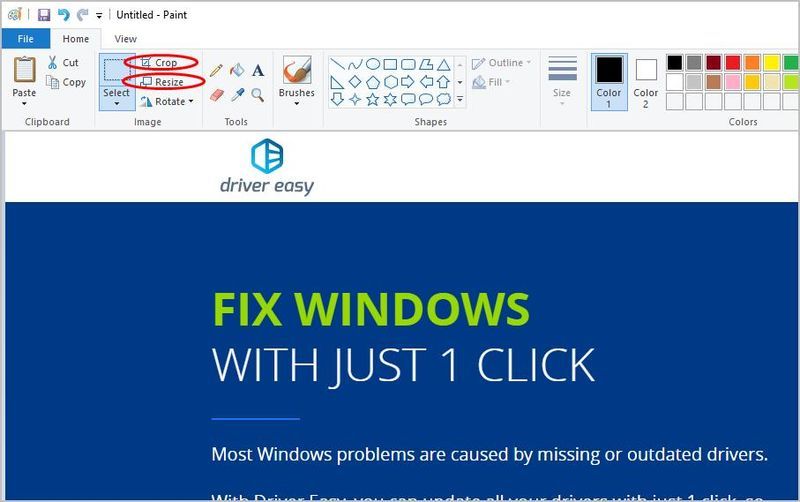
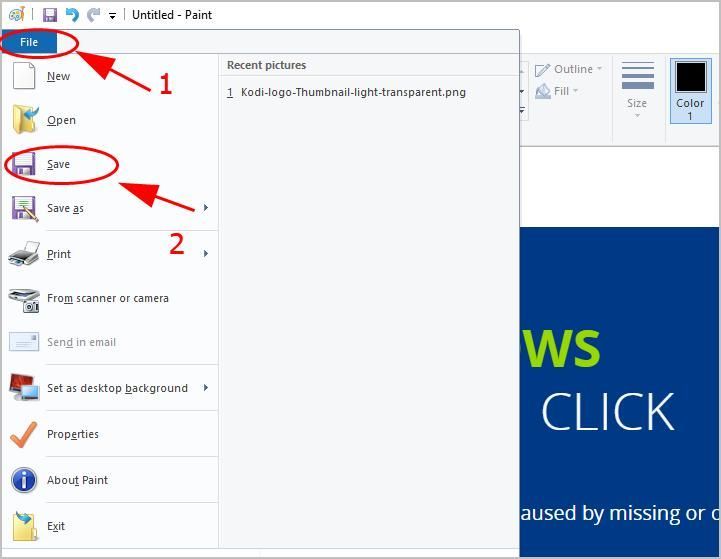
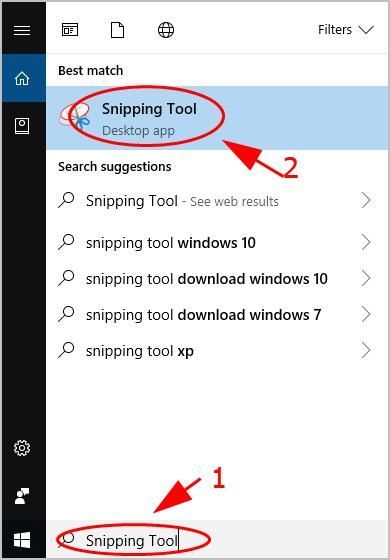
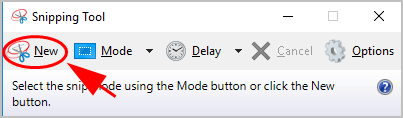
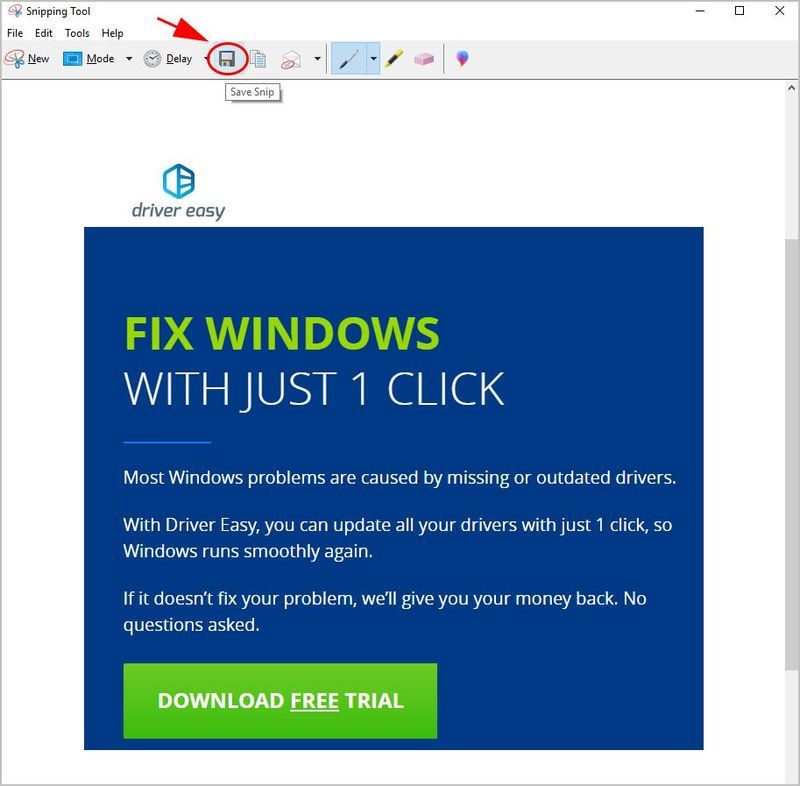



![[ASK] Cyberpunk 2077 mogok di PC](https://letmeknow.ch/img/other/22/cyberpunk-2077-crash-sur-pc.jpg)


