Sangat frustasi dan menjengkelkan ketika Anda ingin memainkan game dunia terbuka Minecraft tetapi game tersebut tidak memiliki umpan balik. Jangan khawatir. Sebenarnya, Anda dapat memperbaiki masalahnya sendiri dan posting ini akan memberi tahu Anda caranya.
Sebelum mencoba solusi di bawah ini:
Dasar untuk pengalaman bermain game yang baik adalah PC Anda memenuhi persyaratan minimum Minecraft dan sistemnya mutakhir.
| Mindestanforderungen: | Persyaratan yang disarankan: | |
| CPU | Intel Core i3-3210 3.2GHz/ AMD A8-7600 APU 3.1GHz atau serupa | Intel Core i5-4690 3.5GHz / AMD A10-7800 APU 3.5GHz atau serupa |
| GPU (terintegrasi) | Kartu grafis Intel HD 4000 (Ivy Bridge) atau seri AMD Radeon R5 (seri Kaveri) dengan OpenGL 4.4 | Kartu grafis Intel HD 4000 (Ivy Bridge) atau seri AMD Radeon R5 (seri Kaveri) dengan OpenGL 4.4 |
| GPU (terpisah) | Nvidia GeForce 400 series atau AMD Radeon HD 7000 series dengan OpenGL 4.4 | GeForce 700 series atau AMD Radeon Rx 200 series (tidak termasuk chipset terintegrasi) dengan OpenGL 4.5 |
| RAM | 4GB | 8GB |
| HDD | Setidaknya 1 GB untuk inti game, peta, dan file lainnya | 4GB (Disarankan SSD) |
https://www.minecraft.net/de-de/store/minecraft-java-edition/
Harap dicatat bahwa karena Minecraft 1.12 Java 8 diperlukan untuk menjalankan Minecraft, jika tidak, Anda mungkin mengalami masalah saat memainkan Minecraft. di sini Anda dapat mengunduh Java 8 dan jangan lupa bahwa Anda perlu menghapus versi Java lainnya setelah penginstalan.
Coba solusi ini:
Berikut adalah 8 solusi yang telah membantu banyak pemain. Anda tidak perlu mencoba semua solusi. Kerjakan saja daftarnya sampai Anda menemukan solusi yang sesuai untuk Anda.
- driver grafis
- Minecraft
- pembaruan driver
Solusi 1: Selalu jalankan Minecraft sebagai administrator
Minecraft tidak dapat merespons dengan benar karena kurangnya hak administrator. Coba jalankan game sebagai administrator.
1) Klik dengan hak tombol mouse di atasnya Minecraft Launcher-Ikon dan pilih properti keluar.
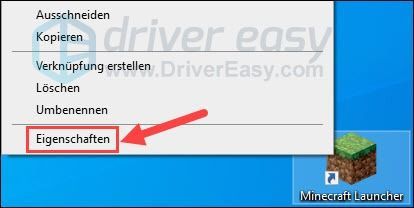
2) Beralih ke tab kesesuaian dan masukkan Tanda cek sebelum Jalankan program sebagai administrator .
klik mengambil alih dan kemudian naik Oke .
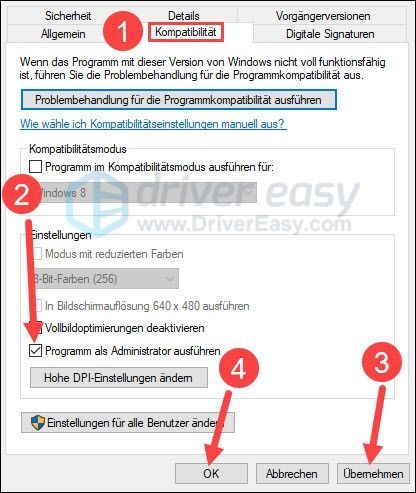
3) Mulai Minecraft dan lihat apakah ini membawa perbaikan.
Solusi 2: Keluar dari semua program yang tidak perlu
CPU Anda mungkin kelebihan beban. Karena itu, tutup semua program lain yang tidak ada hubungannya dengan Minecraft.
1) Pada keyboard Anda, tekan tombol secara bersamaan Ctrl + Shift + Esc untuk membuka Task Manager.
2) Klik di atas pendapat dan kaitkan kamu Kelompokkan menurut jenis sebuah.
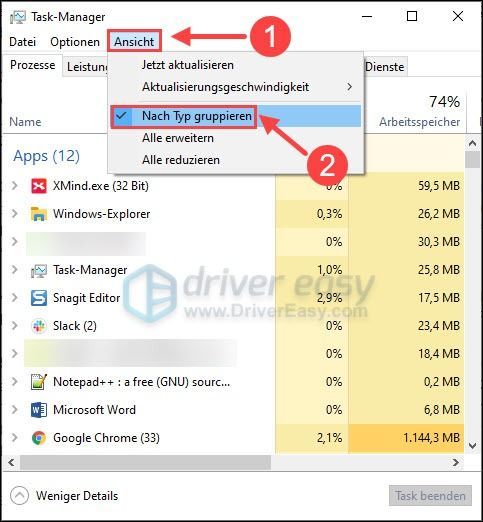
3) Dalam kelompok Aplikasi , Klik sebuah aplikasi dan kemudian naik tugas akhir sampai semua aplikasi yang tidak perlu ditutup.
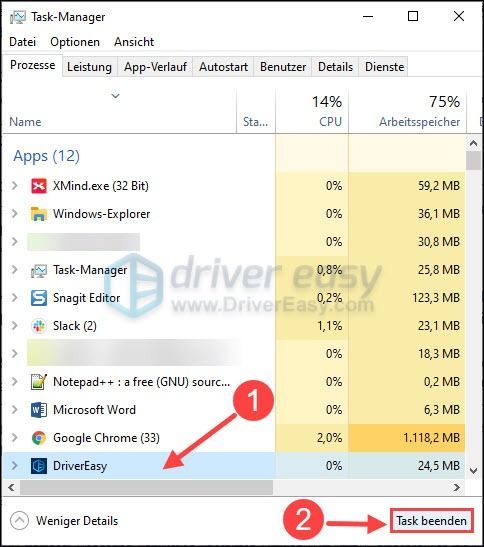
4) Mulai ulang Minecraft untuk menguji apakah Anda sekarang dapat menikmati permainan Anda.
Solusi 3: Nonaktifkan overlay dalam game di Discord
Banyak pengguna melaporkan bahwa hamparan Discord dapat menyebabkan Minecraft menjadi tidak responsif. Untuk memperbaikinya, Anda harus Nonaktifkan Discord Overlay atau Tutup Perselisihan sepenuhnya .
1) Buka Perselisihan Anda dan klik di sebelah kiri ikon roda gigi .
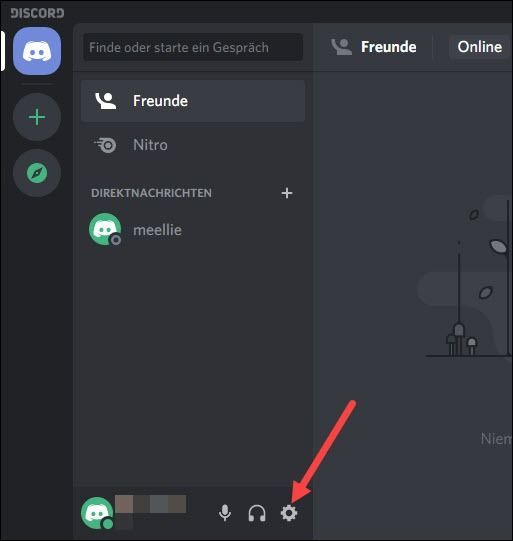
3) Pilih di menu sebelah kiri Hamparan matikan dan nonaktifkan Dalam-Game-Overlay .
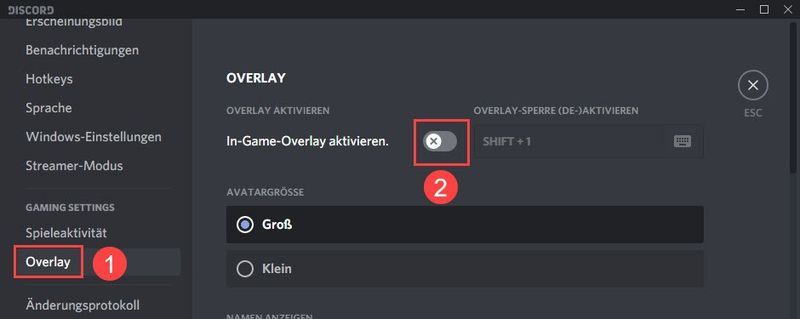
4) Tutup Discord dan uji apakah Minecraft berjalan dengan benar.
Solusi 4: Perbarui driver grafis Anda
Seringkali masalahnya juga terkait dengan driver grafis Anda. Minecraft mungkin juga tidak merespons karena driver grafis Anda yang kedaluwarsa atau tidak kompatibel. Dalam hal ini, cukup perbarui driver grafis Anda dan Anda dapat menghindari banyak kesalahan dalam gim yang hebat.
Jika Anda tidak memiliki waktu atau kesabaran atau keterampilan komputer yang tidak memadai, kami sarankan Anda menggunakan Pengemudi Mudah perbarui driver grafis Anda.
Pengemudi Mudah secara otomatis mendeteksi sistem Anda dan menemukan driver yang tepat untuk itu. Anda tidak perlu tahu persis sistem apa yang dimiliki komputer Anda. Anda juga tidak perlu mengambil risiko mengunduh dan menginstal driver yang salah. Juga, Anda tidak perlu khawatir membuat kesalahan selama instalasi.
Kedua Pengemudi Mudah Bebas- dan Versi Pro sekarang akan memindai komputer Anda dan mencantumkan semua driver yang Anda butuhkan. Tetapi dengan versi Pro, Anda dapat melakukan semuanya hanya dengan 2 klik (dan Anda mendapatkan dukungan penuh juga satu Garansi Uang Kembali 30 Hari ).
satu) Untuk mengunduh dan instal Pengemudi Mudah .
2) Lari Pengemudi Mudah matikan dan klik Memindai sekarang . Semua driver bermasalah di komputer Anda akan terdeteksi dalam satu menit.
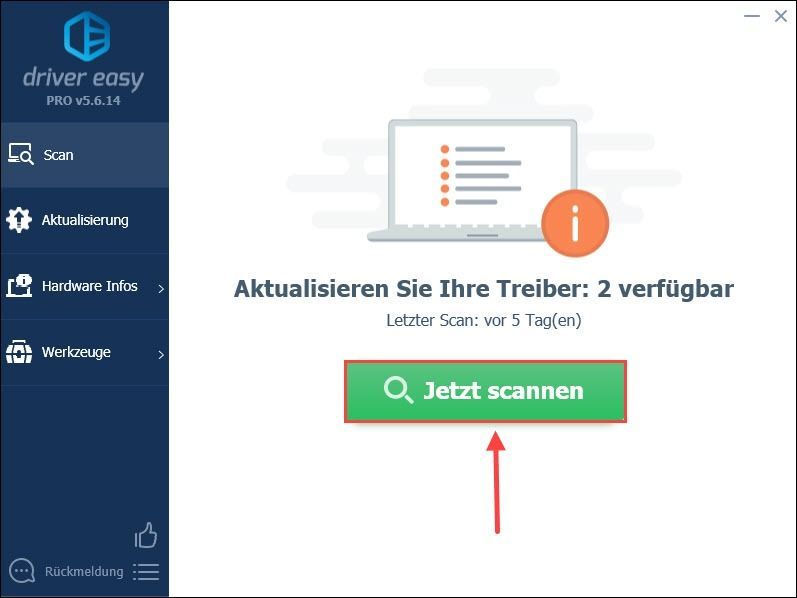
3) Cukup klik Segarkan semua untuk secara otomatis memperbarui driver yang rusak atau usang di komputer Anda. (Ini membutuhkan Versi Pro – Anda akan diminta untuk Versi gratis pada Versi Pro tingkatkan saat Anda mengklik Segarkan semua klik.)
Anda juga dapat mengklik Memperbarui di sebelah kartu grafis Anda dan kemudian klik Versi gratis Melanjutkan. Tetapi Anda harus melakukan beberapa proses secara manual.
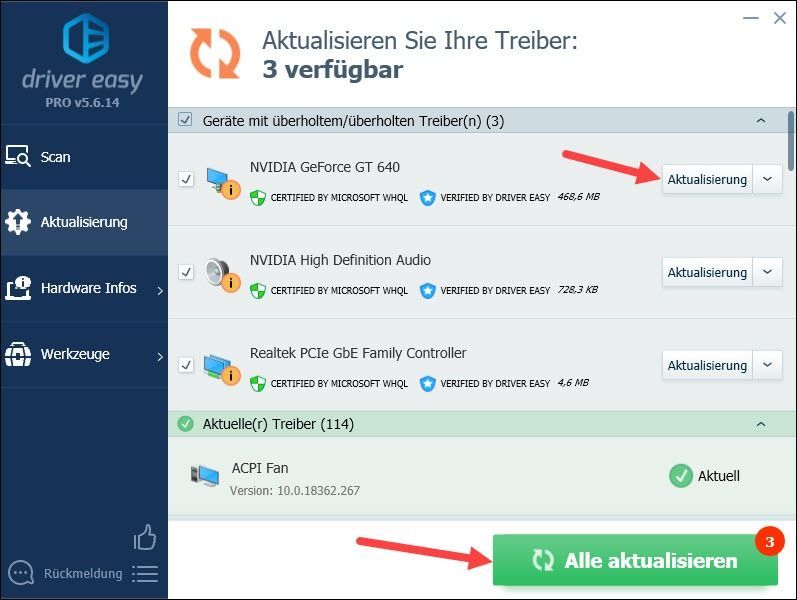 Namun, ini tidak selalu hanya tentang driver grafis. Driver audio lama atau driver jaringan juga bisa menjadi sumber kesalahan. Dalam hal ini, Anda perlu memperbarui driver grafis bersama dengan driver lain yang memungkinkan agar Minecraft dapat bermain dengan lancar kembali.
Namun, ini tidak selalu hanya tentang driver grafis. Driver audio lama atau driver jaringan juga bisa menjadi sumber kesalahan. Dalam hal ini, Anda perlu memperbarui driver grafis bersama dengan driver lain yang memungkinkan agar Minecraft dapat bermain dengan lancar kembali. 4) Nyalakan kembali PC Anda dan lihat apakah Minecraft sekarang dapat berjalan.
Solusi 5: Hapus perangkat lunak yang tidak kompatibel
Ada satu set perangkat lunak yang tidak kompatibel dengan game, termasuk banyak perangkat lunak antivirus. Aplikasi ini dapat mencegah Minecraft berjalan dengan lancar di PC Anda. Jika perangkat lunak dari daftar diinstal pada sistem Anda, Anda harus menghapusnya atau menonaktifkannya untuk sementara.
Periksa apakah ini membawa kesuksesan. Jika Minecraft selalu tidak responsif, coba solusi berikutnya.
Solusi 6: Periksa file sistem Anda untuk kesalahan
Korupsi file sistem Windows juga menyebabkan crash atau masalah saat meluncurkan game dalam beberapa kasus. Anda mungkin sudah tahu bahwa or yang hilang file dll rusak akan menyebabkan game crash.
Jika Anda ingin memperbaiki semua file sistem yang rusak sesegera mungkin, Anda dapat mencoba alat – Restoro yang khusus memperbaiki Windows.
saya pulihkan membandingkan OS Windows Anda saat ini dengan sistem baru dan berfungsi, kemudian menghapus semua file yang rusak dan menggantinya dengan file dan komponen Windows baru dari database online yang terus diperbarui. Anda sekarang juga bisa mendapatkan pemindai virus secara gratis.
Setelah proses perbaikan selesai, kinerja, stabilitas, dan keamanan PC Anda akan dipulihkan dan ditingkatkan.
satu) Untuk mengunduh dan instal Restoro.
2) Luncurkan Restoro untuk melakukan pemindaian lebih dalam pada PC Anda dan dapatkan laporan PC gratis.
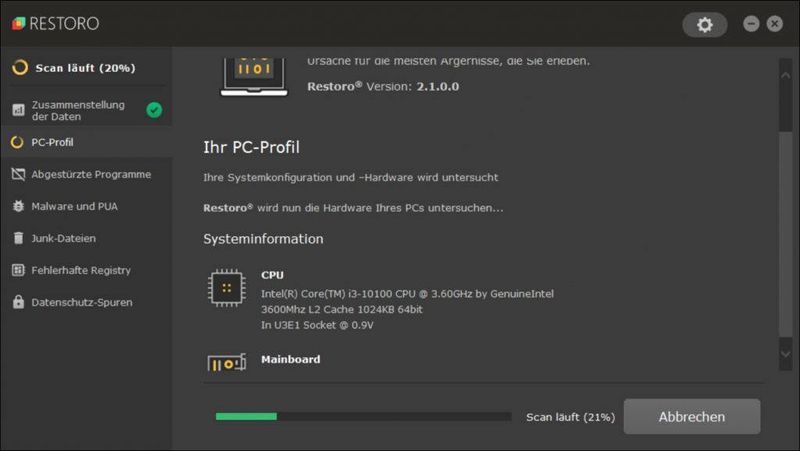
3) Setelah pemindaian gratis, laporan akan dibuat di sistem Anda, yang akan memberi tahu Anda status sistem Anda dan masalah apa yang dialami sistem Anda.
Agar sistem Anda diperbaiki secara otomatis, klik MULAI PERBAIKAN .
(Ini memerlukan versi lengkap Restoro, yang juga mencakup dukungan teknis gratis dan a Garansi uang kembali 60 hari mengandung.)
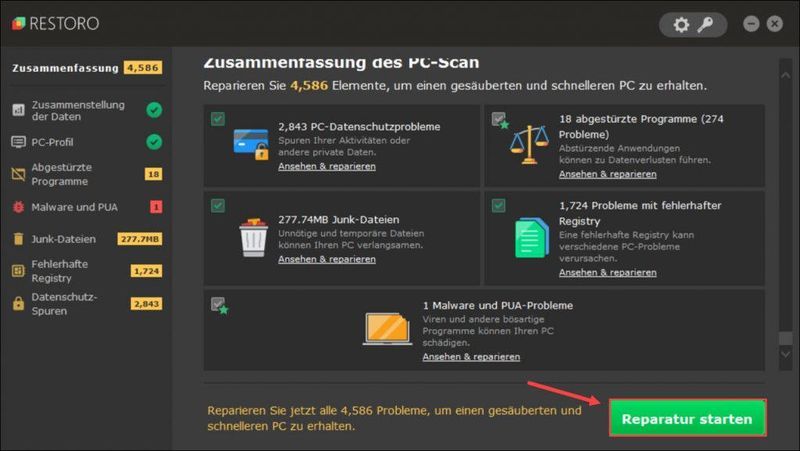 Tim dukungan Restoro memberi Anda dukungan 24/7 dukungan teknis .
Tim dukungan Restoro memberi Anda dukungan 24/7 dukungan teknis . Solusi 7: Nonaktifkan mod
Meskipun mod yang ditambahkan memberikan pengalaman bermain yang lebih baik, mod dapat menjadi penyebab utama masalah tidak merespons Minecraft.
Anda dapat menyukai mod melalui peluncur game Berkedut dan Menempa menonaktifkan. Atau kamu bisa .dengan disabilitas saya Akhir dari nama file mod Menambahkan. Jadi Anda dapat mengaktifkan mod kapan saja dengan menggunakan sufiks .dengan disabilitas menghapus atau mundur.
Jangan lupa untuk me-restart komputer Anda sebelum menjalankan Minecraft lagi.
Solusi 8: Copot pemasangan Minecraft dan pasang versi terbaru
Sebagai upaya terakhir, Anda dapat menghapus dan menginstal ulang Minecraft untuk menyegarkan file program.
1) Pada keyboard Anda, tekan tombol secara bersamaan Windows Taste + R , memberi appwiz.cpl satu dan tekan tombol Masukkan kunci .
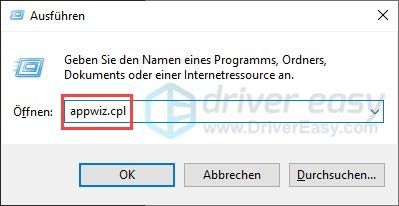
2) Klik Peluncur Minecraft dalam daftar dan kemudian klik Copot pemasangan .
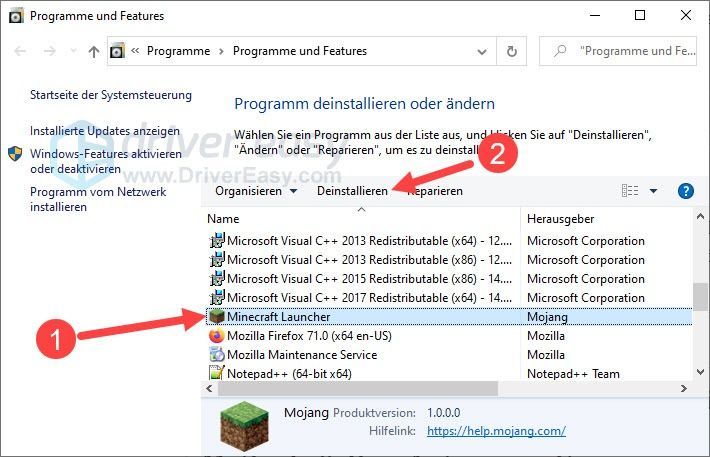
3) Klik untuk mengonfirmasi Dan .
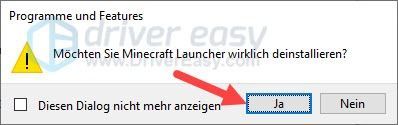
4) Tunggu sebentar hingga Minecraft selesai menghapus.
5) Pada keyboard Anda, tekan pada saat yang sama Windows Taste + R , memberi %data aplikasi% satu dan tekan tombol Masukkan kunci .
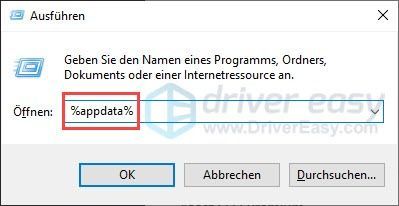
6) Memadamkan foldernya .minecraft .
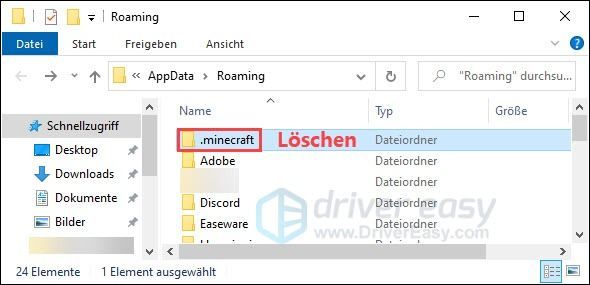
7) Nyalakan kembali PC Anda.
8) Buka situs web resmi Minecraft , unduh file penginstal dan instal ulang Minecraft di PC Anda.
9) Periksa apakah Minecraft sekarang dapat berjalan dengan baik.
Semoga salah satu metode yang tercantum telah membantu Anda. Jika Anda memiliki pertanyaan lain tentang ini, silakan tulis komentar Anda di bawah.





