Di Pengelola Perangkat PC Anda, jika Anda memiliki segitiga kuning dengan tanda seru di dalam di depan perangkat Anda Pengontrol enkode/dekode PCI , driver Anda untuk perangkat ini tidak diinstal dengan benar atau kedaluwarsa atau rusak.
Dalam situasi ini, Anda perlu segera memperbarui driver Anda. Untuk membantu Anda, di sini kami memberi Anda 3 metode untuk memperbarui driver perangkat Anda. Pengontrol enkode/dekode PCI .
3 Metode untuk Menginstal Driver Pengontrol Encode/Decode PCI
Di sini kami memberi Anda 3 metode umum, Anda dapat memilih yang Anda suka.
- Instal driver secara otomatis dengan Driver Easy (Disarankan)
- jendela
Metode 1: Instal driver melalui Device Manager
Windows memungkinkan Anda untuk menemukan driver melalui Device Manager, Anda dapat mengikuti langkah-langkah berikut untuk melihat bagaimana melakukannya.
1) Secara bersamaan tekan tombol Windows + R di keyboard Anda, ketik devmgmt.msc dan klik Oke untuk membuka Pengelola Perangkat.

3) Klik dua kali pada kategori Periferal lainnya untuk mengembangkannya. Kemudian klik kanan pada Pengontrol enkripsi/dekripsi PCI dan pilih Perbarui driver .
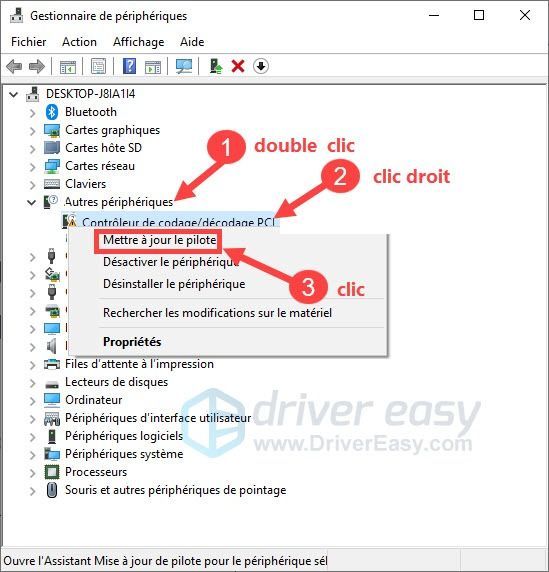
4) Klik Cari driver secara otomatis .
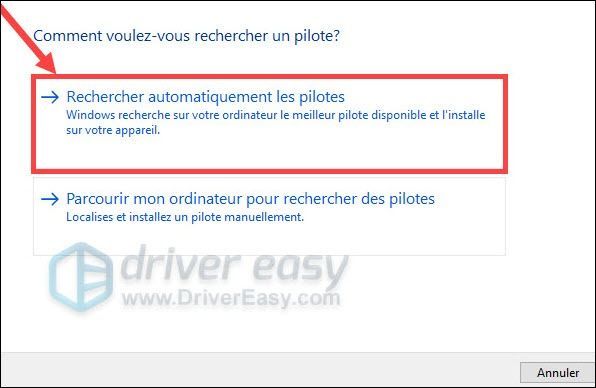
5) Tunggu beberapa menit, Windows akan secara otomatis mencari driver yang Anda butuhkan.
6) Setelah proses selesai, restart PC Anda dan periksa apakah driver pengontrol enkripsi/dekripsi PCI diinstal dengan benar.
Jika masalah berlanjut karena Windows tidak dapat menemukan driver yang tepat untuk Anda, jangan khawatir, Anda dapat mencoba 2 metode lain di bawah ini.
Metode 2: Instal driver secara otomatis dengan Driver Easy (Disarankan)
Pengemudi Mudah adalah alat yang berguna untuk memperbarui driver, secara otomatis akan mendeteksi sistem Anda dan dengan cepat menemukan driver terbaru yang Anda butuhkan.
Kamu bisa memperbarui driver Anda menggunakan Driver Easy versi GRATIS atau PRO. Tapi dengan versi PRO , pembaruan driver selesai di hanya 2 klik dan Anda dapat menikmati bantuan teknis menyelesaikan dan satu Garansi uang kembali 30 hari .
satu) Unduh dan instal Driver Easy.
dua) Lari Pengemudi Mudah dan klik Menganalisa sekarang . Driver Easy akan memindai komputer Anda dan menemukan driver yang bermasalah di sistem Anda.
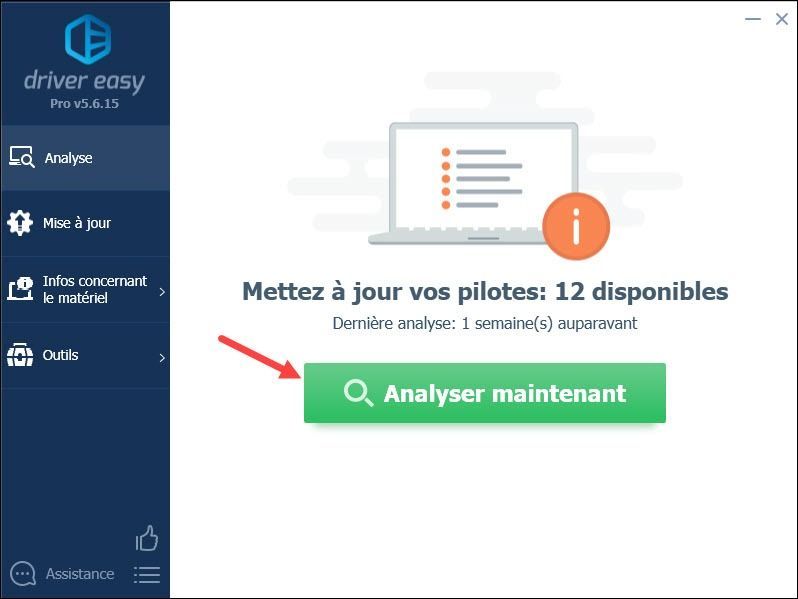
3) Dengan versi PRO , cukup klik tombol Semua memperbarui untuk secara otomatis memperbarui semua driver usang, rusak, dan hilang di PC Anda. (Anda akan diminta untuk memutakhirkan ketika Anda mengklik Perbarui semua .)
Jika Anda lebih suka Versi gratis , Klik tombol Memperbarui di sebelah perangkat Anda yang bermasalah untuk mengunduh driver terbaru dan kemudian Anda harus menginstalnya secara manual di PC Anda.
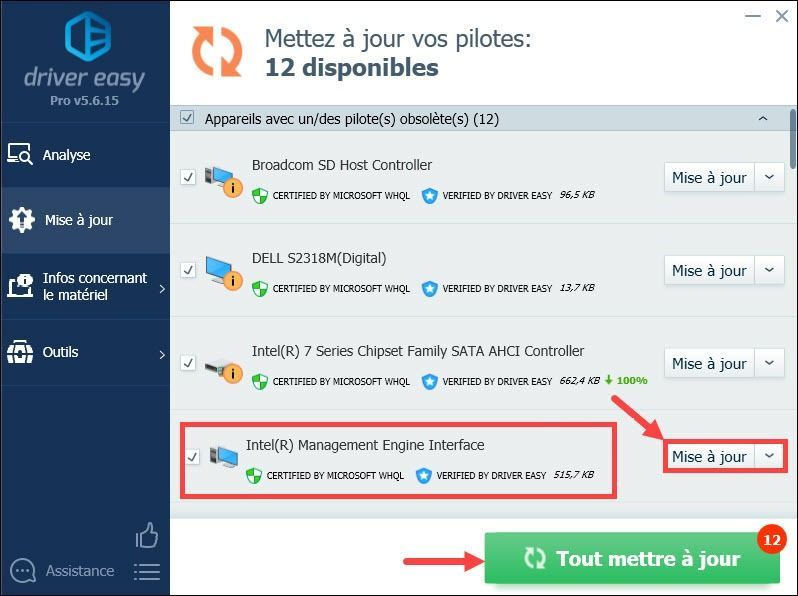
4) Restart PC Anda, lalu periksa apakah driver sudah terinstal dengan benar.
Metode 3: Unduh driver secara manual dari situs web produsen
Anda juga dapat mengidentifikasi sendiri perangkat PCI yang menyebabkan masalah, lalu kunjungi situs web resmi produsennya untuk mengunduh dan menginstal driver terbarunya secara manual.
1) Secara bersamaan tekan tombol jendela + Berhenti sebentar pada keyboard Anda.
2) Perhatikan Edisi Windows dan jenis sistem dari PC Anda. Informasi ini akan membantu Anda menemukan driver yang kompatibel dengan sistem Anda.
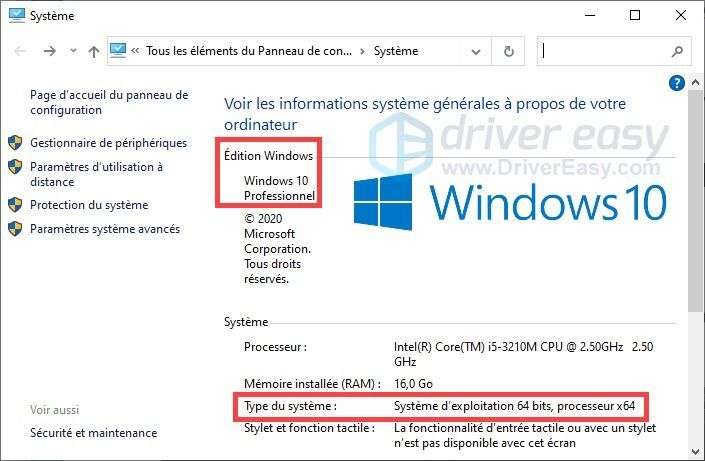
3) Tekan tombol secara bersamaan Windows + R di papan ketik Anda, ketik devmgmt.msc dan klik Oke pada keyboard Anda untuk membuka Pengelola Perangkat.
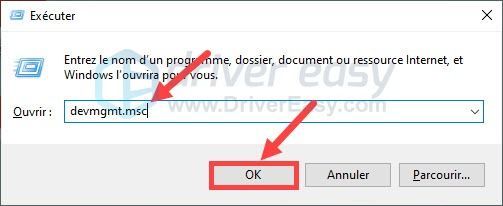
4) Klik dua kali pada kategori Periferal lainnya untuk memperluasnya, lalu klik kanan pada Pengontrol enkripsi/dekripsi PCI dan pilih Properti .
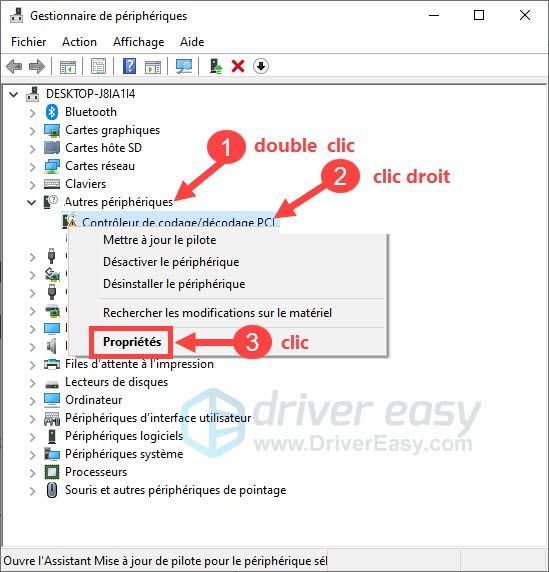
5) Klik pada tab rincian dan pilih Nomor identifikasi bahan dalam daftar drop-down.
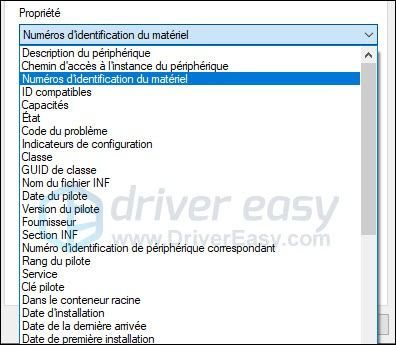
5) Nomor identifikasi perangkat keras terdiri dari nomor penyedia dan nomor perangkat:
Nomor identifikasi pemasok : VEN_xxxx
ID perangkat : DEV_xxxx
6) Akses situs web PCIPencarian .
7) Masukkan nomor pemberi dan kamu periferal di dalam kotak dan klik Kirim .
8) Menurut hasil pencarian, Anda akan menemukan perangkat yang tepat yang menyebabkan masalah dan pabrikannya.
9) Buka situs web produsen perangkat ini, unduh dan instal driver terbarunya secara manual di sistem Anda.
10) Periksa apakah pengontrol encode/decode PCI menjadi normal di Device Manager.
Kami harap artikel ini bermanfaat untuk Anda. Jika Anda memiliki pertanyaan atau saran untuk meningkatkan artikel kami, jangan ragu untuk meninggalkan komentar Anda di bagian berikut dan kami akan menghubungi Anda sesegera mungkin.






![[ASK] 7 Perbaikan untuk Overwatch 2 Tidak Diluncurkan 2022](https://letmeknow.ch/img/knowledge-base/E6/solved-7-fixes-for-overwatch-2-not-launching-2022-1.jpg)