'>
Rainbow Six Siege semakin populer. Tetapi Anda mungkin mengalami masalah pembekuan saat bermain game. Pembekuan yang konstan benar-benar bisa menghancurkan gameplay Anda, bukan? Jangan khawatir, dalam artikel ini, kami akan memandu Anda cara memperbaikinya.

Coba perbaikan ini:
Anda mungkin tidak perlu mencoba semuanya; cukup lanjutkan ke bawah daftar sampai Anda menemukan yang sesuai untuk Anda.
- Cegah komputer Anda dari panas berlebih
- Hapus file temp
- Perbarui driver perangkat Anda
- Verifikasi file game Anda
- Turunkan pengaturan dalam game
Sebelum memulai
Sebelum Anda mengambil langkah untuk memecahkan masalah, periksa apakah komputer Anda memenuhi persyaratan sistem permainan.
| Sistem operasi | 64-bit Windows 7 SP1 / Windows 8 / Windows 8.1 / Windows 10 |
| Prosesor | intel Core i3 560 @ 3,3 GHz atau AMD Phenom II X4 945 @ 3,0 GHz * |
| RAM | 6 GB |
| Kartu video | Nvidia GeForce GTX 460 atau AMD Radeon HD5 |
| Perangkat keras | 85,5 GB |
| Directx | sebelas |
| Sistem operasi | 64-bit Windows 7 SP1 / Windows 8 / Windows 8.1 / Windows 10 |
| Prosesor | Intel Core i5-2500K @ 3,3 GHz atau AMD FX-8120 @ 3,1 GHz * |
| RAM | 8 GB |
| Kartu video | Nvidia GeForce GTX 670 atau AMD Radeon HD7970 / R9 280X atau lebih baik (VRAM 2048 MB) |
| Perangkat keras | 85,5 GB |
| Directx | sebelas |
PC Anda harus memenuhi persyaratan minimum untuk memainkan Rainbow Six Siege. Namun untuk performa gaming yang lebih baik, pastikan memenuhi persyaratan yang disarankan.
Perbaikan 1: Cegah komputer Anda dari panas berlebih
Jika komputer Anda terlalu panas, Anda mungkin tidak dapat memainkan game karena macet dalam upaya melindungi komputer. Rainbow Six Siege adalah gim intensif grafis dan menggunakan lebih banyak daya sehingga menciptakan lebih banyak panas. Jadi agar bisa bermain game dengan lancar, Anda harus terlebih dahulu mencegah komputer Anda dari kepanasan.
Berikut beberapa tip:
1) Buka casing dan bersihkan debunya.
Untuk mencegah masalah pemanasan, Anda harus membersihkan komputer Anda secara teratur. Karena seiring berjalannya waktu, debu akan menumpuk sehingga menghalangi aliran udara.
Sebelum melakukan pembersihan, Anda harus mematikan dan mencabut komputer Anda.2) Pastikan komputer Anda memiliki ruang kosong.
Untuk memastikan efisiensi pendinginan, Anda perlu memastikan tidak ada yang menghalangi kipas pendingin.
3) Hentikan aplikasi agar tidak berjalan di latar belakang.
Memiliki terlalu banyak aplikasi yang berjalan di latar belakang akan menghasilkan panas. Jadi jika itu adalah program yang tidak perlu, Anda dapat menghentikannya agar tidak berjalan melalui Pengelola Tugas. (Untuk mengakses Task Manager, cukup tekan Tombol logo Windows dan R bersama-sama di keyboard dan ketik Anda taskmgr.exe .)
4) Hentikan overclocking.
Anda dapat mengaktifkan overclocking untuk mendapatkan pengalaman bermain game yang lebih baik. Tapi ini mendorong komputer Anda melampaui batasnya. Jadi untuk mendinginkan komputer Anda dan meningkatkan masa pakainya, coba nonaktifkan.
Perbaiki 2: Hapus file temp
Jika komputer Anda tidak memiliki cukup ruang untuk menyimpan file sementara, ini mungkin menyebabkan masalah pembekuan. Jadi Anda dapat menghapusnya dengan mengikuti langkah-langkah ini:
1) Tekan Tombol logo Windows dan R bersama-sama di keyboard dan ketik Anda % temp% dalam kotak.
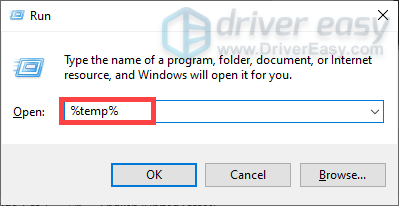
2) Pilih semua file di dalam folder dan hapus.
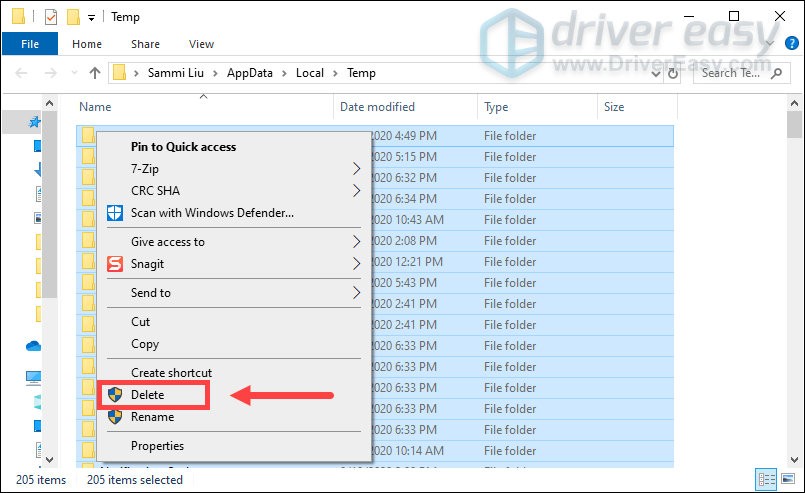
Setelah itu, luncurkan kembali game Anda dan semoga, masalah pembekuan teratasi. Jika tidak, coba perbaikan berikutnya.
Perbaiki 3: Perbarui perangkat driver Anda
Jika driver Anda rusak atau kedaluwarsa, komputer Anda tidak akan berfungsi secara normal. Dan dalam hal kinerja gim, Anda mungkin telah diberitahu untuk memperbarui driver grafis. Tetapi menurut beberapa utas di Reddit, memperbarui semua driver lebih mungkin untuk menyelesaikan masalah pembekuan.
Berikut dua opsi yang dapat Anda ambil untuk memperbarui driver Anda: secara manual atau secara otomatis .
Sebelum memperbarui driver Anda, keluarlah dari permainan. Jika Anda tidak dapat menutupnya, buka Task Manager untuk mengakhiri tugas atau cukup restart komputer Anda.Opsi 1: Perbarui driver Anda secara manual
Windows secara otomatis memperbarui driver yang diinstal di komputer Anda secara teratur. Tetapi ada driver tertentu termasuk driver chipset dan driver COM yang gagal diperbarui. Jadi, Anda perlu memperbaruinya sendiri di Device Manager.
Langkah-langkahnya adalah sebagai berikut:
1) Tekan Tombol logo Windows dan R bersama-sama di keyboard Anda untuk membuka kotak Run.
2) Ketik devmgmt.msc dan pukul Memasukkan . Ini akan memunculkan Device Manager.
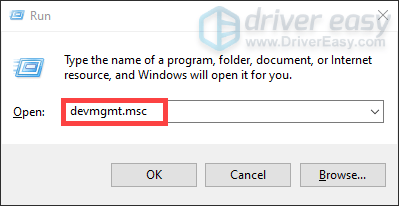
3) Klik kanan pada setiap driver dan pilih Perbarui driver .
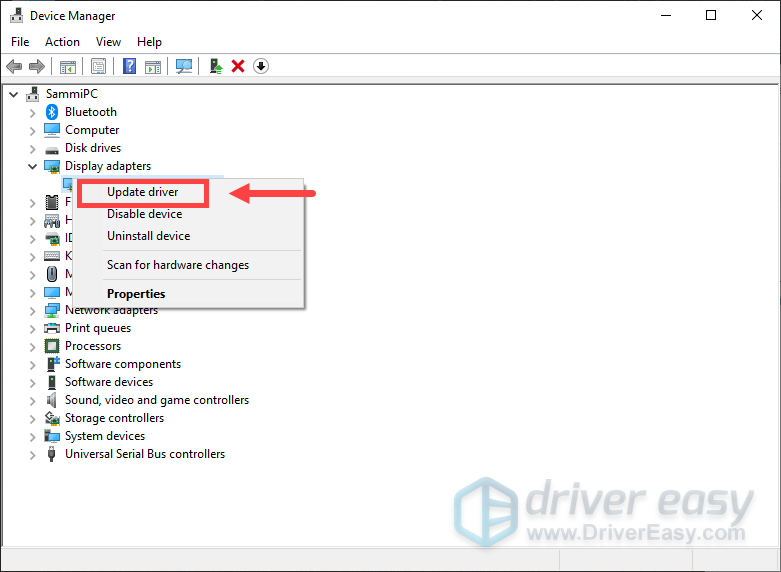
Setelah ini, ikuti petunjuk di layar untuk memperbarui driver Anda. Tampaknya cukup mudah untuk memperbarui driver dengan cara ini. Namun, Windows mungkin gagal memberikan versi driver terbaru Anda. Jadi, Anda mungkin masih harus membuka situs web resmi produsen untuk mengunduh dan memasang driver yang benar sesuai dengan sistem Anda.
Opsi 2: Perbarui driver Anda secara otomatis yang disarankan)
Jika Anda tidak memiliki waktu dan kesabaran serta keterampilan untuk memperbarui driver perangkat Anda secara manual, kami sarankan Anda menggunakan Sopir Mudah . Ini adalah alat yang berguna yang secara otomatis mendeteksi, mengunduh, dan menginstal driver yang benar untuk komputer Anda. Anda tidak perlu tahu persis sistem apa yang dijalankan komputer Anda atau berisiko mendownload dan menginstal driver yang salah.
Untuk memperbarui driver perangkat Anda dengan Driver Easy, ikuti langkah-langkah berikut:
1) Unduh dan instal Driver Easy.
2) Jalankan Driver Easy dan klik Memindai sekarang tombol. Driver Easy kemudian akan memindai komputer Anda dan mendeteksi driver yang sudah ketinggalan zaman atau hilang.
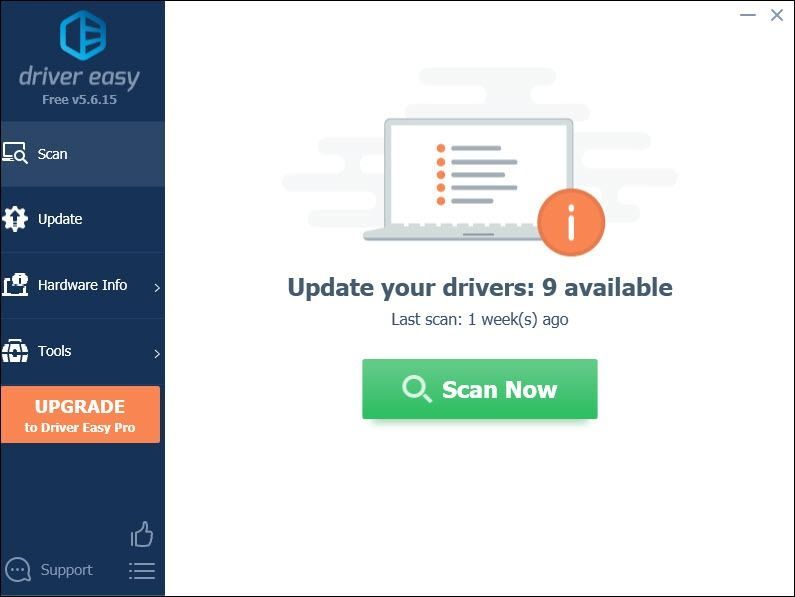
3) Klik Memperbarui di samping driver lama Anda untuk secara otomatis mendownload driver yang benar untuk komputer Anda, kemudian Anda dapat menginstalnya secara manual.
ATAU
Klik Perbarui Semua untuk secara otomatis mengunduh dan menginstal versi yang benar dari semua driver yang hilang atau kedaluwarsa di sistem Anda
(Ini membutuhkan Versi Pro dengan dukungan penuh dan 30 hari Garansi uang kembali - Anda akan diminta untuk meningkatkan saat Anda mengeklik Perbarui Semua).
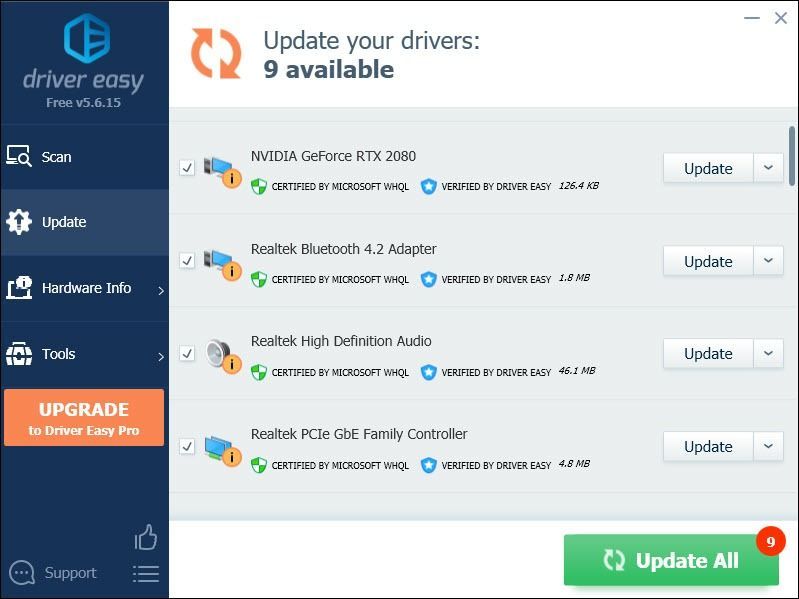 Versi Pro dari Driver Easy dilengkapi dengan dukungan teknis penuh. Jika Anda membutuhkan bantuan, silakan hubungi Tim dukungan Driver Easy di support@drivereasy.com .
Versi Pro dari Driver Easy dilengkapi dengan dukungan teknis penuh. Jika Anda membutuhkan bantuan, silakan hubungi Tim dukungan Driver Easy di support@drivereasy.com . Setelah memperbarui driver, mulai ulang komputer Anda agar efeknya berlaku, lalu luncurkan game Anda. Jika masalah terus berlanjut, lanjutkan ke perbaikan berikutnya.
Perbaiki 4: Verifikasi file game Anda
Memverifikasi file game adalah salah satu langkah pemecahan masalah paling sederhana yang dapat Anda coba saat Anda mengalami masalah pembekuan. Anda harus memaksa permainan Anda untuk berhenti terlebih dahulu dan kemudian memverifikasi file dari peluncur.
Jika Anda memainkannya di Uplay
1) Di Uplay, klik permainan tab.
2) Klik kanan pada game Anda dan pilih Verifikasi file .
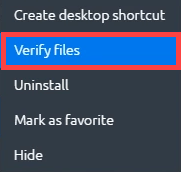
Hingga saat itu, ini akan memverifikasi file game Anda dan jika Uplay mendeteksi file yang rusak, Anda dapat memperbaikinya dengan mengklik Perbaikan .
Jika Anda memutarnya di Steam
1) Di bawah PERPUSTAKAAN tab, klik kanan pada Rainbow Six Siege karya Tom Clancy .
2) Pilih Properti .
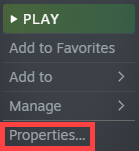
3) Klik pada FILE LOKAL tab dan klik VERIFIKASI INTEGRITAS GAME FILES… .
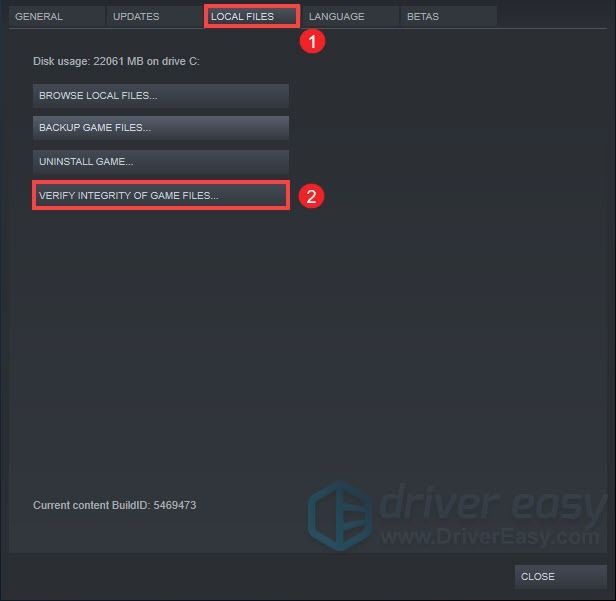
Sampai saat itu, ini akan mulai memvalidasi file Rainbow Six Siege Anda. Proses ini akan memakan waktu cukup lama. Setelah itu, mainkan game Anda untuk memeriksa apakah masalah telah teratasi.
Perbaiki 5: Turunkan pengaturan dalam game
Pengaturan dalam game secara default mungkin tidak memberi Anda kinerja game terbaik tetapi bisa menjadi penyebab masalah pembekuan. Berikut adalah pengaturan yang mungkin perlu Anda ubah.
| VSync | Mati |
| Kotak Surat Layar Lebar | Mati |
| Oklusi ambien | Mati |
| Efek Lensa | Mati |
| Zoom-in Depth of Field | Mati |
| Anti-Aliasing | Mati |
Setelah menerapkan semua perubahan, luncurkan game Anda untuk memeriksa apakah masalah tetap ada. Jika ya, maka Anda dapat mempertimbangkan untuk mencopot pemasangan dan memasang ulang gim.
Jadi ini adalah perbaikan untuk masalah pembekuan Rainbow Six Siege. Semoga berhasil untuk Anda. Jika Anda memiliki ide atau pertanyaan, jangan ragu untuk memberikan komentar. 😊


![[Terpecahkan] Unduh Perangkat Lunak Logitech G910](https://letmeknow.ch/img/driver-download/69/download-logitech-g910-software.jpg)


![[DIPERBAIKI] Kesalahan Koneksi Halo Tak Terbatas Hilang](https://letmeknow.ch/img/knowledge/21/halo-infinite-connection-lost-error.jpg)
