Bug dan kode kesalahan sebenarnya umum untuk banyak video game grafis intensif. VALORANT tidak kebal terhadap mereka. Banyak pemain telah melaporkan memiliki Kode Kesalahan 43 Ini adalah kesalahan saat menyambung ke platform. Silakan mulai ulang klien game Anda yang muncul saat mencoba masuk ke game atau selama sesi bermain. Jika Anda memiliki masalah yang sama dan memulai ulang game beberapa kali tidak berhasil, jangan khawatir. Kami akan memandu Anda cara memperbaikinya di posting ini.
Coba perbaikan ini:
Anda mungkin tidak perlu mencoba semuanya; cukup kerjakan daftar Anda sampai Anda menemukan yang berhasil.
- Periksa status server
- Mulai ulang modem/router Anda
- Perbarui driver adaptor jaringan Anda
- Bersihkan cache DNS Anda
- Aktifkan layanan Vanguard
- Ubah jenis startup Vanguard
- Jalankan pemecah masalah kompatibilitas
- Lakukan boot bersih
- Instal ulang Vanguard
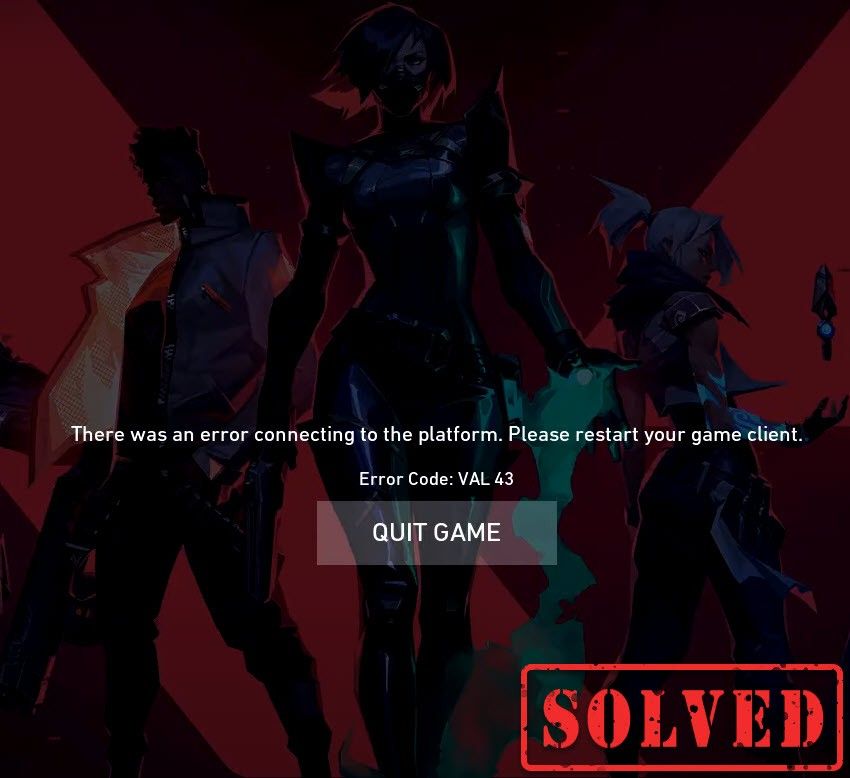
Perbaiki 1: Periksa status server
Ada kemungkinan hal itu disebabkan oleh pemeliharaan server atau waktu henti server yang tidak terduga. Untuk memeriksa apakah itu kasus Anda, kunjungi Status layanan Riot Games halaman. Di sana, Anda harus memilih game VALORANT Anda untuk memeriksa apakah ada masalah dengan server.
Jika masalah ada di pihak Anda, lanjutkan ke perbaikan di bawah ini.
Perbaiki 2: Mulai ulang modem/router Anda
Kode kesalahan 43 menunjukkan masalah konektivitas. Jadi Anda perlu memeriksa apakah internet Anda tidak stabil atau down. Cukup restart modem atau router Anda. Saat internet kembali ke kondisi kerja, Anda siap melakukannya.
Perbaiki 3: Perbarui driver adaptor jaringan Anda
Kode kesalahan ini terkait dengan masalah konektivitas jaringan atau server. Jadi driver adaptor jaringan Anda yang sudah ketinggalan zaman bisa menjadi penyebabnya dan membuat game Anda tidak dapat dimainkan. Untuk memperbaikinya, Anda harus memperbarui driver adaptor jaringan Anda, terutama jika Anda tidak dapat mengingat kapan terakhir kali Anda memperbaruinya.
Anda dapat memperbarui driver adaptor jaringan secara manual dengan mengunjungi situs web resmi pabrikan untuk mengunduh dan menginstal driver jaringan yang benar untuk sistem Anda.
ATAU
Anda dapat melakukannya secara otomatis dengan Pengemudi Mudah . Driver Easy akan secara otomatis mengenali sistem Anda dan menemukan driver yang tepat untuknya. Anda tidak perlu tahu persis sistem apa yang dijalankan komputer Anda, Anda tidak perlu mengambil risiko mengunduh dan menginstal driver yang salah, dan Anda tidak perlu khawatir membuat kesalahan saat menginstal.
Anda dapat memperbarui driver Anda secara otomatis dengan salah satu dari GRATIS atau Untuk versi Driver Easy. Tetapi dengan versi Pro hanya membutuhkan 2 klik (dan Anda mendapatkan dukungan penuh dan jaminan uang kembali 30 hari):
1) Unduh dan instal Driver Easy.
2) Jalankan Driver Easy dan klik Memindai sekarang tombol. Driver Easy kemudian akan memindai komputer Anda dan mendeteksi driver yang bermasalah.
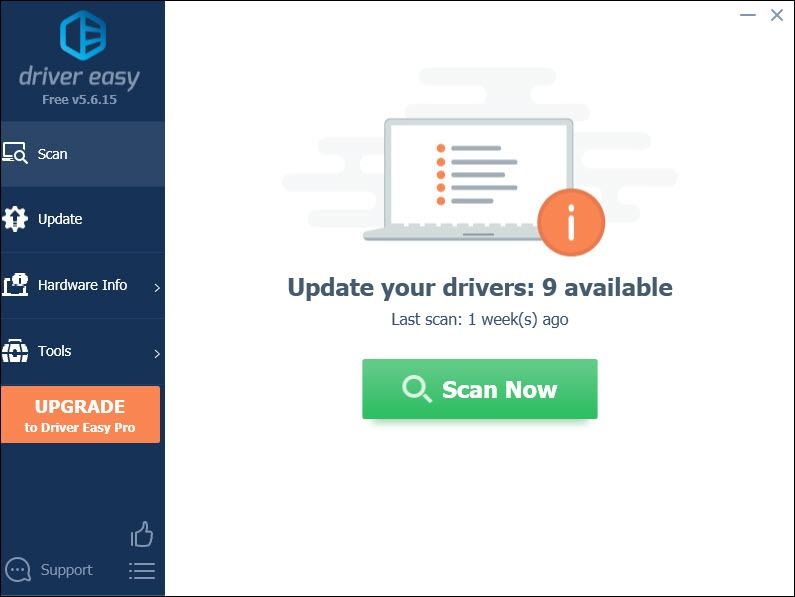
3) Klik tombol Memperbarui tombol di sebelah driver adaptor jaringan yang ditandai untuk mengunduh dan menginstal versi yang benar dari driver ini secara otomatis (Anda dapat melakukannya dengan versi GRATIS).
Atau klik Perbarui Semua untuk secara otomatis mengunduh dan menginstal versi yang benar dari semua driver yang hilang atau kedaluwarsa pada sistem Anda (ini memerlukan: Versi pro – Anda akan diminta untuk memutakhirkan saat Anda mengeklik Perbarui Semua).
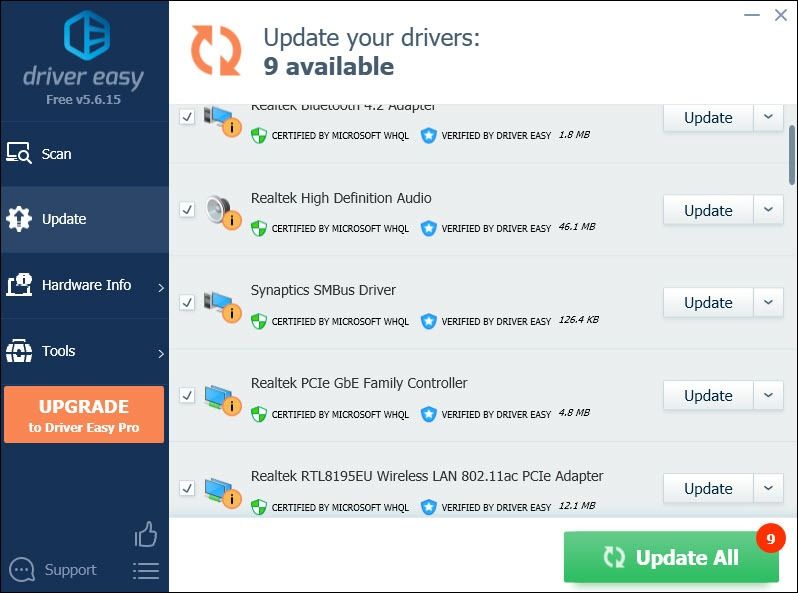 Versi Pro dari Driver Easy dilengkapi dengan dukungan teknis penuh. Jika Anda membutuhkan bantuan, silakan hubungi Tim dukungan Driver Easy pada support@letmeknow.ch .
Versi Pro dari Driver Easy dilengkapi dengan dukungan teknis penuh. Jika Anda membutuhkan bantuan, silakan hubungi Tim dukungan Driver Easy pada support@letmeknow.ch . Setelah memperbarui driver Anda, mulai ulang komputer Anda agar dapat diterapkan.
Perbaiki 4: Bersihkan cache DNS Anda
Penggunaan Internet secara teratur menyebabkan komputer Anda secara otomatis menyimpan alamat IP dan hasil sistem nama domain lainnya. Menghapus cache ini akan menyegarkan data, menghilangkan data usang yang mungkin menyebabkan masalah koneksi. Berikut cara melakukannya:
1) Pada keyboard Anda, tekan tombol Tombol logo Windows dan R pada saat yang sama untuk memanggil kotak Run.
2) Jenis cmd lalu tekan Memasuki pada keyboard Anda untuk membuka Command Prompt.
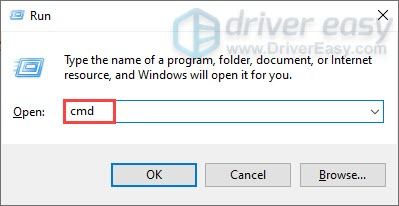
3) Salin dan tempel perintah berikut dan tekan Memasuki .
ipconfig /flushdns
Kemudian jalankan perintah kedua:
Salin dan tempel perintah berikut dan tekan Memasuki .
netsh winsock reset
Setelah Anda berhasil menghapus cache DNS dan mengatur ulang netsh Winsock, mulai ulang komputer Anda dan mainkan permainan Anda untuk memeriksa apakah itu berfungsi.
Perbaiki 5: Aktifkan layanan Vanguard
Riot Vanguard adalah sistem anti-cheat baru Riot dan diperlukan untuk memainkan VALORANT. Jadi, Anda perlu memastikan bahwa itu diaktifkan. Untuk memeriksanya, ikuti petunjuk di bawah ini:
1) Pada keyboard Anda, tekan tombol Tombol logo Windows dan R pada saat yang sama untuk membuka kotak dialog Run.
2) Jenis msconfig dan tekan Memasuki .

3) Klik pada Jasa tab. Temukan vgc melayani. Centang kotak di sebelahnya untuk mengaktifkan layanan. Lalu tekan Terapkan > Oke .

4) Klik Mengulang kembali .
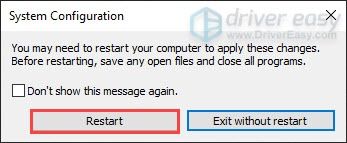
Setelah me-reboot komputer Anda, mainkan game Anda. Jika itu tidak berhasil, lanjutkan ke perbaikan berikutnya.
Perbaiki 6: Ubah jenis startup Vanguard
Ada kemungkinan bahwa meskipun Anda telah mengaktifkan layanan vgc, layanan tersebut sebenarnya mogok dan dalam keadaan berhenti. Untuk memeriksa apakah itu kasus Anda, ikuti langkah-langkah berikut:
1) Pada keyboard Anda, tekan Tombol logo Windows dan R pada saat yang sama untuk membuka kotak dialog Run.
2) Jenis taskmgr dan tekan Memasuki .
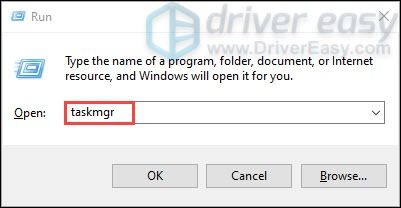
3) Di bawah Proses tab, navigasikan ke semua proses game VALORANT dan Riot. Klik kanan pada masing-masing dan pilih Tugas akhir .
4) Pada keyboard Anda, tekan Tombol logo Windows dan R pada saat yang sama untuk membuka kotak dialog Run.
5) Jenis services.msc dan tekan Memasuki .
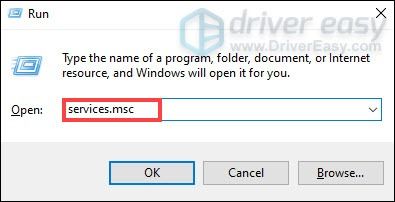
6) Temukan vgc melayani. (Daftar dalam urutan abjad.) Klik kanan dan pilih Properti .
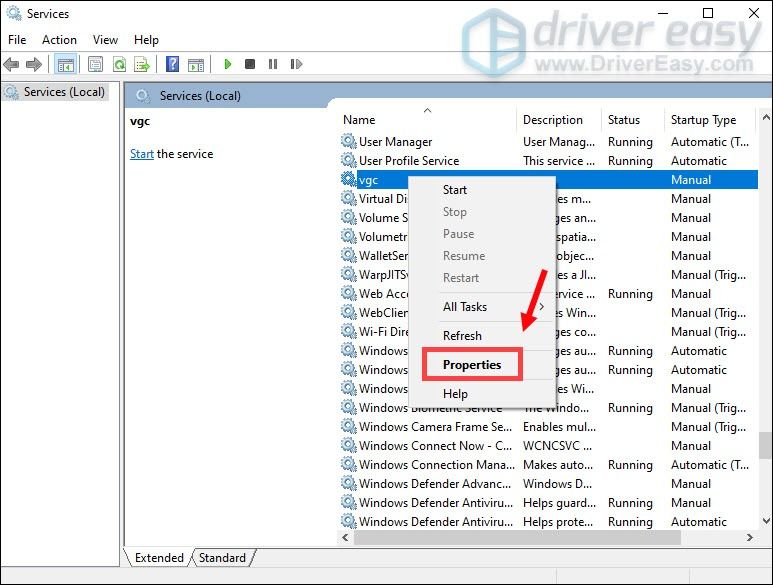
7) Dalam Jenis startup , klik panah bawah dan pilih Otomatis .Lalu klik Terapkan > Oke .
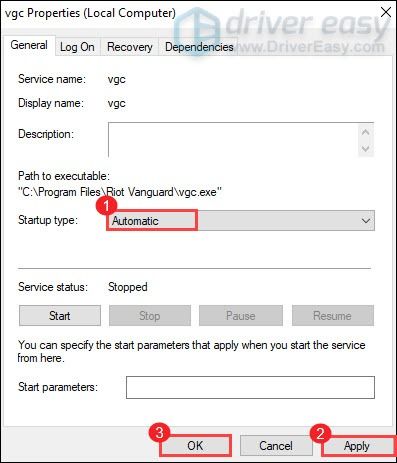
8) Klik Awal untuk memulai layanan.

Setelah selesai, restart komputer Anda dan ini akan memperbaiki masalah Anda.
Perbaiki 7: Jalankan pemecah masalah kompatibilitas
Kode kesalahan VALORANT 43 menunjukkan bahwa klien game tidak dapat menjalankannya dalam waktu yang ditentukan. Ini adalah masalah terkait konektivitas dan juga bisa menjadi masalah kompatibilitas. Untuk memecahkan masalah, ikuti langkah-langkah di bawah ini:
1) Tekan tombol Tombol logo Windows dan R sekaligus untuk membuka File Explorer. Kemudian buka C: Drive > Game Kerusuhan > Klien Kerusuhan .
2) Navigasikan ke Layanan RiotClient . Klik kanan dan pilih Memecahkan masalah kompatibilitas . Kemudian itu akan mulai mendeteksi masalah.
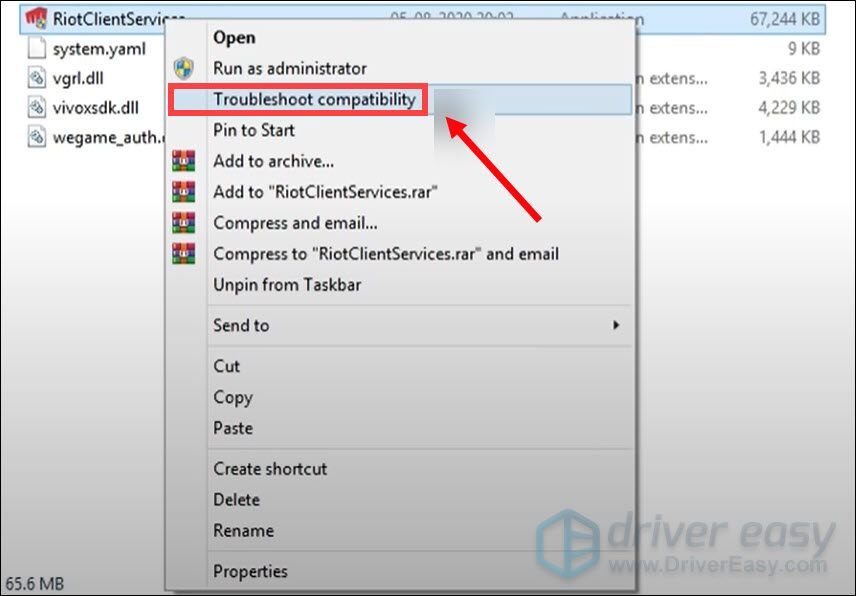
3) Klik Program pemecahan masalah .
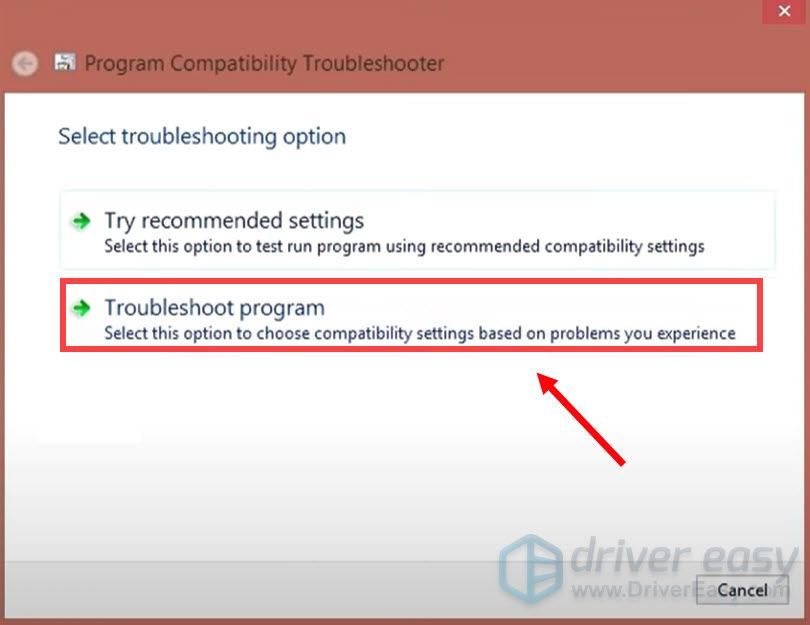
4) Klik Berikutnya .
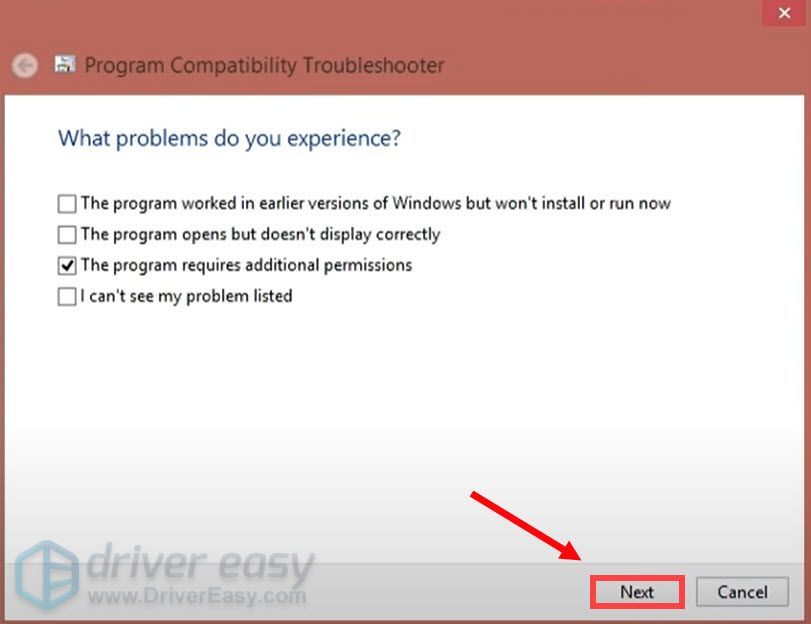
Perbaiki 8: Lakukan boot bersih
Bersihkan boot adalah salah satu teknik pemecahan masalah yang membantu mengidentifikasi aplikasi atau layanan yang menyebabkan masalah. Dengan melakukan boot bersih di Windows, Anda dapat menentukan apakah program latar belakang mengganggu permainan Anda. Berikut cara melakukannya:
1) Pada keyboard Anda, tekan tombol Tombol logo Windows dan R bersama-sama pada keyboard Anda untuk membuka kotak dialog Run.
2) Jenis msconfig lalu tekan Memasuki .

2) Klik pada Jasa tab. Centang kotak Sembunyikan semua layanan Microsoft dan klik Nonaktifkan semua > Terapkan > OK .
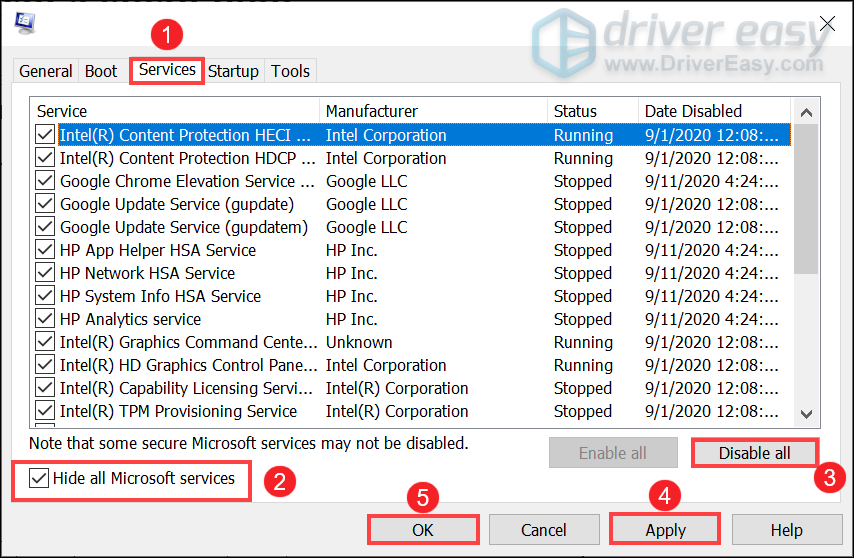
3) Klik Mengulang kembali .
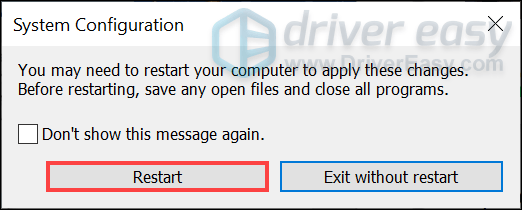
Setelah memulai ulang komputer Anda, luncurkan game Anda untuk melihat apakah kode kesalahan masih muncul.
Perbaiki 9: Instal ulang Vanguard
Jika tidak ada perbaikan yang tercantum di atas yang berhasil untuk Anda, Anda harus mempertimbangkan untuk menginstal ulang Vanguard jika file yang rusak di dalam Vanguard ternyata penyebabnya.
1) Di kotak Pencarian, ketik cmd . Klik kanan Prompt Perintah dari hasil dan pilih Jalankan sebagai administrator .
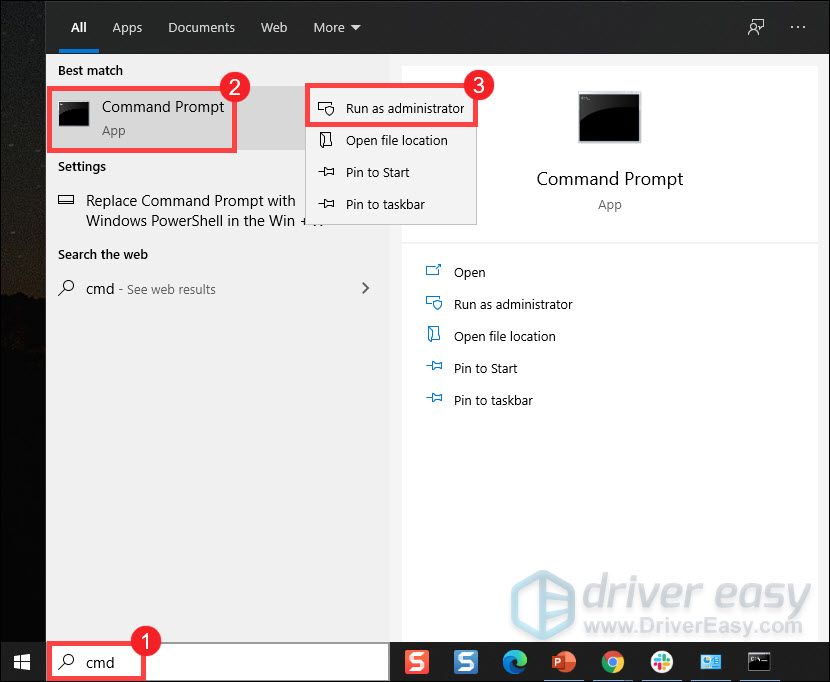
2) Ketik dan tekan Memasuki untuk kedua perintah ini, berturut-turut:
sc delete vgc
sc delete vgk
3) Nyalakan kembali komputer Anda.
4) Setelah komputer Anda di-boot ulang, tekan Tombol logo Windows dan DAN sekaligus untuk membuka File Explorer.
5) Klik C:Berkendara > File program . Klik kanan pada Pelopor kerusuhan folder dan pilih Menghapus .
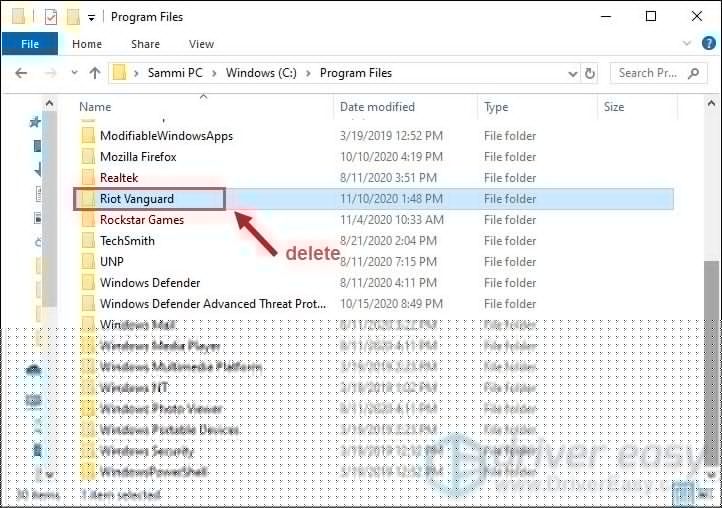
6) Dari desktop Anda, klik kanan Tempat sampah, dan pilih Tempat Sampah Kosong untuk menghapus folder Riot Vanguard sepenuhnya. (Catatan: jika Anda memiliki dokumen penting di Recycle Bin, pastikan Anda telah memulihkannya sebelum mengonfirmasi untuk menghapus semua barang di dalamnya secara permanen.)

7) Klik kanan pada VALORANT pintasan dan pilih Jalankan sebagai administrator .
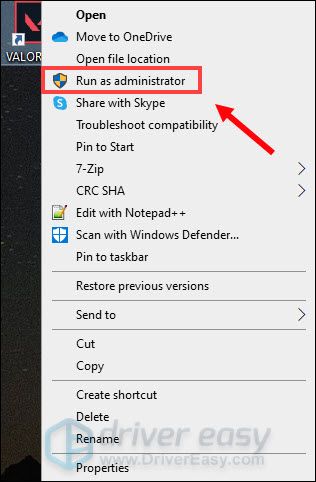
8) Tunggu Vanguard diinstal.
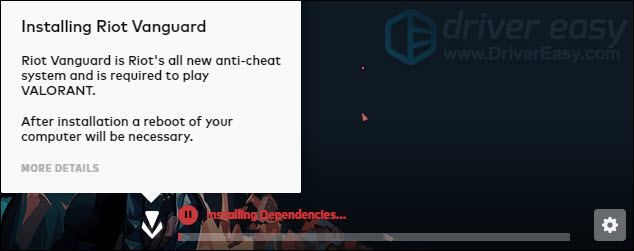
Ini akan memakan waktu beberapa menit untuk menyelesaikannya. Setelah selesai, klik BERMAIN tombol.
9) Ketika Anda menerima kesalahan VANGUARD TIDAK DIINISIALISASI , cukup klik BERHENTI .
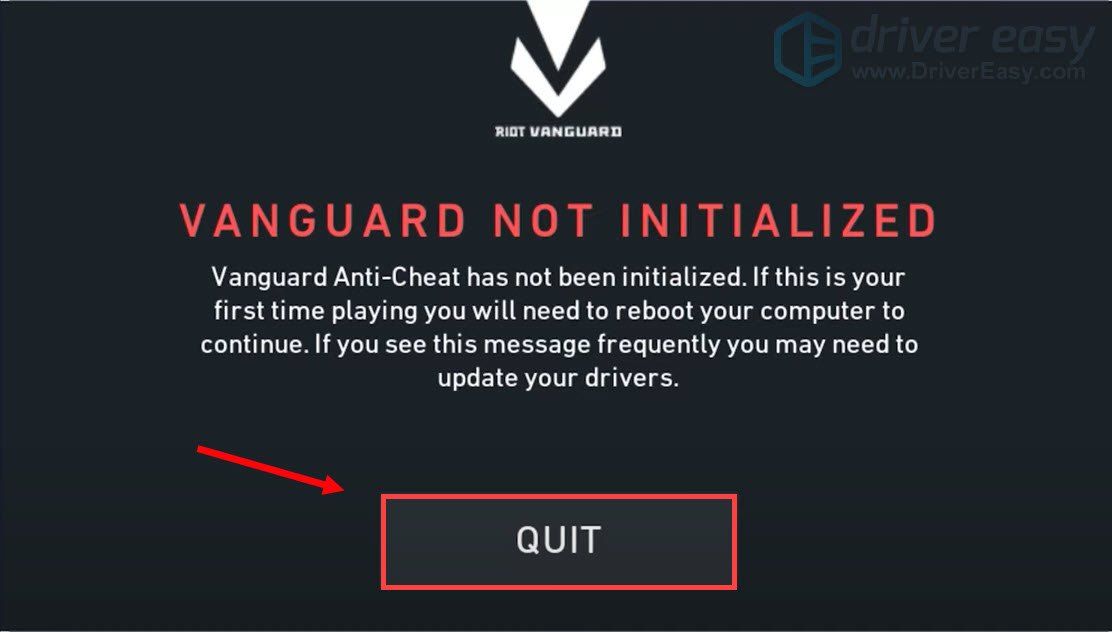
Sekarang restart komputer Anda untuk menyelesaikan proses instalasi.
Setelah komputer Anda di-boot ulang, klik kanan pada pintasan VALORANT dan pilih Jalankan sebagai administrator dan Anda harus dapat memainkan game Anda tanpa kesalahan yang muncul.
Itu dia – daftar lengkap perbaikan untuk kode kesalahan VALORANT 43. Semoga Anda dapat menikmati permainan Anda sekarang. Jika Anda memiliki ide atau pertanyaan, silakan tinggalkan kami komentar di bawah. Kami akan menghubungi Anda secepatnya.

![[Terpecahkan] Orang Luar Terjebak saat Masuk – PC & Konsol](https://letmeknow.ch/img/knowledge/35/outriders-stuck-signed-pc-console.png)




![[ASK] 7 Perbaikan untuk Overwatch 2 Tidak Diluncurkan 2022](https://letmeknow.ch/img/knowledge-base/E6/solved-7-fixes-for-overwatch-2-not-launching-2022-1.jpg)