Call of Duty: Warzone telah keluar selama berbulan-bulan. Namun masalah koneksi server masih membuat pusing banyak pemain. Untuk mengurangi kerumitan dan membantu Anda memperbaiki masalah, kami telah mengumpulkan beberapa perbaikan.
Namun sebelum menyelami pemecahan masalah, sebaiknya Anda mencoba keluar dan masuk lagi. Jika Anda masih tidak dapat terhubung ke server, coba perbaikan ini:
- NordVPN (diskon hingga 70%)
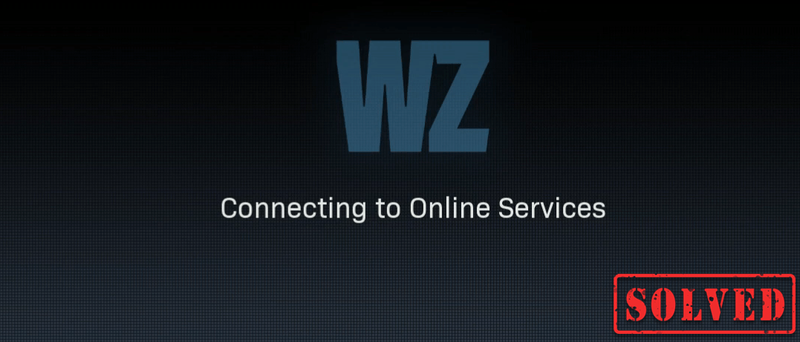
Perbaiki 1: Hapus file sementara
Seperti namanya, file sementara adalah jenis file yang menyimpan data sementara yang dibuat oleh Windows itu sendiri atau program yang digunakan pengguna. Tetapi mereka mengambil beberapa ruang hard drive yang membuat komputer Anda lambat, yang juga dapat memengaruhi respons terhadap koneksi. Jadi untuk membuat komputer Anda berjalan lebih lancar, Anda harus menghapus file-file itu dan itu tidak akan menimbulkan masalah. Inilah cara Anda dapat melakukannya:
1) Pada keyboard Anda, tekan tombol Tombol logo Windows dan R pada saat yang sama untuk memanggil kotak Run.
2) Jenis %temp% lalu tekan Memasuki pada keyboard Anda.
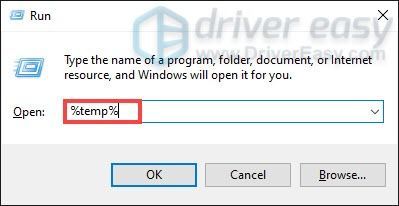
3) Hapus semua file di suhu map. (Tekan Ctrl dan KE pada saat yang sama untuk memilih semua file. Kemudian klik kanan dan pilih Menghapus .)
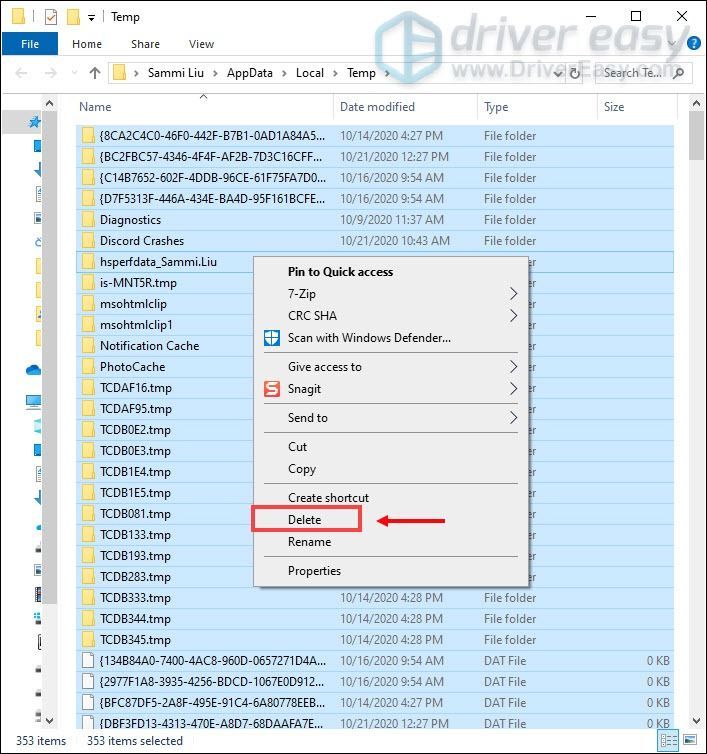
4) Jika sebuah jendela muncul mengatakan bahwa Tindakan tidak dapat diselesaikan , cukup centang kotak Lakukan ini untuk semua item saat ini dan klik Melewati .
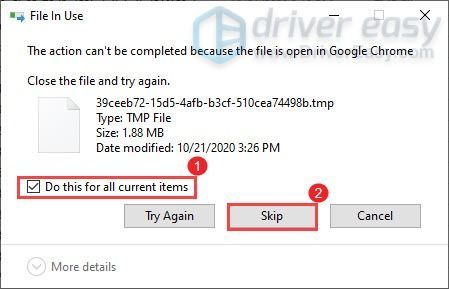
5) Sekarang pergi ke Anda Tempat sampah dari desktop Anda. Klik kanan padanya dan pilih Tempat Sampah Kosong .
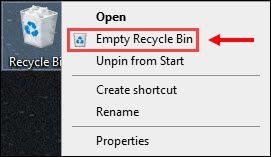
6) Klik Ya .
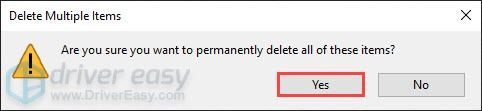
Setelah menghapus file temp, luncurkan game Anda untuk memeriksa apakah Anda akhirnya bisa masuk ke dalam game. Jika masalah berlanjut, lanjutkan ke perbaikan berikutnya.
Perbaiki 2: Perbarui driver adaptor jaringan
Pesan kesalahan ini terkait dengan masalah konektivitas jaringan atau server. Jadi driver adaptor jaringan Anda yang sudah ketinggalan zaman bisa menjadi pelakunya dan memblokir akses Anda ke server. Untuk memperbaikinya, Anda harus memperbarui driver adaptor jaringan Anda, terutama jika Anda tidak dapat mengingat kapan terakhir kali Anda memperbaruinya.
Bagaimana Anda dapat memperbarui driver adaptor jaringan Anda
Untuk memperbarui driver adaptor jaringan Anda, Anda dapat melakukannya secara manual dengan mengunjungi situs web resmi pabrikan untuk mengunduh dan menginstal driver jaringan yang benar untuk sistem Anda.
ATAU
Anda dapat melakukannya secara otomatis dengan Pengemudi Mudah . Driver Easy akan secara otomatis mengenali sistem Anda dan menemukan driver yang tepat untuknya. Anda tidak perlu tahu persis sistem apa yang dijalankan komputer Anda atau berisiko mengunduh dan menginstal driver yang salah.
satu) Unduh dan instal Driver Easy.
2) Jalankan Driver Easy dan klik Memindai sekarang tombol. Driver Easy kemudian akan memindai komputer Anda dan mendeteksi driver yang bermasalah.
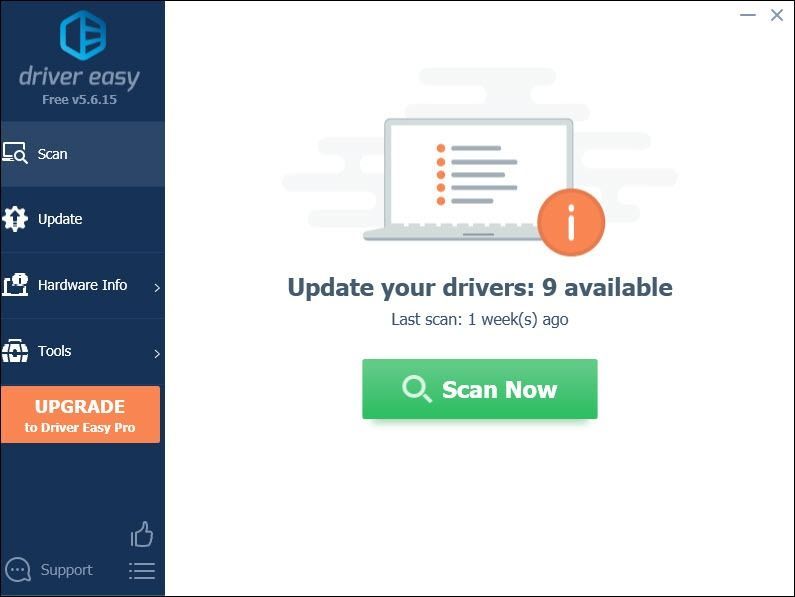
3) Klik Perbarui Semua untuk secara otomatis mengunduh dan menginstal versi yang benar dari semua driver yang hilang atau kedaluwarsa pada sistem Anda.
Ini membutuhkan Versi pro yang datang dengan dukungan penuh dan Uang kembali 30 hari menjamin. Anda akan diminta untuk memutakhirkan saat mengeklik Perbarui Semua. Jika Anda tidak ingin meningkatkan ke versi Pro, Anda juga dapat memperbarui driver Anda dengan versi GRATIS. Yang perlu Anda lakukan adalah mengunduhnya satu per satu dan menginstalnya secara manual.
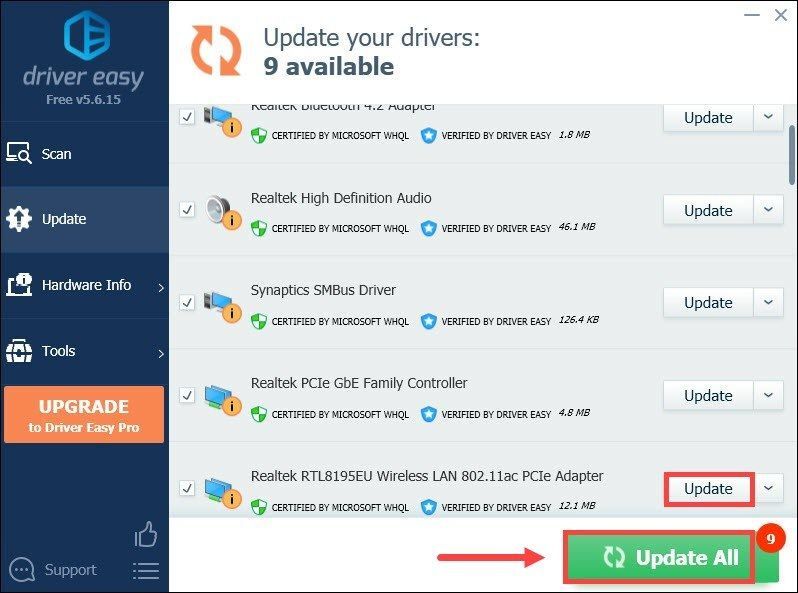 Versi Pro dari Driver Easy dilengkapi dengan dukungan teknis penuh. Jika Anda membutuhkan bantuan, silakan hubungi Tim dukungan Driver Easy pada .
Versi Pro dari Driver Easy dilengkapi dengan dukungan teknis penuh. Jika Anda membutuhkan bantuan, silakan hubungi Tim dukungan Driver Easy pada . Setelah memperbarui driver Anda, mulai ulang komputer Anda agar dapat diterapkan.
Perbaiki 3: Lepaskan dan perbarui alamat IP
Saat Anda mengalami masalah konektivitas, salah satu langkah pemecahan masalah yang harus Anda ambil adalah melepaskan dan memperbarui alamat IP komputer Anda, yang dapat membantu menyegarkan koneksi internet.
1) Tekan tombol Tombol logo Windows untuk membuka menu Mulai. Jenis cmd . Klik kanan Prompt Perintah dari hasil dan pilih Jalankan sebagai administrator .
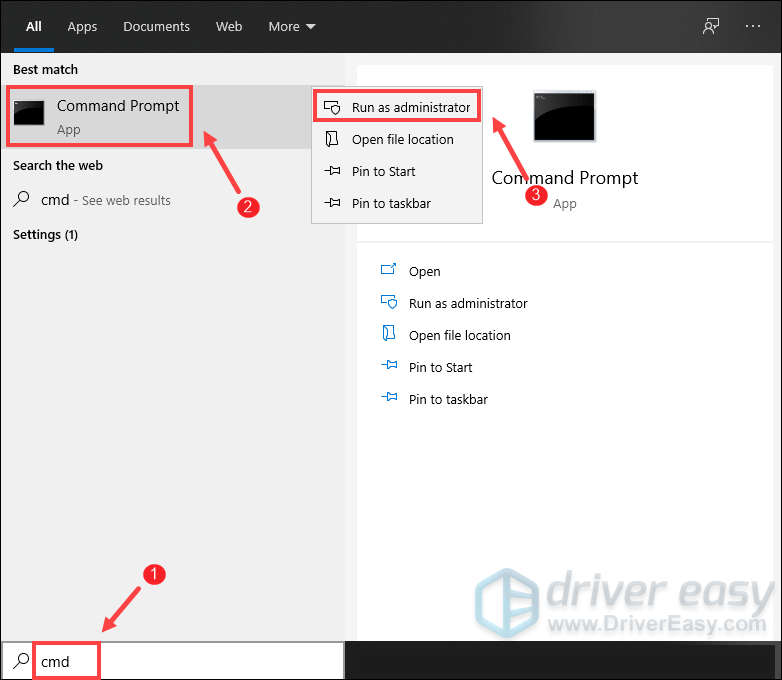
Ketika prompt Kontrol Akun Pengguna muncul, cukup klik Ya .
2) Di jendela Command Prompt yang muncul, ketik perintah berikut lalu tekan Memasuki .
|_+_|Setelah melepaskan konfigurasi IP dari adaptor aktif, Anda perlu membersihkan cache DNS jika cache rusak. Untuk melakukan ini, cukup ketik perintah berikut dan kemudian tekan Memasuki .
|_+_|Setelah selesai, Anda seharusnya dapat menerima pesan bahwa tugas telah berhasil diselesaikan.
Langkah terakhir yang perlu Anda ambil adalah memperbarui konfigurasi IP untuk adaptor aktif yang terpasang di sistem. Untuk melakukan ini, cukup ketik perintah berikut dan kemudian tekan Memasuki .
|_+_|Setelah selesai, tutup Command Prompt. Dan Anda dapat mencoba meluncurkan game Anda. Anda mungkin akan menerima kode kesalahan pada layar pemuatan. Dalam hal ini, Anda cukup mengklik untuk keluar dari desktop. Kemudian Anda dapat mencoba lagi dan mengklik tombol Play dari judul game Call of Duty: Warzon di perpustakaan Anda dan Anda seharusnya dapat terhubung ke layanan online.
Perbaiki 4: Ubah server DNS Anda
Jika melepaskan dan memperbarui alamat IP tidak membantu Anda menyelesaikan masalah, Anda dapat mencoba mengubah server DNS. Ini dapat bermanfaat banyak waktu karena DNS standar yang diberikan ISP Anda tidak selalu sesuai dengan harapan Anda. Jadi mengubah pengaturan server DNS, terutama mengonfigurasi alamat DNS Publik Google akan membantu Anda menyelesaikan beberapa masalah konektivitas.
Inilah cara Anda dapat melakukannya:
1) Di sudut kanan bawah desktop Anda, klik kanan pada ikon jaringan dan pilih Buka pengaturan Jaringan & Internet .
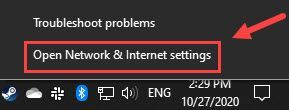
2) Dalam Status tab, gulir ke bawah dan klik Ubah opsi adaptor .
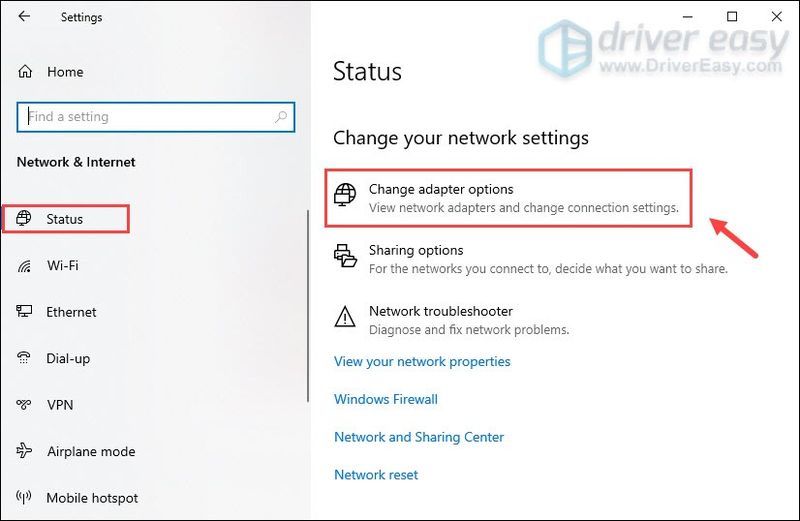
3) Klik kanan pada Anda Wifi dan pilih Properti .
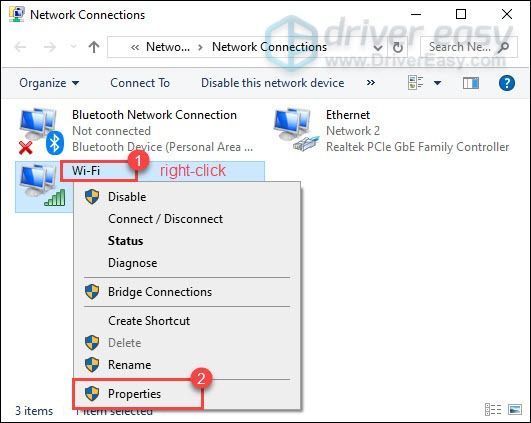
4) Di bawah Koneksi ini menggunakan item berikut: , Pilih Protokol Internet Versi 4 (TCP/IPv4) . Lalu klik Properti .
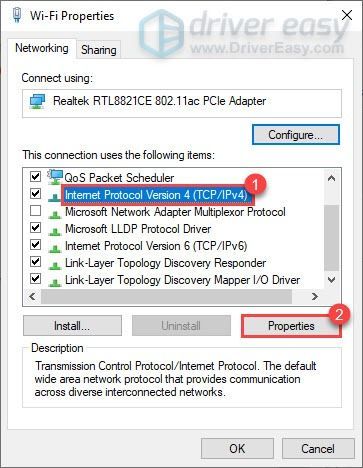
5) Pilih Gunakan alamat server DNS berikut: . Jika ada alamat IP yang tercantum di Server DNS pilihan atau Server DNS alternatif , tuliskan untuk referensi di masa mendatang.
Ganti alamat tersebut dengan alamat IP server DNS Google:
Server DNS pilihan: 8.8.8.8
Server DNS alternatif: 8.8.4.4
Lalu klik Oke untuk menyimpan perubahan.
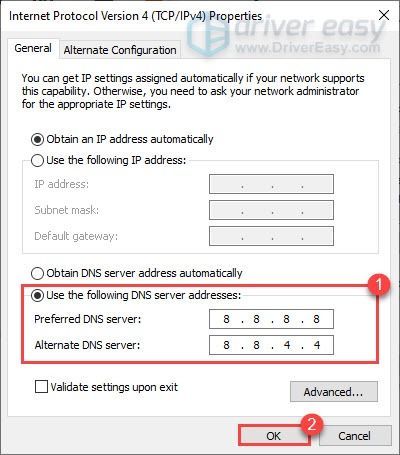
Setelah Anda menerapkan perubahan, luncurkan game Anda dan masalah konektivitas server di Call of Duty: Warzone harus diperbaiki.
Perbaiki 5: Gunakan koneksi kabel
Jika Anda menggunakan Wi-Fi atau koneksi nirkabel pada PC Anda, saatnya bagi Anda untuk melihat apakah koneksi kabel akan memperbaiki situasi. Untuk melakukan itu, gunakan a kabel LAN untuk menghubungkan perangkat Anda ke router dan memulai ulang game untuk memeriksa apakah itu menyelesaikan masalah Anda.
Perbaiki 6: Tautkan akun Activision dan Blizzard Anda
Beberapa pemain telah menemukan bahwa menautkan akun Activision dan Blizzard mereka dapat membuat mereka melewati layar koneksi ke layanan online.
Begini caranya:
1) Pergi ke Aktivasi situs web dan login. Setelah Anda masuk ke akun Anda, klik PROFIL terletak di pojok kanan atas.
2) Dalam PENAUTAN AKUN bagian, temukan profil Anda dan tautkan dengan akun Battle.net Anda.
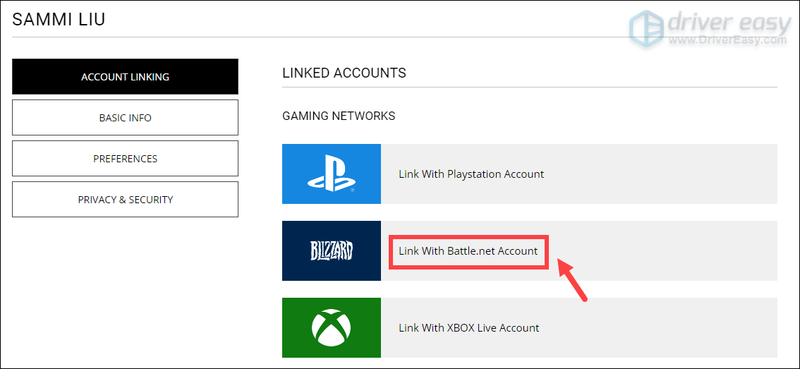
3) Klik MELANJUTKAN . Dan Anda akan dibawa kembali ke situs Blizzard untuk menyelesaikan proses penautan akun.
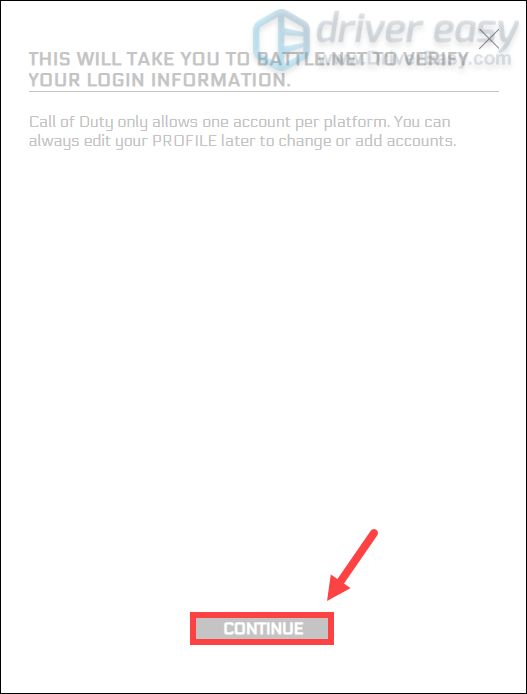
Luncurkan Warzone dan Anda harus dapat terhubung ke layanan online.
Jika masalah Anda berlanjut…
Jika tidak ada yang berhasil untuk Anda, cobalah VPN. Dengan menghubungkan ke server yang berbeda, Anda dapat menghindari pembatasan bandwidth. Namun berhati-hatilah: banyak masalah mungkin muncul jika Anda menggunakan VPN gratis. Oleh karena itu, untuk mengamankan jaringan Anda, kami sarankan Anda menggunakan VPN berbayar.
Di bawah ini adalah aplikasi VPN yang kami rekomendasikan. Dengan mengeklik tautan di bawah, Anda mungkin dapat menghemat biaya langganan Anda.
Jadi ini adalah beberapa tips dan trik tentang cara memperbaiki masalah konektivitas di Call of Duty: Warzone. Semoga, Anda dapat memainkan permainan Anda sekarang. Jika Anda memiliki ide atau pertanyaan, silakan tinggalkan kami komentar di bawah. Kami akan menghubungi Anda secepatnya.
![Cara mengatur Miracast di Windows 10/11; perbaiki jika berhenti bekerja? [Terpecahkan]](https://letmeknow.ch/img/knowledge/83/how-set-up-miracast-windows-10-11.png)




![[Download] Driver HP Officejet Pro 7740 Untuk Windows](https://letmeknow.ch/img/other/33/hp-officejet-pro-7740-treiber-fur-windows.jpg)
