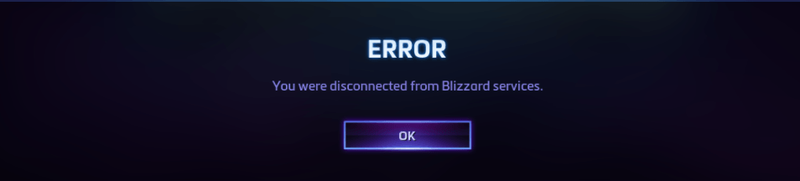
Baru-baru ini, cukup banyak pemain yang menabrak Anda telah terputus dari layanan Blizzard kesalahan saat mereka mencoba memainkan game favorit mereka di Battle.net.
Jika Anda kebetulan berada di kapal yang sama, jangan khawatir. Tidak sulit untuk memperbaikinya sama sekali…
Berikut adalah delapan perbaikan yang telah membantu pemain lain memperbaikinya Anda telah terputus dari layanan Blizzard masalah. Anda mungkin tidak harus mencoba semuanya, kerjakan saja daftarnya sampai Anda menemukan yang sesuai untuk Anda.
Daftar Isi
- Perbaiki 1: Periksa status server
- Perbaiki 2: Siklus daya perangkat jaringan Anda
- Perbaiki 3: Setel ulang antarmuka pengguna
- Perbaiki 4: Perbarui driver Anda
- Perbaiki 5: Bersihkan DNS dan perbarui IP Anda
- Perbaiki 6: Tutup aplikasi latar belakang
- Perbaiki 7: Izinkan Blizzard melalui firewall Anda
- Perbaiki 8: Perbarui Windows
Perbaiki 1: Periksa status server
Anda mungkin mengalami kesalahan ini jika server Blizzard atau server game di wilayah Anda sedang down. Jadi sebelum masuk ke hal yang lebih rumit, hal pertama yang harus Anda periksa adalah status server.
Untuk melakukannya, navigasi sederhana ke BlizzardCS Twitter untuk melihat apakah ada pembaruan tentang pemadaman server. Kemudian buka halaman status layanan game Anda (mis. Halaman status server untuk WoW adalah Dunia ) untuk memeriksa apakah server game sedang down.
- Cabut modem Anda (dan router nirkabel Anda, jika itu perangkat terpisah) dari soket listrik.
 (Sebuah perute nirkabel)
(Sebuah perute nirkabel)
 (Sebuah modem)
(Sebuah modem) - Tunggu 60 detik agar modem Anda (dan router nirkabel Anda) menjadi dingin.
- Colokkan kembali perangkat jaringan dan tunggu hingga lampu indikator kembali normal.
- Restart komputer Anda, luncurkan game Anda di Battle,net dan lihat apakah itu terhubung dengan benar. Jika ya, maka selamat. Anda telah memecahkan masalah! Jika kesalahan pemutusan masih terjadi, silakan lanjutkan ke Perbaiki 3 , di bawah.
- Keluar dari permainan Anda sepenuhnya.
- Jika Anda memiliki pengelola addon, hapus instalan untuk memastikan mereka tidak menambahkan kembali addon yang dihapus.
- Di Battle.net, klik Pilihan dan pilih Tampilkan di Penjelajah .
- keluar Blizzard.net .

- Di jendela pop-up, klik dua kali pada folder permainan Anda .

- Klik dua kali pada versi game yang mengalami masalah koneksi ( _eceran_ atau _klasik_ ).

- Ganti nama ketiga folder ini: Cache , Antarmuka , dan folder WTF ke TembolokLama , AntarmukaLama , dan WTFold .

- Jalankan permainan Anda untuk melihat apakah Anda bisa bermain dengan benar. Jika ya, maka bagus. Jika masalah masih ada, Anda harus mencoba Perbaiki 4 , di bawah.
- Jalankan Driver Easy dan klik Memindai sekarang tombol. Driver Easy kemudian akan memindai komputer Anda dan mendeteksi driver yang bermasalah.

- Klik Perbarui Semua untuk secara otomatis mengunduh dan menginstal versi yang benar dari semua driver yang hilang atau kedaluwarsa pada sistem Anda (ini memerlukan: Versi pro – Anda akan diminta untuk memutakhirkan saat Anda mengeklik Perbarui Semua).

Catatan : Anda dapat melakukannya secara gratis jika Anda mau, tetapi sebagian manual. - Restart komputer Anda agar perubahan diterapkan.
- Luncurkan game Anda di Battle.net untuk melihat apakah masalah keterputusan telah teratasi. Jika ya, selamat! Anda telah menyelesaikan masalah! Jika itu tidak membantu, silakan lanjutkan ke Perbaiki 5 , di bawah.
- Di keyboard Anda, tekan Kunci Logo Windows dan ketik cmd . Kemudian klik kanan Command Prompt ketika muncul sebagai hasilnya dan pilih Jalankan sebagai administrator .

- Saat dimintai izin, klik Ya untuk menjalankan Command Prompt.
- Jenis ipconfig /flushdns dan tekan Memasuki pada keyboard Anda.

- Di keyboard Anda, tekan Kunci Logo Windows dan ketik cmd . Kemudian klik kanan Command Prompt ketika muncul sebagai hasilnya dan pilih Jalankan sebagai administrator .

- Saat dimintai izin, klik Ya untuk menjalankan Command Prompt.
- Jenis ipconfig / rilis dan tekan Memasuki pada keyboard Anda.

- Jenis ipconfig / perbarui dan tekan Memasuki pada keyboard Anda.

- Jalankan game Anda di Battle.net dan lihat apakah masalah keterputusan telah diperbaiki. Jika masih tidak menyenangkan, silakan lanjutkan ke Perbaiki 6 , di bawah.
- Pada keyboard Anda, tekan tombol logo jendela kunci , lalu tekan Ctrl , Menggeser dan ESC tombol pada saat yang sama untuk membuka Task Manager.
- Pilih Memulai tab, lalu klik kanan pada setiap item dan klik Cacat .

- Hidupkan Kembali komputer Anda.
- Luncurkan Battle.net dan game Anda untuk melihat apakah Anda telah terputus dari layanan Blizzard kesalahan telah diperbaiki.
- Pada keyboard Anda, tekan tombol Tombol logo Windows dan R pada saat yang sama untuk memanggil kotak Run. Kemudian ketik kontrol firewall.cpl ke dalam kotak dan tekan Memasuki .

- Di jendela yang muncul, klik Izinkan aplikasi atau fitur melalui Windows Defender Firewall .

- Jelajahi daftar aplikasi dan fitur yang Diizinkan untuk melihat apakah Steam disertakan. Jika tidak, klik Ubah pengaturan , klik Izinkan aplikasi lain… , lalu ikuti petunjuk di layar untuk menambahkan aplikasi.

- Setelah selesai, klik Oke .
- Jalankan game di klien dan lihat apakah kesalahan masih muncul. Jika masih berlangsung, silakan lanjutkan ke Perbaiki 8 .
Perbaiki 2: Siklus daya perangkat jaringan Anda
Setelah Anda mengidentifikasi masalah tidak terletak pada server, Anda dapat memulai pemecahan masalah sendiri. Hal pertama yang harus Anda periksa adalah apakah itu masalah jaringan lokal – kemungkinan router atau modem Anda telah kelebihan muatan data, dan memulai ulang jaringan Anda dapat memperbaikinya.
Berikut adalah cara melakukannya:
Perbaiki 3: Setel ulang antarmuka pengguna
Ada kemungkinan bahwa pengaturan tampilan dan antarmuka rusak, menyebabkan kesalahan pemutusan pada game Anda. Jadi, Anda harus mengatur ulang antarmuka pengguna di game Anda untuk melihat apakah ini masalahnya.
Perbaiki 4: Perbarui driver Anda
Masalah ini dapat terjadi jika Anda menggunakan pengandar perangkat yang salah atau usang. Jadi, Anda harus memperbarui driver Anda untuk melihat apakah itu memperbaiki masalah Anda. Jika Anda tidak punya waktu, kesabaran, atau keterampilan untuk memperbarui driver secara manual, Anda dapat melakukannya secara otomatis dengan Pengemudi Mudah .
Driver Easy akan secara otomatis mengenali sistem Anda dan menemukan driver yang tepat untuknya. Anda tidak perlu tahu persis sistem apa yang dijalankan komputer Anda, Anda tidak perlu terganggu oleh driver yang salah yang akan Anda unduh, dan Anda tidak perlu khawatir membuat kesalahan saat menginstal. Driver Easy menangani semuanya.
Anda dapat memperbarui driver Anda secara otomatis dengan salah satu dari GRATIS atau Versi pro dari Driver Mudah. Tetapi dengan versi Pro hanya membutuhkan 2 langkah (dan Anda mendapatkan dukungan penuh dan jaminan uang kembali 30 hari):
Perbaiki 5: Bersihkan DNS dan perbarui IP Anda
Umumnya, komputer Anda secara otomatis menyimpan alamat IP dan hasil sistem nama domain untuk mempercepat permintaan berikutnya ke domain yang sama. Namun seiring waktu, informasi yang di-cache mungkin rusak, ketinggalan zaman, atau salah, mencegah Anda terhubung ke situs web yang tepat dan membuat Anda mengalami kesalahan pemutusan sambungan.
Dalam hal ini, Anda harus membersihkan DNS dan memperbarui IP Anda untuk memastikan komputer Anda berkomunikasi dengan host dengan benar.
Untuk menyiram DNS Anda:
Untuk memperbarui IP Anda:
Perbaiki 6: Tutup aplikasi latar belakang
Banyak pemain telah melaporkan bahwa menutup program yang tidak digunakan telah membantu mereka memulihkan konektivitas. Ini karena beberapa aplikasi dapat mengganggu game yang Anda mainkan; atau, meskipun berjalan di latar belakang, mereka menghabiskan sumber daya jaringan, menghentikan kecepatan internet Anda (karenanya terputus).
Berikut cara menutup aplikasi latar belakang:
Masih tidak bekerja? Jangan khawatir – ada beberapa perbaikan lagi untuk Anda coba.
Perbaiki 7: Izinkan Blizzard melalui firewall Anda
Windows Firewall adalah fitur Windows bawaan yang melindungi keamanan jaringan Anda dengan mencegah permintaan data dari luar dari komputer lokal Anda, kecuali permintaan tersebut berasal dari aplikasi dalam daftar pengecualiannya. Kemungkinan Blizzard saat ini tidak diizinkan melalui Windows Firewall, memicu Anda telah terputus dari layanan Blizzard kesalahan.
Berikut adalah bagaimana Anda dapat melakukannya:
 (Sebuah perute nirkabel)
(Sebuah perute nirkabel)  (Sebuah modem)
(Sebuah modem) 














![[Terpecahkan] Panduan Akses Panel Kontrol NVIDIA Ditolak 2022](https://letmeknow.ch/img/knowledge/61/nvidia-control-panel-access-denied-2022-guide.jpg)



![[Memperbaiki] Warframe Tidak Diluncurkan](https://letmeknow.ch/img/knowledge-base/1B/fixed-warframe-not-launching-1.png)
![[Terpecahkan] GTA 5 Tidak Diluncurkan | Panduan 2022](https://letmeknow.ch/img/knowledge/20/gta-5-not-launching-2022-guide.jpg)