'>
Komputer Windows 7 Anda membutuhkan waktu lama untuk boot? Jangan panik! Berikut 6 metode untuk mempercepat waktu boot PC Anda. Coba lihat…
Perbaikan untuk dicoba:
Anda mungkin tidak harus mencoba semuanya; pilih saja yang Anda butuhkan.
- Hapus periferal Anda
- Nonaktifkan program startup
- Perbarui driver perangkat
- Pindai malware dan virus
- Tambahkan lebih banyak RAM
- Pasang SSD
Solusi 1: Lepaskan periferal Anda
Jika Anda menghubungkan beberapa periferal ke komputer Anda, kemungkinan salah satunya mencegah PC Anda untuk boot secara normal. Untuk mengetahui apakah itu masalahnya, matikan PC Anda dan lepaskan semua periferal (printer, pemindai, drive USB, dll.), Lalu hidupkan PC Anda lagi untuk menguji masalah Anda.
Jika komputer Anda boot dengan benar, itu berarti salah satu periferal yang Anda lepaskan menyebabkan masalah. Kamu harus instal ulang setiap perangkat kembali ke komputer Anda dan mengujinya setiap kali. Kemudian, Anda akan menemukan perangkat khusus yang menyebabkan masalah Anda. Perbarui driver untuk perangkat yang bermasalah, atau hubungi produsen perangkat untuk mendapatkan bantuan.
Jika masalah Anda terus berlanjut, lanjutkan dan coba perbaikan berikutnya.
Solusi 2: Nonaktifkan program startup
Program startup dimulai secara otomatis saat PC Anda menyala. Mereka berjalan di latar belakang dan memonopoli sumber daya PC Anda. Jika Anda memiliki beberapa program mulai otomatis, itu dapat memicu masalah boot yang lambat. Jadi, Anda harus membuang startup yang tidak diinginkan. Ikuti instruksi di bawah ini:
1) Di keyboard Anda, tekan Logo Windows kunci dan tipe msconfig . Lalu, pilih msconfig .

2) Klik Memulai.
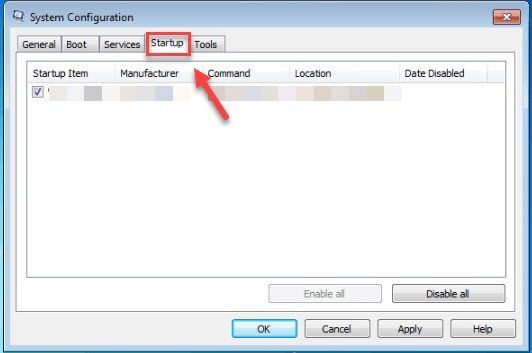
3) Hapus centang pada kotak di samping program yang tidak perlu Anda luncurkan secara otomatis saat memulai.
Hanya batalkan pilihan program yang Anda tahu bahwa Anda tidak perlu diluncurkan secara otomatis saat memulai. Anda harus terus meluncurkan antivirus secara otomatis untuk keamanan.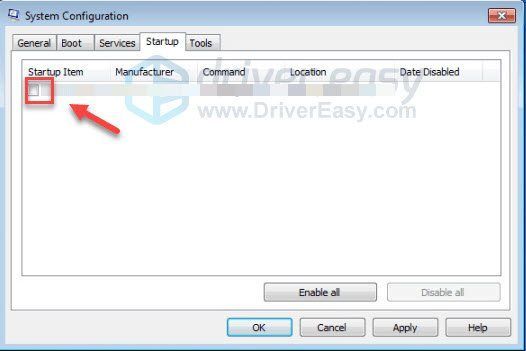
4) Klik baik .
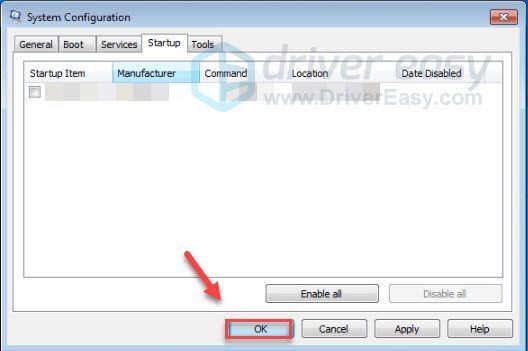
5) Mulai ulang komputer Anda untuk menguji masalah Anda.
Jika masalah Anda terus terjadi, lanjutkan dan coba perbaikan di bawah.
Solusi 3: Perbarui driver Anda
Salah satu penyebab paling umum dari masalah kinerja komputer adalah driver perangkat yang rusak atau ketinggalan zaman. Untuk memperbaiki masalah boot lambat komputer, coba perbarui driver perangkat Anda, terutama Driver pengontrol SATA AHCI .
Ada dua cara untuk mendapatkan driver terbaru yang benar untuk perangkat Anda:
Pembaruan driver manual - Anda dapat memperbarui driver Anda secara manual dengan mengunjungi situs web produsen perangkat keras Anda, dan mencari driver terbaru yang benar. Pastikan untuk memilih hanya driver yang kompatibel dengan versi Windows Anda.
Pembaruan driver otomatis - Jika Anda tidak punya waktu, kesabaran, atau keterampilan komputer untuk memperbarui driver Anda secara manual, Anda dapat melakukannya secara otomatis dengan Sopir Mudah . Driver Easy akan secara otomatis mengenali sistem Anda dan menemukan driver yang tepat untuk produk grafis Anda, dan versi Windows Anda, dan akan mengunduh serta menginstalnya dengan benar:
1) Unduh dan instal Driver Easy.
2) Jalankan Driver Easy dan klik Memindai sekarang tombol. Driver Easy kemudian akan memindai komputer Anda dan mendeteksi driver yang bermasalah.
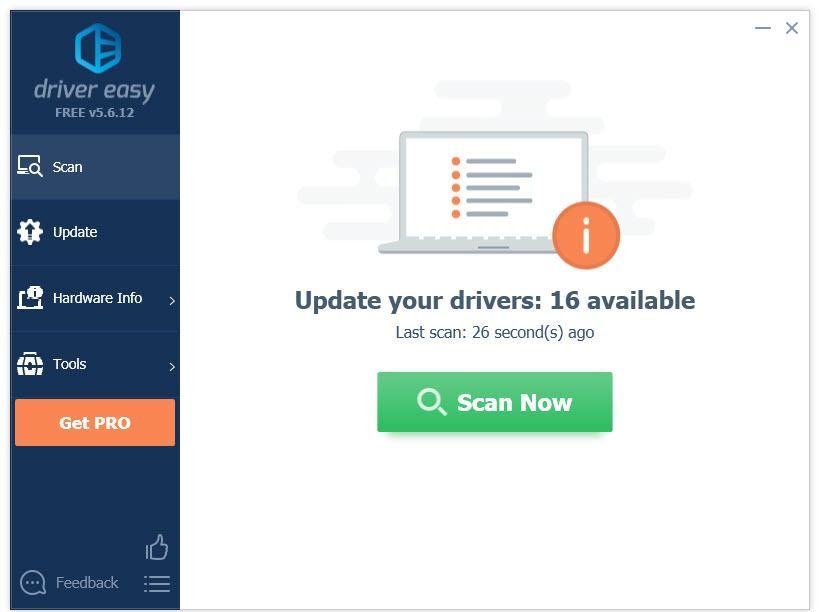
3) Klik Tombol Perbarui di sebelah driver, Anda perlu mengunduh versi yang benar dari driver itu secara otomatis, lalu Anda dapat menginstalnya secara manual (Anda dapat melakukannya dengan versi GRATIS).
Atau klik Perbarui Semua untuk secara otomatis mengunduh dan menginstal versi yang benar dari semua driver yang hilang atau kedaluwarsa di sistem Anda. (Ini membutuhkan Versi Pro yang disertakan dengan dukungan penuh dan jaminan uang kembali 30 hari . Anda akan diminta untuk meningkatkan saat Anda mengeklik Perbarui Semua.)
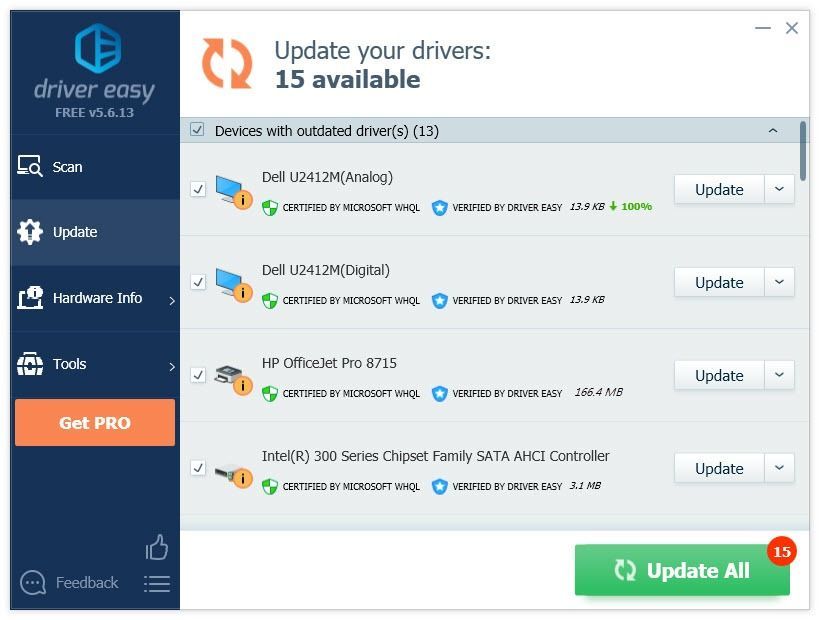 Jika Anda membutuhkan bantuan, silakan hubungi tim dukungan Driver Easy Pro di support@drivereasy.com .
Jika Anda membutuhkan bantuan, silakan hubungi tim dukungan Driver Easy Pro di support@drivereasy.com . Solusi 4: Pindai malware dan virus
Perangkat lunak berbahaya di komputer Anda, termasuk virus, spyware, dan ransomware, dapat menyebabkan komputer Anda melambat. Untuk mengetahui apakah itu masalahnya, coba jalankan penghapus malware untuk mendeteksi apakah ada malware di laptop Anda.
Jika Anda tidak memiliki penghapus malware di komputer Anda, coba pasang Malwarebytes . Itu dapat mendeteksi dan memperbaiki masalah komputer yang disebabkan oleh malware secara otomatis. (Anda dapat mencobanya secara gratis selama 14 hari.) Ikuti petunjuk di bawah ini untuk mengetahui cara melakukannya:
Sekarang Anda dapat menghemat uang di Malwarebytes dengan menggunakan salah satu kupon Malwarebytes saat ini! Klik untuk mendapatkan Kupon diskon Malwarebytes , lalu Anda akan dialihkan ke beranda Malwarebytes.1) Unduh dan instal Malwarebytes.
2) Lari Malwarebytes, lalu klik Memindai sekarang untuk mulai memindai komputer Anda.
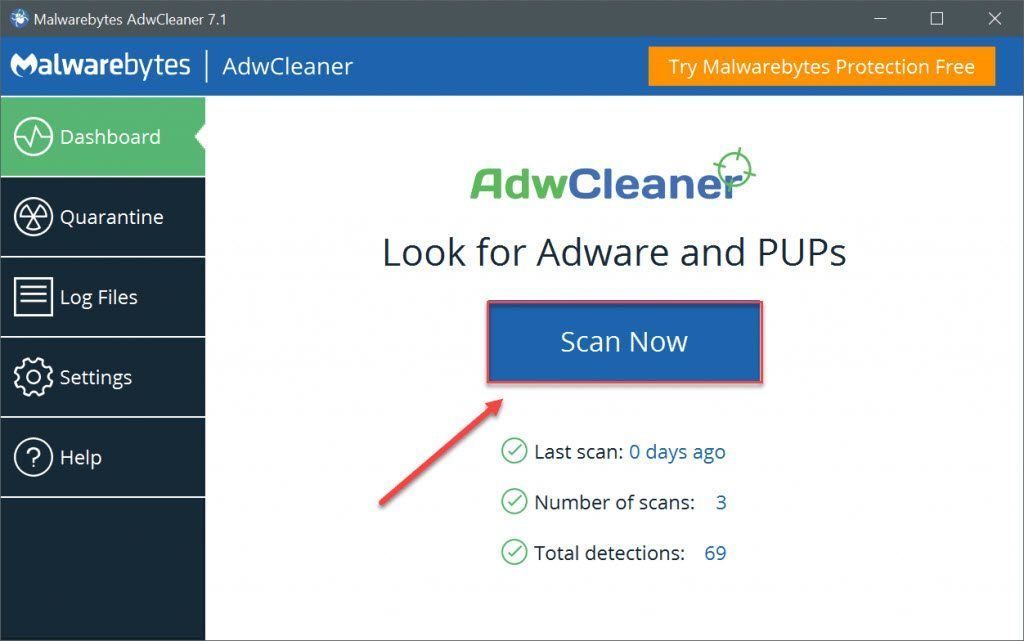
3) Tunggu prosesnya sampai selesai. Malwarebytes akan menghapus malware apa pun jika menemukannya.
Jika tidak ada malware yang terdeteksi, itu berarti masalah Anda tidak disebabkan oleh malware. Cek caranya di bawah ini.
Solusi 5: Tambahkan lebih banyak RAM
RAM adalah kependekan dari Random Access Memory, yang merupakan bentuk penyimpanan data komputer yang menyimpan data dan kode mesin yang sedang digunakan. Semakin banyak RAM yang dimiliki sistem Anda, semakin cepat kinerja komputer Anda. Karena itu, jika sistem Anda kekurangan RAM, komputer Anda kemungkinan besar akan boot dengan lambat. Jika itu masalah intinya, menambahkan lebih banyak RAM akan memperbaiki masalah Anda.
Menambahkan RAM membutuhkan keterampilan komputer tingkat lanjut. Jika Anda merasa tidak nyaman melakukannya sendiri, Anda dapat membawa komputer Anda ke toko reparasi terdekat dan mencari bantuan profesional.
Solusi 6: Pasang SSD
SSD adalah kependekan dari Solid State Drive, yang dapat membaca dan menulis data jauh lebih cepat daripada HDD konvensional (Hard Disk Drives). Dibandingkan dengan hard drive, SSD tidak hanya akan meningkatkan waktu boot PC Anda, tetapi juga memungkinkannya merespons lebih cepat.
Memasang SSD membutuhkan biaya, tetapi dapat membuat perbedaan besar bagi kinerja PC. Setelah Anda terbiasa mem-boot dari SSD, Anda tidak akan pernah kembali.
Semoga tips di atas membantu Anda memperbaiki masalah lambatnya startup komputer Anda. Jika Anda memiliki pertanyaan, ide, atau saran, silakan tinggalkan komentar di bawah.

![[ASK] Layar Hitam Valorant Saat Memulai](https://letmeknow.ch/img/technical-tips/86/valorant-black-screen-startup.jpg)

![[ASK 2022] League of Legends Ping Tinggi / Ping Tinggi](https://letmeknow.ch/img/other/88/league-legends-hoher-ping-high-ping.jpg)


![Peluncur Epic Games tidak menginstal [diperbaiki!]](https://letmeknow.ch/img/knowledge-base/11/epic-games-launcher-not-installing-fixed-1.jpg)