Banyak pemain melaporkan bahwa Minecraft mogok dengan kesalahan Kode Keluar 0 . Jika Anda juga melihat kesalahan ini, jangan khawatir. Berdasarkan umpan balik pengguna kami, kami telah mengumpulkan beberapa perbaikan yang berfungsi di bawah ini. Cobalah mereka dan buat game Anda segera berfungsi.
Coba perbaikan ini
Anda mungkin tidak perlu mencoba semuanya. Cukup kerjakan langkah-langkahnya sampai Anda menemukan yang paling menarik.
- Tutup program yang bertentangan
- Perbarui driver grafis Anda
- Pastikan Java Anda mutakhir
- Hapus semua mod
- Lakukan boot bersih
- Instal ulang Minecraft sepenuhnya
Perbaiki 1: Tutup program yang saling bertentangan
Beberapa inkarnasi dalam dekade terakhir gagal menghilangkan masalah kompatibilitas di Minecraft. Dengan kata lain, masalah Kode Keluar 0 Anda dapat dipicu oleh program yang saling bertentangan pada PC Anda.
Untungnya, komunitas sudah menyediakan daftar termasuk perangkat lunak yang dikenal tidak kompatibel . Jadi sebelum memasuki dunia pixelated, pastikan Anda tidak menjalankan program yang terdaftar. Anda juga dapat mengidentifikasi dan menghapus yang tidak penting untuk meminimalkan risiko.
Jika MC mogok saat Anda tidak menjalankan program yang menyinggung, cukup lihat perbaikan berikutnya.
Perbaiki 2: Perbarui driver grafis Anda
Salah satu penyebab paling umum dari crash game adalah Anda menggunakan a driver grafis yang rusak atau ketinggalan zaman . Driver baru mengatasi masalah kompatibilitas dan menawarkan peningkatan kinerja tanpa biaya. Jadi sebelum mencoba sesuatu yang lebih rumit, pastikan untuk memeriksa apakah driver GPU Anda sudah mutakhir.
Ada 2 cara utama Anda dapat memperbarui driver grafis Anda: secara manual atau otomatis.
Opsi 1: Perbarui driver grafis Anda secara manual
Jika Anda seorang gamer yang paham teknologi, Anda dapat meluangkan waktu untuk memperbarui driver GPU Anda secara manual.
Untuk melakukannya, pertama-tama kunjungi situs web produsen GPU Anda:
Kemudian cari model GPU Anda. Perhatikan bahwa Anda hanya boleh mengunduh penginstal driver terbaru yang kompatibel dengan sistem operasi Anda. Setelah diunduh, buka penginstal dan ikuti petunjuk di layar untuk memperbarui.
Opsi 2: Perbarui driver grafis Anda secara otomatis (Disarankan)
Jika Anda tidak memiliki waktu, kesabaran, atau keterampilan komputer untuk memperbarui driver video Anda secara manual, Anda dapat melakukannya secara otomatis dengan Pengemudi Mudah . Driver Easy akan secara otomatis mengenali sistem Anda dan menemukan driver yang tepat untuk kartu grafis Anda, dan versi Windows Anda, dan akan mengunduh dan menginstalnya dengan benar:
- Unduh dan instal Driver Easy.
- Jalankan Driver Easy dan klik Memindai sekarang tombol. Driver Easy kemudian akan memindai komputer Anda dan mendeteksi driver yang bermasalah.
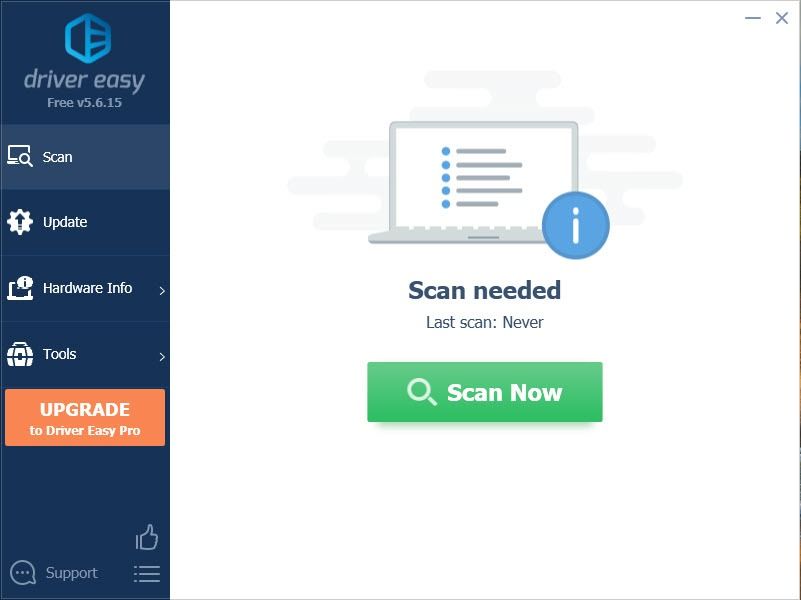
- Klik Perbarui Semua untuk secara otomatis mengunduh dan menginstal versi yang benar dari semua driver yang hilang atau kedaluwarsa pada sistem Anda. (Ini memerlukan: Versi pro – Anda akan diminta untuk memutakhirkan saat Anda mengeklik Perbarui Semua. Jika Anda tidak ingin membayar untuk versi Pro, Anda masih dapat mengunduh dan menginstal semua driver yang Anda butuhkan dengan versi gratis; Anda hanya perlu mengunduhnya satu per satu, dan menginstalnya secara manual, dengan cara Windows biasa.)
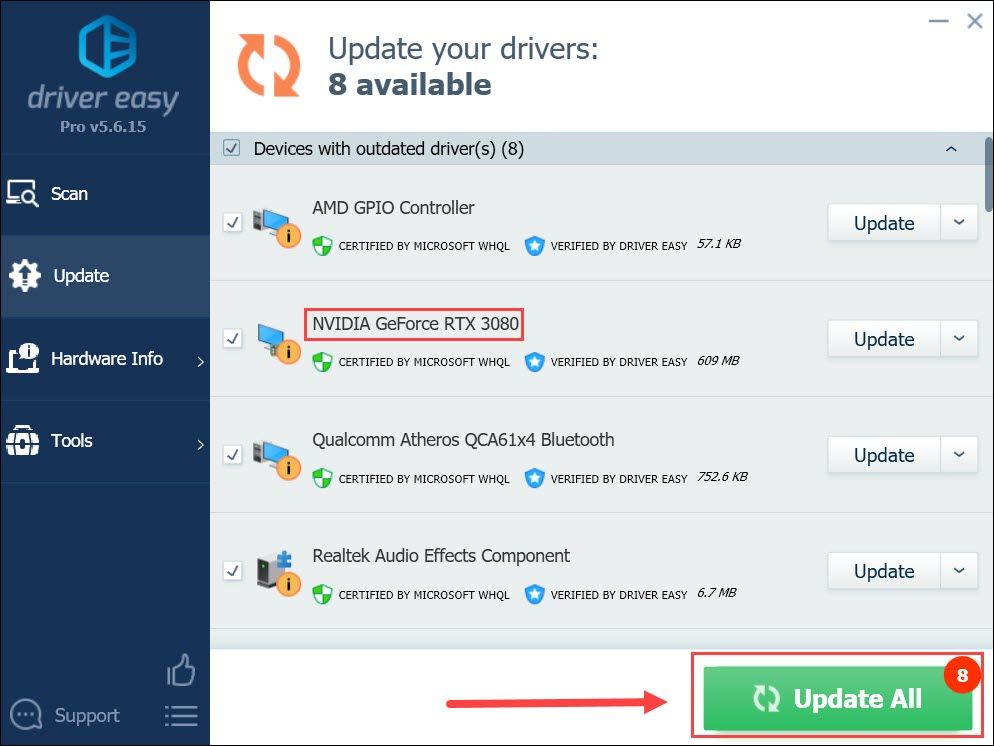
Setelah memperbarui driver Anda, restart PC Anda dan periksa apakah Minecraft mogok lagi.
Jika masalah berlanjut, Anda dapat mencoba perbaikan berikutnya di bawah ini.
Perbaiki 3: Pastikan Java Anda mutakhir
Jika Anda menggunakan edisi Java, periksa apakah Anda menggunakan Java terbaru. Baik Mojang dan komunitas merekomendasikan menjaga Java Anda tetap up to date . Melakukannya dapat meningkatkan pengalaman bermain game Anda. Dan yang paling penting, itu akan membantu menghindari sebagian besar masalah aneh.
Jika Anda tidak yakin harus mulai dari mana, ikuti tutorial ini untuk memperbarui Java Anda.
Jika Anda sudah menggunakan Java terbaru, atau Anda tidak ingin mengutak-atik pengaturan Java, cukup lanjutkan ke perbaikan berikutnya.
Perbaiki 4: Hapus semua mod
Minecraft dikenal karena fleksibilitasnya dalam mod, yang menawarkan kemungkinan tak terbatas kepada pemain. Meskipun pasti menyenangkan untuk bermain dengan mod, itu mungkin juga menjadi penyebab crash. Jadi, jika Anda menggunakan mod apa pun, coba nonaktifkan atau hapus dan lihat bagaimana hasilnya. Jika gim tidak mogok sejak itu, itu mungkin menunjukkan bahwa Anda menggunakan mod yang tidak kompatibel.
Jika Minecraft mogok saat Anda tidak menggunakan mod apa pun, lihat metode selanjutnya.
Perbaiki 5: Lakukan boot bersih
Kita semua memiliki spesifikasi komputer dan pengaturan desktop yang berbeda, jadi sulit untuk menentukan apa yang menyebabkan kesalahan. Tetapi melakukan boot bersih memungkinkan komputer Anda untuk memulai hanya dengan program dan layanan penting, yang dalam arti tertentu akan membantu Anda membasmi pelanggar.
- Di keyboard Anda, tekan Menang + R (tombol logo Windows dan tombol r) secara bersamaan untuk menjalankan kotak Run. Ketik atau tempel msconfig dan klik oke .
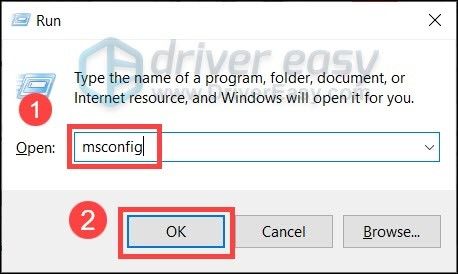
- Di jendela pop-up, navigasikan ke Jasa tab dan centang kotak di sebelah Sembunyikan semua layanan Microsoft .
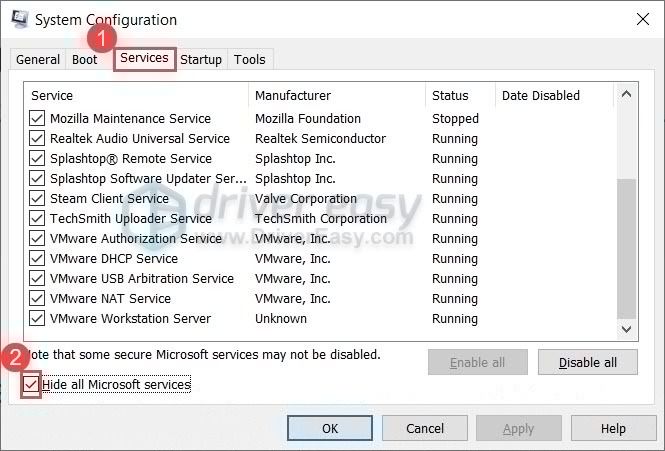
- Hapus centang semua layanan KECUALI milik produsen perangkat keras Anda, seperti Realtek , AMD , NVIDIA , Logitech dan Intel . Lalu klik oke untuk menerapkan perubahan.
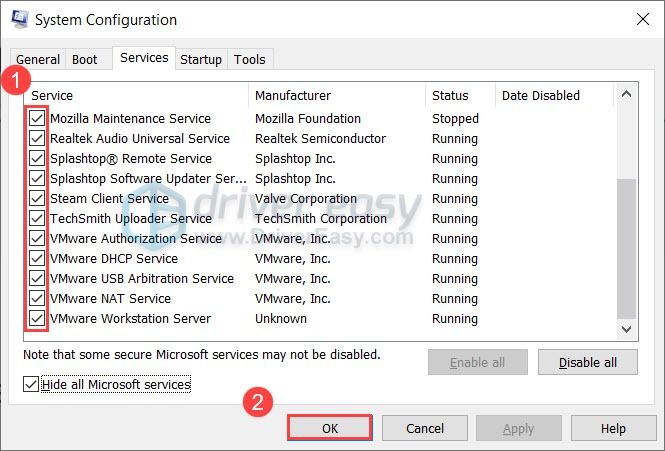
- Di keyboard Anda, tekan Ctrl , Menggeser dan ESC pada saat yang sama untuk membuka Task Manager, lalu navigasikan ke Rintisan tab.
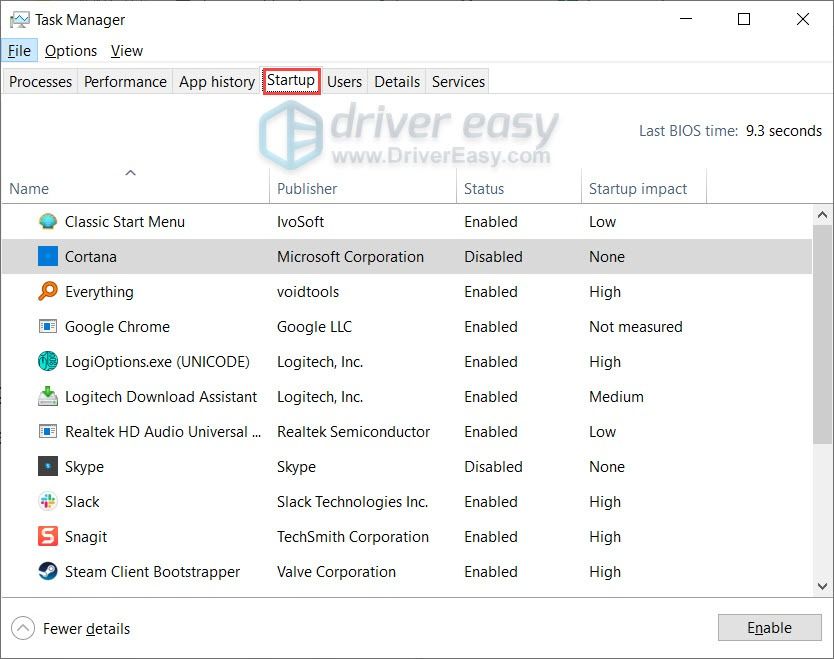
- Satu per satu, pilih program yang Anda curigai mungkin mengganggu, dan klik Cacat .
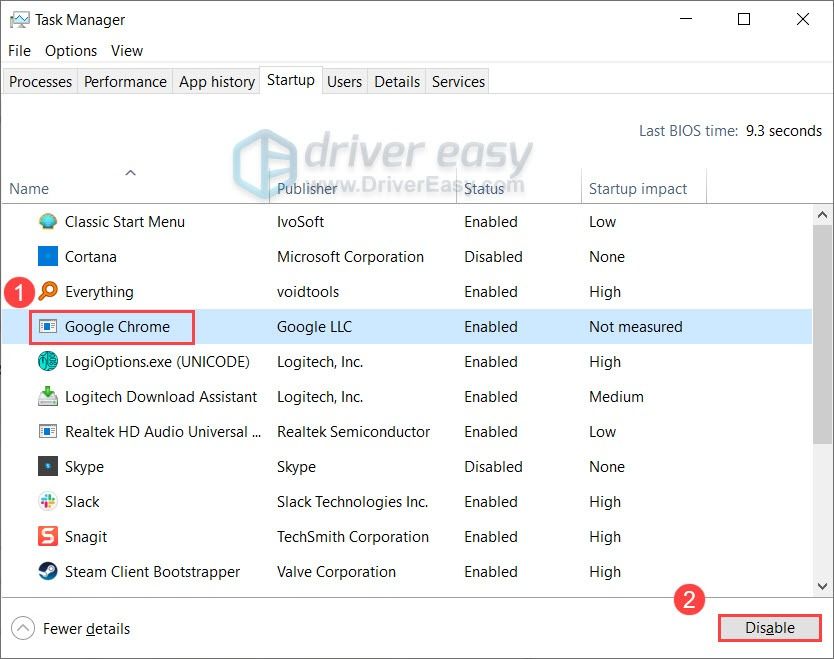
- Mulai ulang PC Anda.
Anda sekarang dapat meluncurkan Minecraft dan memeriksa apakah itu macet lagi. Jika tidak, Anda dapat mencoba membasmi program atau layanan yang bertentangan. Cara melakukannya adalah dengan mengulangi langkah-langkah di atas, tapi nonaktifkan setengah dari layanan dan program .
Jika perbaikan ini tidak membantu Anda, cukup lanjutkan ke yang berikutnya.
Perbaiki 6: Instal ulang Minecraft sepenuhnya
Jika tidak ada perbaikan di atas yang dapat menghentikan kerusakan, Anda harus mempertimbangkan untuk menginstal ulang Minecraft sepenuhnya. Saat Anda melakukan ini, Anda dapat mencadangkan .minecraft folder yang dapat diakses dengan mengetik %data aplikasi% di bilah alamat di File Explorer. Omong-omong, pastikan Anda telah menghapus options.txt orang dalam .minecraft map.
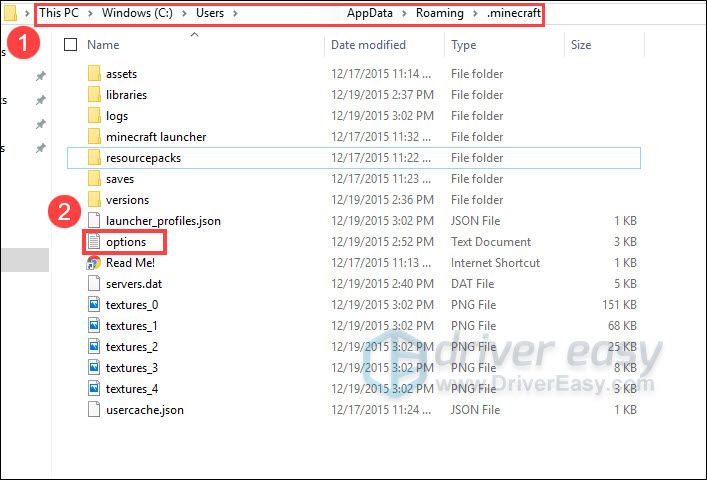
.minecraft Map
Jadi ini adalah perbaikan untuk kesalahan Kode Keluar Minecraft 0 Anda. Jika Anda memiliki pertanyaan atau ide, jangan ragu untuk menuliskannya di komentar.
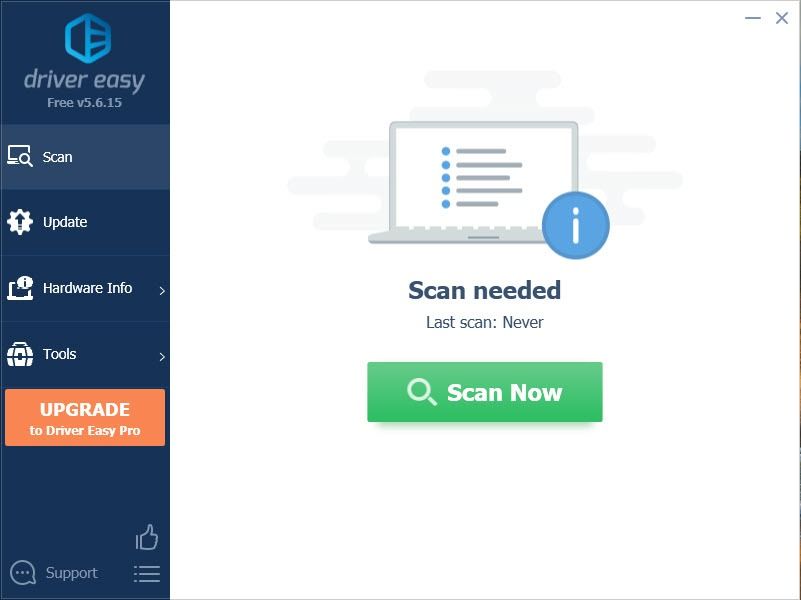
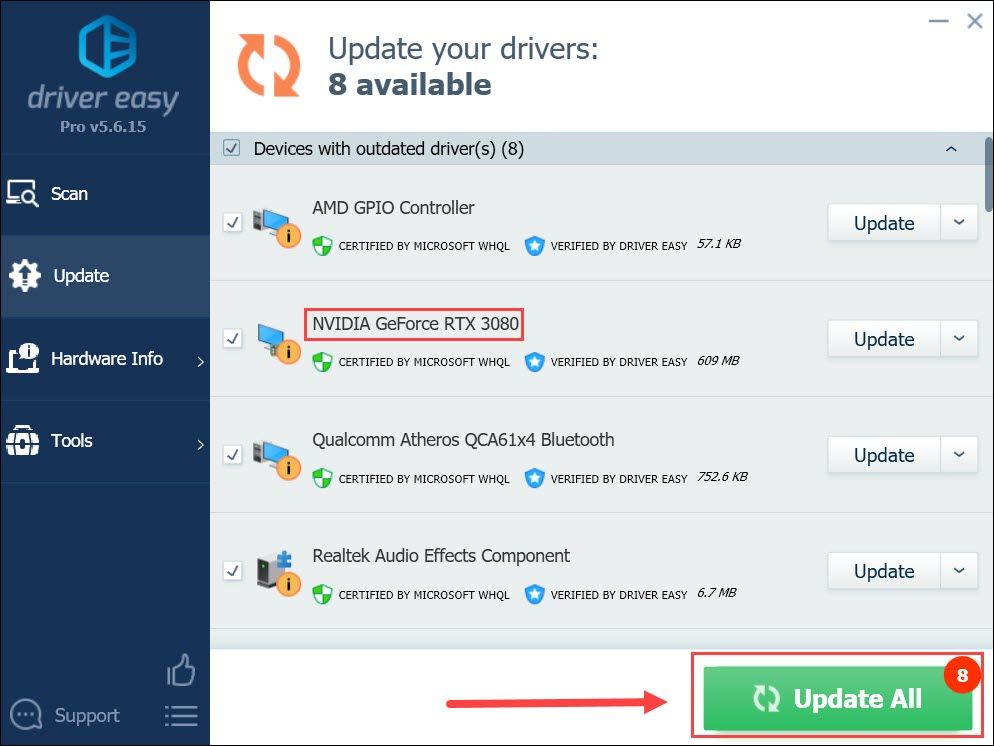
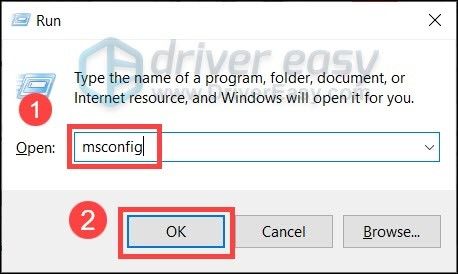
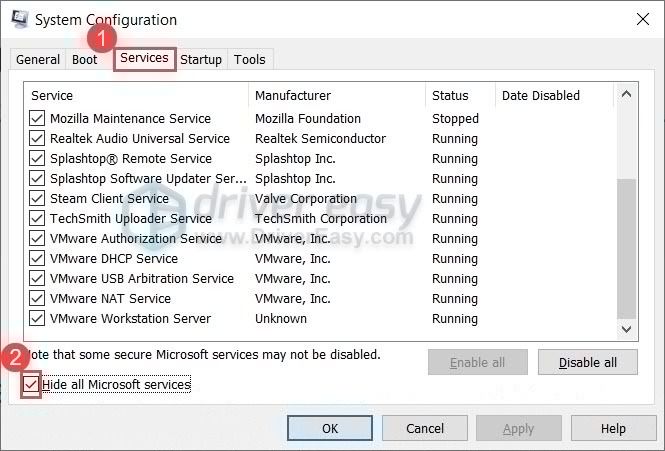
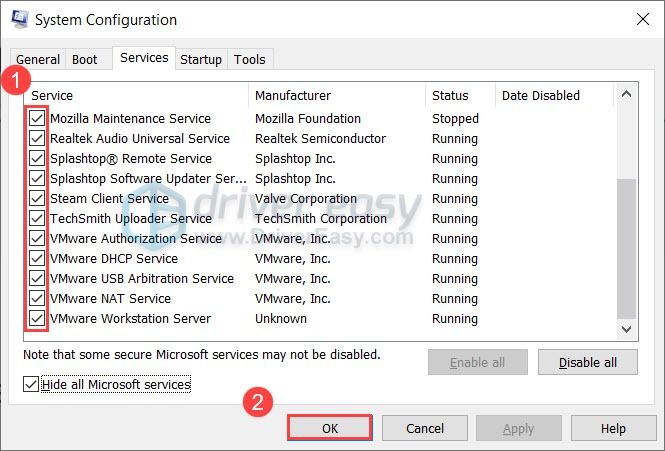
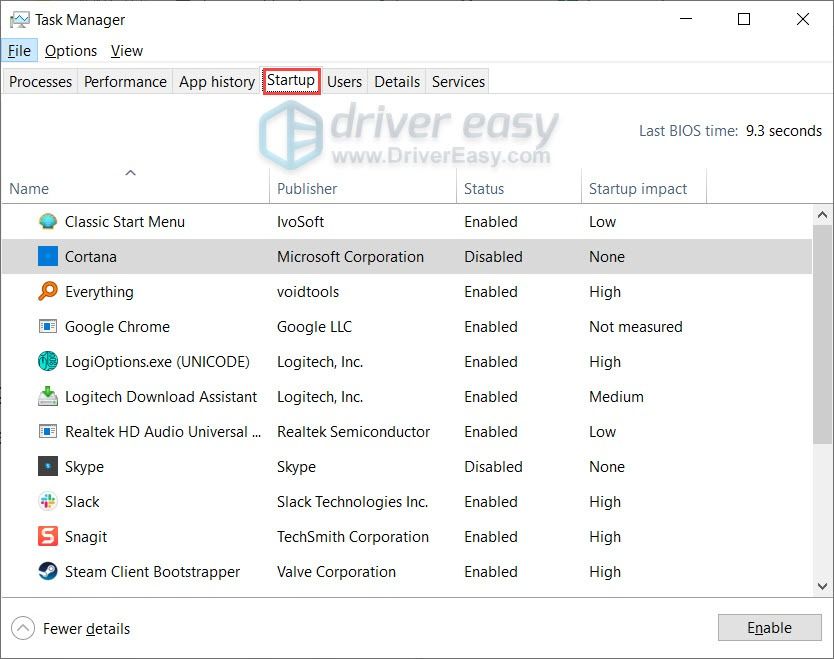
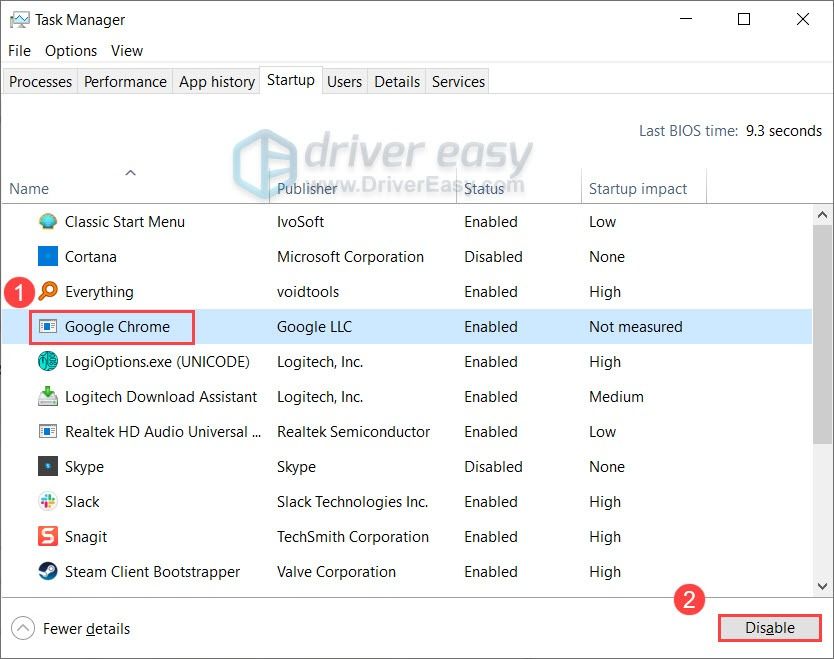
![Cara Memperbaiki Pencetakan Lambat [Mudah & Cepat]](https://letmeknow.ch/img/knowledge/76/how-fix-slow-printing.jpg)

![Cara Memperbaiki Ghosting di Monitor [Langkah Mudah]](https://letmeknow.ch/img/knowledge/71/how-fix-ghosting-monitor.jpg)



