'>

Kehilangan koneksi jaringan Anda? Jangan khawatir. Jika Anda menggunakan Windows 10, dan Anda melihat kesalahan ini mengatakan Tidak dapat terhubung ke jaringan ini , kamu tidak sendiri. Banyak pengguna Windows melaporkannya. Kabar baiknya adalah Anda bisa memperbaikinya. Baca terus untuk mengetahui caranya…
Perbaikan untuk 'Tidak dapat terhubung ke jaringan ini':
- Copot pemasangan driver adaptor jaringan Anda
- Perbarui driver adaptor jaringan Anda
- Nonaktifkan mode 802.1 1n dari adaptor jaringan Anda
- Setel ulang router Anda
Solusi 1: Hapus instalan driver adaptor jaringan Anda
Saat kesalahan 'Tidak dapat tersambung ke jaringan ini' terjadi di Windows 10 Anda, mungkin ada yang salah dengan adaptor jaringan Anda. Jadi sebagai solusi 1 teratas, kami menyarankan Anda menghapus adaptor jaringan Anda dan kemudian membiarkan Windows 10 Anda menginstal ulang driver secara otomatis.
1) Di keyboard Anda, tekan Tombol logo Windows dan X bersama-sama untuk membuka menu akses cepat.
2) Klik Pengaturan perangkat .

3) Klik Adaptor jaringan , lalu klik kanan pada adaptor jaringan Anda dan pilih Copot pemasangan perangkat .
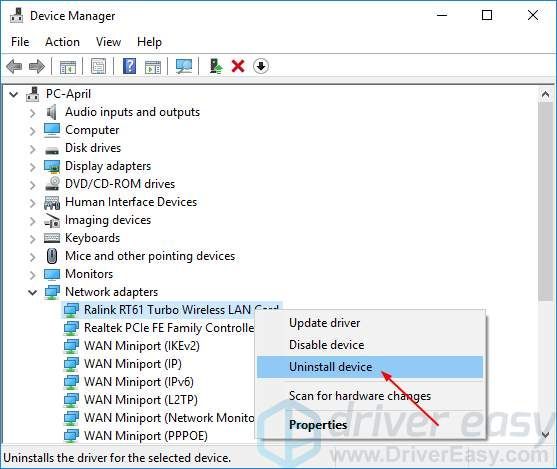
4) Centang Hapus perangkat lunak driver untuk perangkat ini . Lalu klik Copot pemasangan .
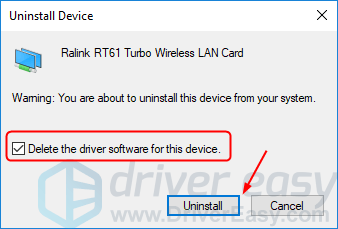
5) Reboot Window 10 Anda dan coba buat koneksi jaringan Anda untuk melihat apakah itu berfungsi.
Solusi 2: Perbarui driver adaptor jaringan Anda
Masalah inibisa juga disebabkan oleh driver jaringan yang lama atau salah. Jika Anda tidak percaya diri bermain-main dengan pengemudi secara manual,Anda dapat melakukannya secara otomatis dengan Sopir Mudah .
Driver Easy akan secara otomatis mengenali sistem Anda dan mencari driver yang tepat untuk itu. Anda tidak perlu tahu persis sistem apa yang dijalankan komputer Anda, Anda tidak perlu mengambil risiko mendownload dan menginstal driver yang salah, dan Anda tidak perlu khawatir tentang membuat kesalahan saat menginstal.
Anda dapat memperbarui driver Anda secara otomatis dengan file GRATIS atau Untuk versi Driver Easy. Tetapi dengan versi Pro hanya membutuhkan 2 klik (dan Anda mendapatkan dukungan penuh dan jaminan uang kembali 30 hari):
1) Unduh dan instal Driver Easy.
2) Jalankan Driver Easy dan klik Memindai sekarang tombol. Driver Easy kemudian akan memindai komputer Anda dan mendeteksi driver yang bermasalah.
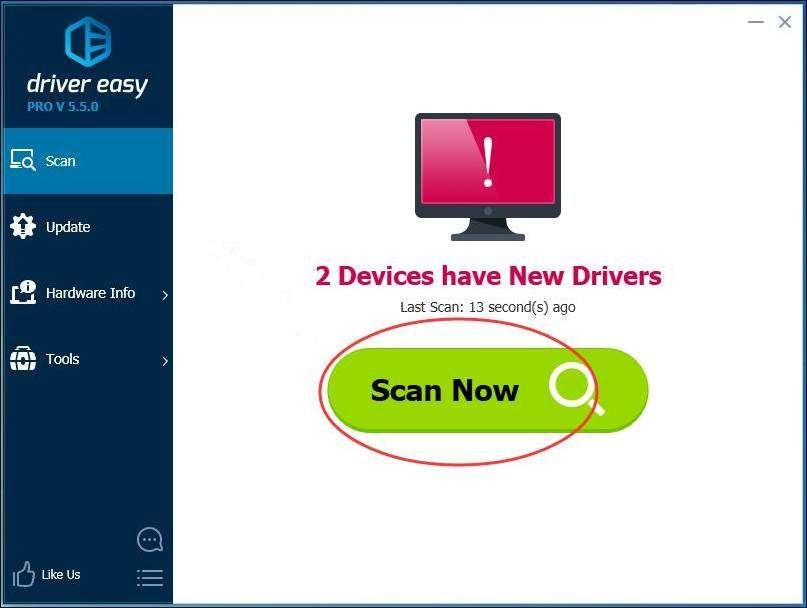
3) Klik Memperbarui di sebelah driver adaptor jaringan yang ditandai untuk mengunduh dan menginstal versi yang benar dari driver ini secara otomatis (Anda dapat melakukannya dengan versi GRATIS).
Atau klik Perbarui Semua untuk mengunduh dan memasang versi yang benar dari semua driver yang hilang atau kedaluwarsa di sistem Anda (ini memerlukan versi Pro - Anda akan diminta untuk memutakhirkan saat mengeklik Perbarui Semua).
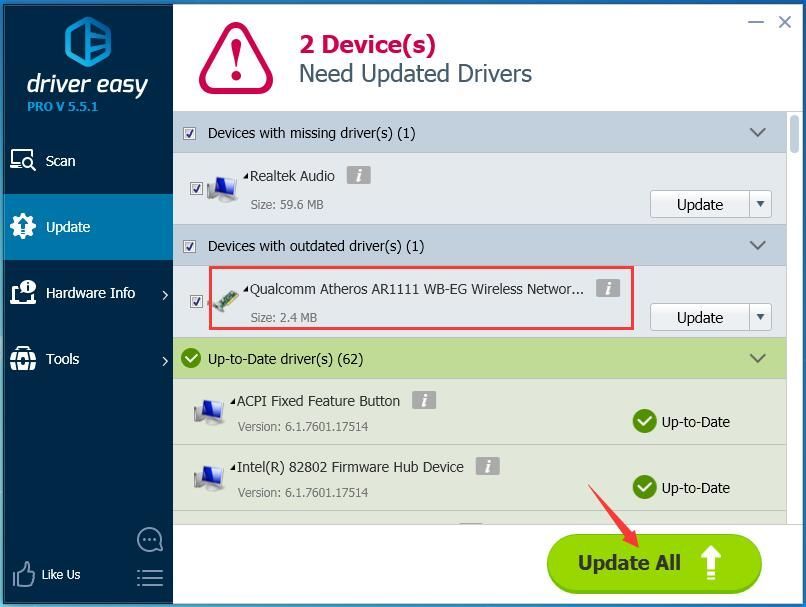
MEMPERHATIKAN: Diperlukan koneksi jaringan untuk Driver Easy membantu Anda memperbarui semua driver dengan satu klik. Tapi tanpa internet, Anda tetap bisa menggunakannya Pemindaian Offline fitur untuk memperbarui driver adaptor jaringan Anda.
4) Reboot Window 10 Anda dan coba buat koneksi jaringan Anda untuk melihat apakah itu berfungsi.
Solusi 3: Nonaktifkan mode 802.1 1n dari adaptor jaringan Anda
1) Di keyboard Anda, tekan Tombol logo Windows dan X bersama-sama untuk membuka menu akses cepat.
2) Klik Pengaturan perangkat .

3) Klik Adaptor jaringan , lalu klik kanan pada adaptor jaringan Anda dan pilih Properti .
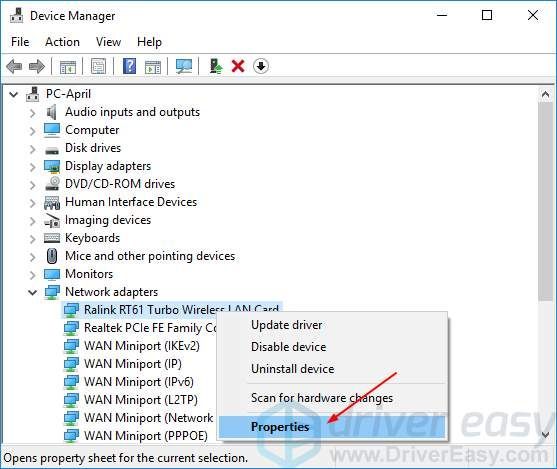
2) Klik Maju bagian, lalu klik Mode 802.1 1n dan setel Nilai menjadi Dengan disabilitas .
Klik baik .
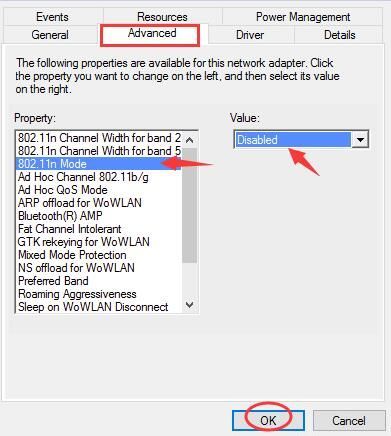
3) Cobalah untuk membuat koneksi jaringan Anda untuk melihat apakah itu berfungsi.
Solusi 4: Setel ulang router Anda

Menurut banyak pengguna yang dilaporkan, mengatur ulang router mereka membantu mereka memperbaiki kesalahan. Jadi, pastikan untuk mengatur ulang router Anda untuk mencoba memperbaiki kesalahan.
Anda bisa menggunakan tombol Atur ulang di router Anda atau cabut dan sambungkan kembali router Anda untuk mengatur ulang.
Setelah selesai, coba buat koneksi jaringan Anda untuk melihat apakah itu berfungsi.

![[ASK] Kursor Mouse Menghilang di Windows 10](https://letmeknow.ch/img/other/72/curseur-souris-disparu-sous-windows-10.jpg)

![[ASK] Halo 4 UE4 Fatal Error Crash 2022](https://letmeknow.ch/img/knowledge/36/halo-4-ue4-fatal-error-crash-2022.png)
![Apex Legends Easy Anti-Cheat Error [ASK]](https://letmeknow.ch/img/common-errors/13/apex-legends-easy-anti-cheat-error.png)
